1. مقدمة
Document AI API هي حل لفهم المستندات يستخدم البيانات غير المنظَّمة، مثل المستندات والرسائل الإلكترونية وغيرها، ويسهِّل فهم البيانات وتحليلها واستخدامها.
بفضل المراجعة التي يُجريها فريقنا، يمكنك معالجة المستندات بدقة أعلى بضمان أن يدقق فيها فريق المراجعين. يمكن أن تزيد المراجعات التي يجريها فريق من الدقة وتساعد الأنشطة التجارية في تقييم التوقّعات باستخدام أدوات مصمّمة خصيصًا لإتاحة عمليات المراجعة. في هذا التمرين المعملي، سوف تتولى إعداد معالج نفقات واختباره باستخدام المراجعة البشرية للتحقق من صحة النتائج من المعالج باستخدام أدوات التهيئة والإدارة البشرية داخل الحلقة.
المتطلبات الأساسية
يعتمد هذا الدرس التطبيقي حول الترميز على المحتوى المقدَّم في الدروس التطبيقية الأخرى حول الترميز الخاص بالذكاء الاصطناعي للمستندات.
ننصحك بإكمال الدروس التطبيقية التالية حول الترميز قبل المتابعة.
- التعرّف البصري على الأحرف (OCR) باستخدام Document AI (Python)
- تحليل النماذج باستخدام الذكاء الاصطناعي للمستندات (Python)
- معالجات متخصّصة تستخدم الذكاء الاصطناعي للمستندات (Python)
المعلومات التي ستطّلع عليها
- يمكنك ضبط إعدادات المراجعة لمعالِج البيانات.
- إنشاء مجموعة لموارد المستخدمين الخاصة بالمراجعات
- إنشاء مهمة اختبارية يجريها فريق المراجعين
- إسناد مهمة مراجعة يجريها فريق إلى مستخدم
- أكمِل عملية مراجعة يجريها فريق لمستند معيّن.
المتطلبات
2. بدء الإعداد
يفترض هذا الدرس التطبيقي حول الترميز أنّك أكملت خطوات إعداد Document AI الموضحة في الدرس التمهيدي حول الترميز.
يُرجى إكمال الخطوات التالية قبل المتابعة:
- بدء Cloud Shell
- تفعيل الذكاء الاصطناعي (AI) للمستندات واجهات Cloud Storage API
- تثبيت مكتبة برامج Python
عليك أيضًا تفعيل Vertex AI API.
- باستخدام شريط البحث في أعلى وحدة التحكّم، ابحث عن "Vertex AI API"، ثم انقر على تفعيل لاستخدام واجهة برمجة التطبيقات في مشروعك على Google Cloud.
- بدلاً من ذلك، يمكن تفعيل واجهة برمجة التطبيقات باستخدام الأمر
gcloudالتالي.
gcloud services enable aiplatform.googleapis.com
3- إنشاء معالج بيانات
يجب عليك أولاً إنشاء مثيل من معالج المصاريف لاستخدامه في هذا التمرين المعملي.
- في وحدة التحكّم، انتقِل إلى Document AI Platform Overview
- انقر على إنشاء معالج، ثم مرِّر لأسفل إلى متخصص واختر محلل نفقات.
- أدخِل الاسم
codelab-expense-parser(أو أي اسم آخر تتذكره) واختَر أقرب منطقة في القائمة. - انقر على إنشاء لإنشاء المعالج
- انسخ رقم تعريف معالج البيانات. يجب استخدام هذا في الرمز لاحقًا.
- في Cloud Shell، أنشِئ حزمة مساحة تخزين باستخدام الاسم "
PROJECT_ID-hitl-results" كاسم:
export PROJECT_ID=$(gcloud config get-value core/project)
gsutil mb gs://$PROJECT_ID-hitl-results
- ربط حساب المستخدم بدور إدارة الهوية وإمكانية الوصول (IAM) في Vertex AI في مشروع المختبر
export USER_ACCOUNT=$(gcloud config get-value core/account)
gcloud projects add-iam-policy-binding $PROJECT_ID --member=user:$USER_ACCOUNT --role=roles/aiplatform.admin
4. ضبط إعدادات الإنسان في الحلقة
في هذه المهمة، ستقوم بتهيئة المراجعة البشرية لمعالج النفقات الذي أنشأته سابقًا.
- في وحدة التحكّم، افتح قائمة التنقّل واختَر المستند (AI).
- انقر على الذكاء الاصطناعي البشري في الحلقة.

- انقر على
codelab-expense-parserلفتح صفحة المراجعة البشرية الخاصة بالمعالج. - انقر على إعداد الإنسان في حلقة.

- حدد فلتر على مستوى المستند.
- اضبط شريط تمرير النسبة المئوية لحدّ الثقة على %50.
- اترك خيار المتخصصون معيّنًا على استخدام الاختصاصيين التابعين لي.
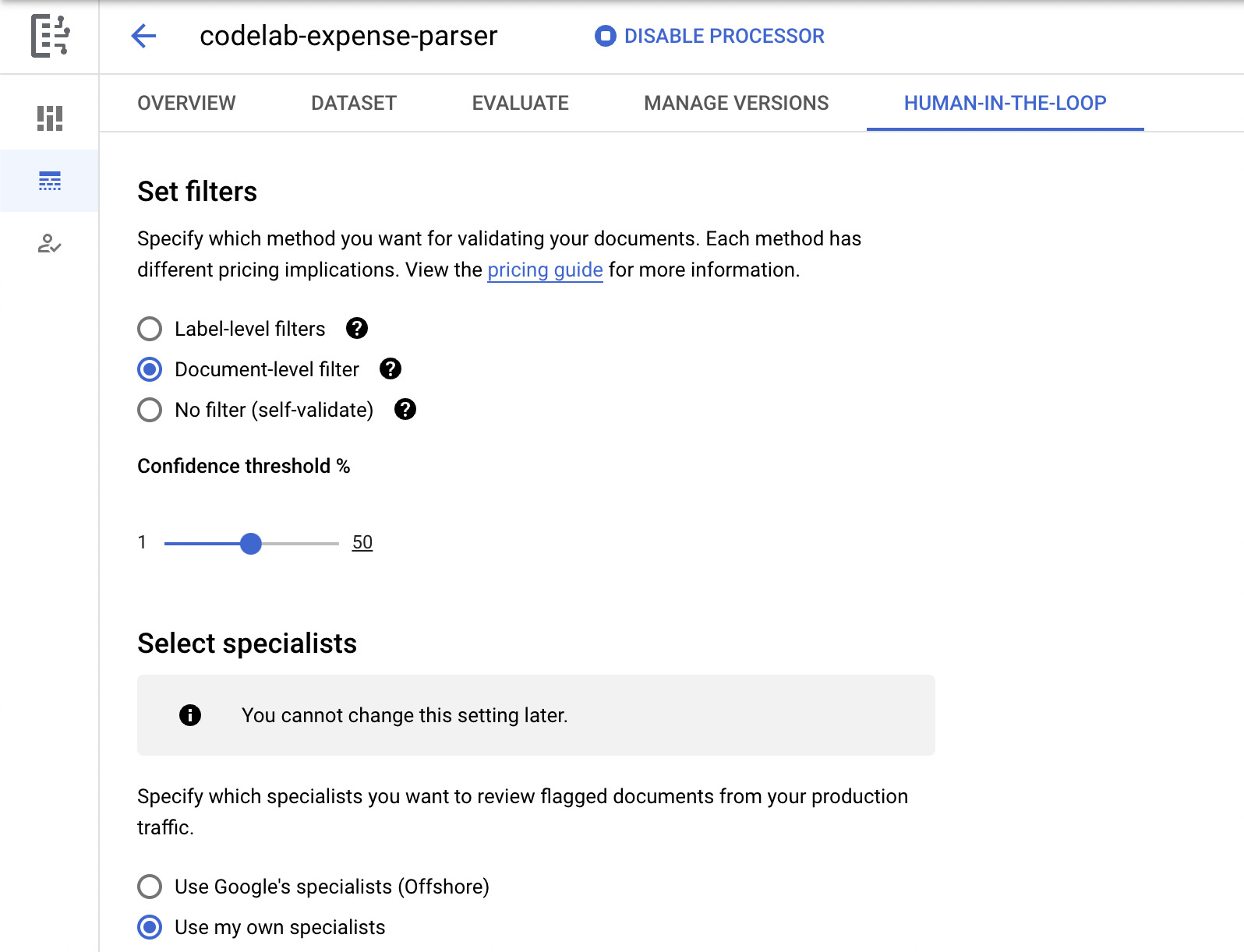
- انقر على المربّع المنسدل مجموعة المتخصصين، وانقر على نقطة اهتمام جديدة لخبير.
- بالنسبة إلى اسم المجموعة، أدخِل
Codelab HITL Poolفي مربّع حوار مجموعة متخصّصة جديدة. - يُرجى إدخال عنوان بريدك الإلكتروني الشخصي لمدراء حمامات السباحة والمتخصصين.
- انقر على إنشاء مجموعة.

سيستغرق إكمال هذه الخطوة بضع دقائق. من المفترض أن تصلك رسالة إلكترونية من Vertex AI noreply-vertex@google.com.
- اترك مربّع الاختيار التعيين التلقائي بدون وضع علامة في المربّع.
- انقر على مربّع الاختيار في القسم تأكيد الرسوم.
- انقر على تعليمات الموقع الجغرافي وانسخ مكان التخزين هذا: - لا تضمِّن البادئة
gs://في المسار.
cloud-samples-data/documentai/codelabs/hitl/hitl-instructions.pdf
- في موقع النتائج، انقر على تصفّح واختَر حزمة Cloud Storage التي أنشأتها سابقًا.
- انقر على اختيار.
- انقر على حفظ الإعداد.
ستعرِض وحدة التحكّم الآن إعداد ميزة "إنسان في حلقة" وسيستغرق إكمالها بضع دقائق.
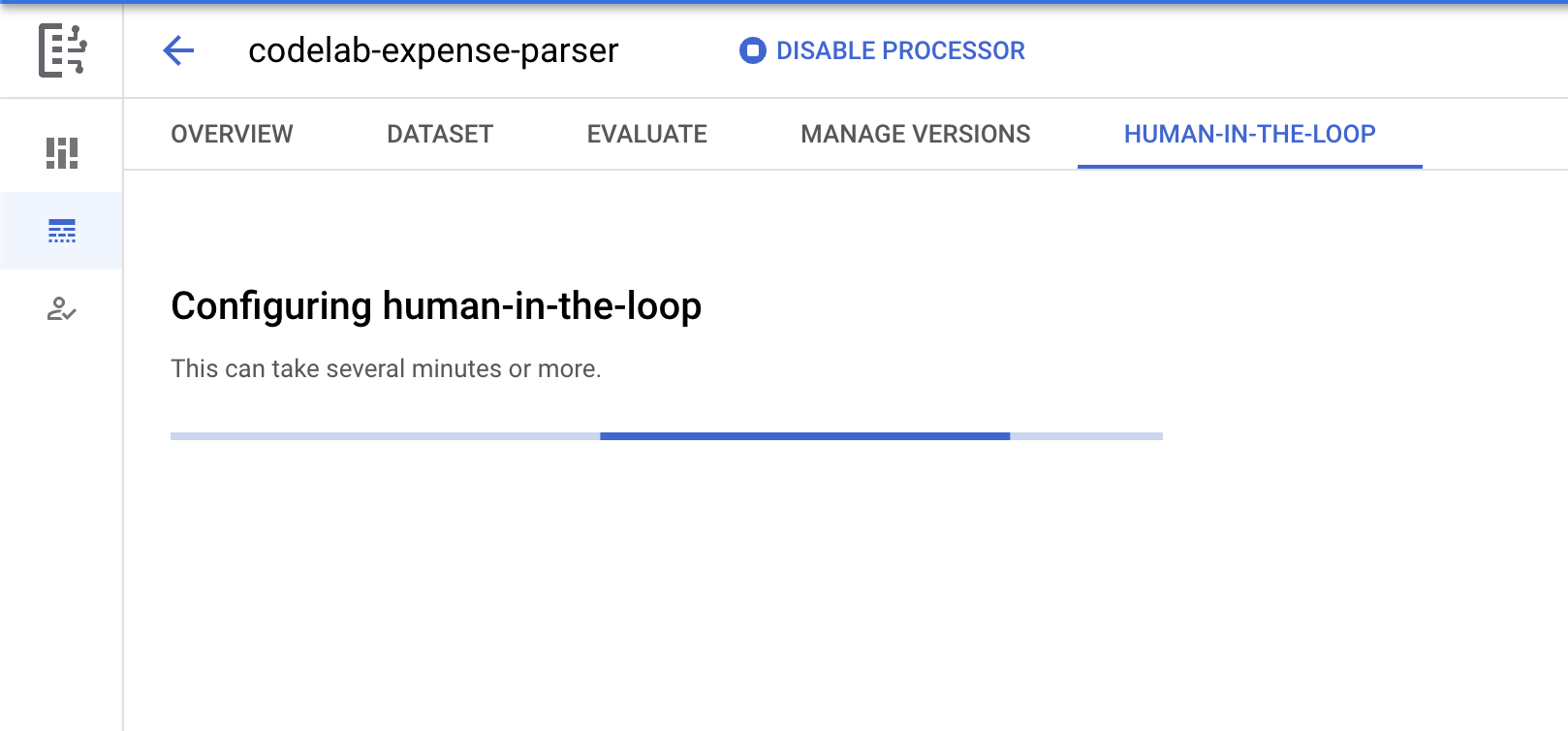
- عند اكتمال التهيئة، ستطالبك وحدة التحكم بتفعيل Human-in-the-loop.
- انقر على زر التبديل للتفعيل.
- بعد ذلك، انقر على تفعيل في مربّع الحوار المنبثق.
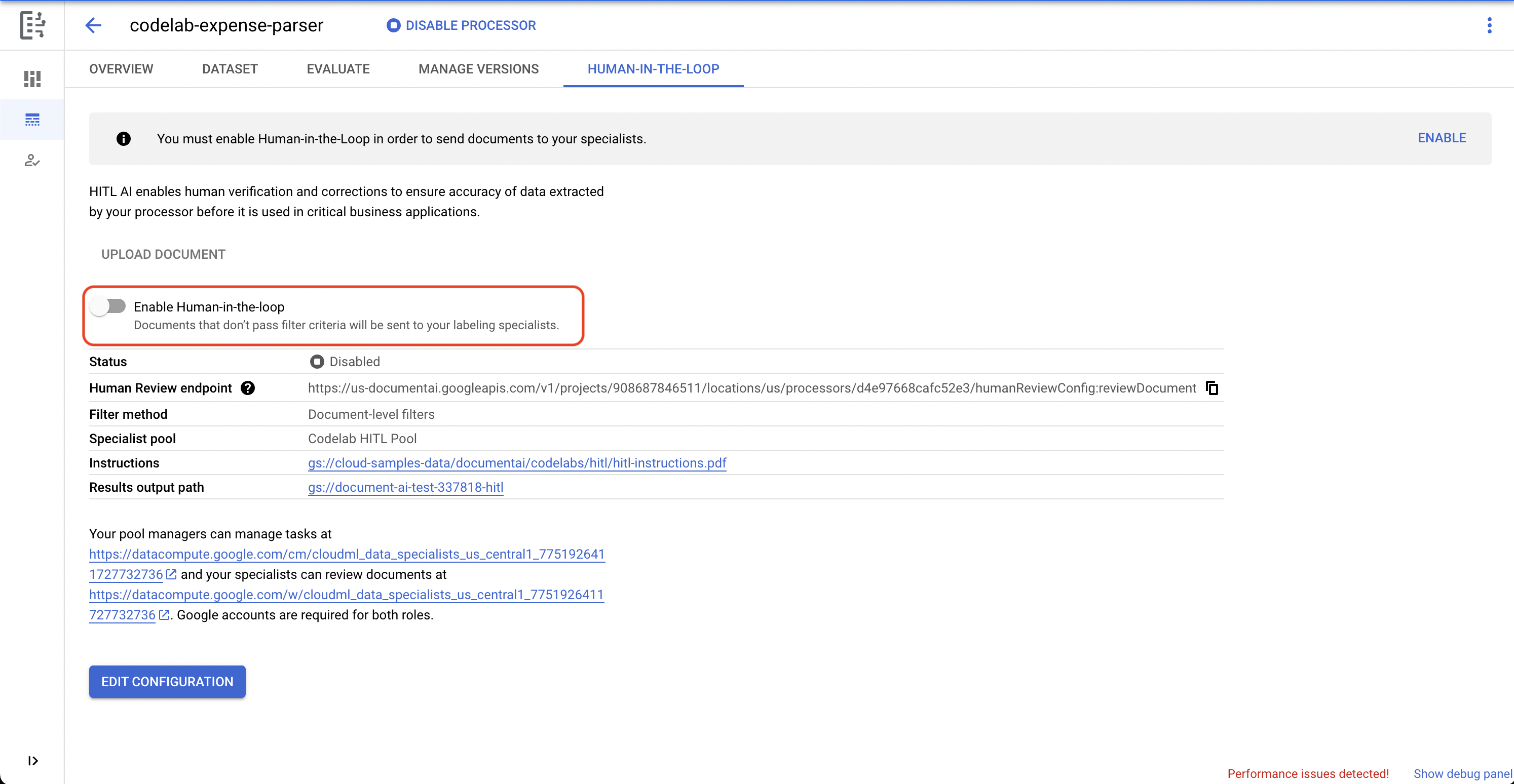
تحميل نموذج نفقة
- لدينا نموذج نموذج لاستخدامه في Google Cloud Storage. يمكنك تنزيله باستخدام الزر أو الأمر أدناه:
gsutil cp gs://cloud-samples-data/documentai/codelabs/hitl/expense-claim.pdf .
- بعد تفعيل ميزة Human-in-loop، انقر على الزر تحميل مستند وتصفَّح للوصول إلى نموذج المستند الذي نزّلته.
- انقر على تحميل وانتظر حتى تكتمل العملية.
5- إسناد عنصر للمراجعة
- في هذه الصفحة، من المفترض أن ترى روابط تخصّ "مدير المسبح" ووحدات التحكّم المتخصّصة. وستظهر هذه الروابط أيضًا في رسالة إلكترونية من
Vertex AI noreply-vertex@google.com.- من المفترض أن تبدو كـ
https://datacompute.google.com/cm/cloudml_data_specialists_us_central1_xxxxxxx/tasks - انقر على رابط وحدة تحكّم المدير.
- من المفترض أن تبدو كـ

- بعد دخولك إلى وحدة التحكّم في تصنيف البيانات، انقر على عنوان علامة التبويب المهام لفتح صفحة إسناد المهام.
- انقر على مربّع الاختيار غير معيّنة. من المفترض أن يظهر لك إدخال جديد مُدرج في قائمة انتظار المهام codelab-expense-parser-P1.

- اختَر codelab-expense-parser-P1.
- انقر على إدارة المهمة.
- أدخِل بريدك الإلكتروني الشخصي في مربّع النص تضمين المتخصصين عبر البريد الإلكتروني، ثم اختَره من القائمة المنسدلة.
- انقر على تطبيق.
تعرض الشاشة الآن أنّ المهمة قد تم إسنادها إليك. قد يستغرق نشر هذا التحديث وظهوره على الشاشة بضع دقائق.
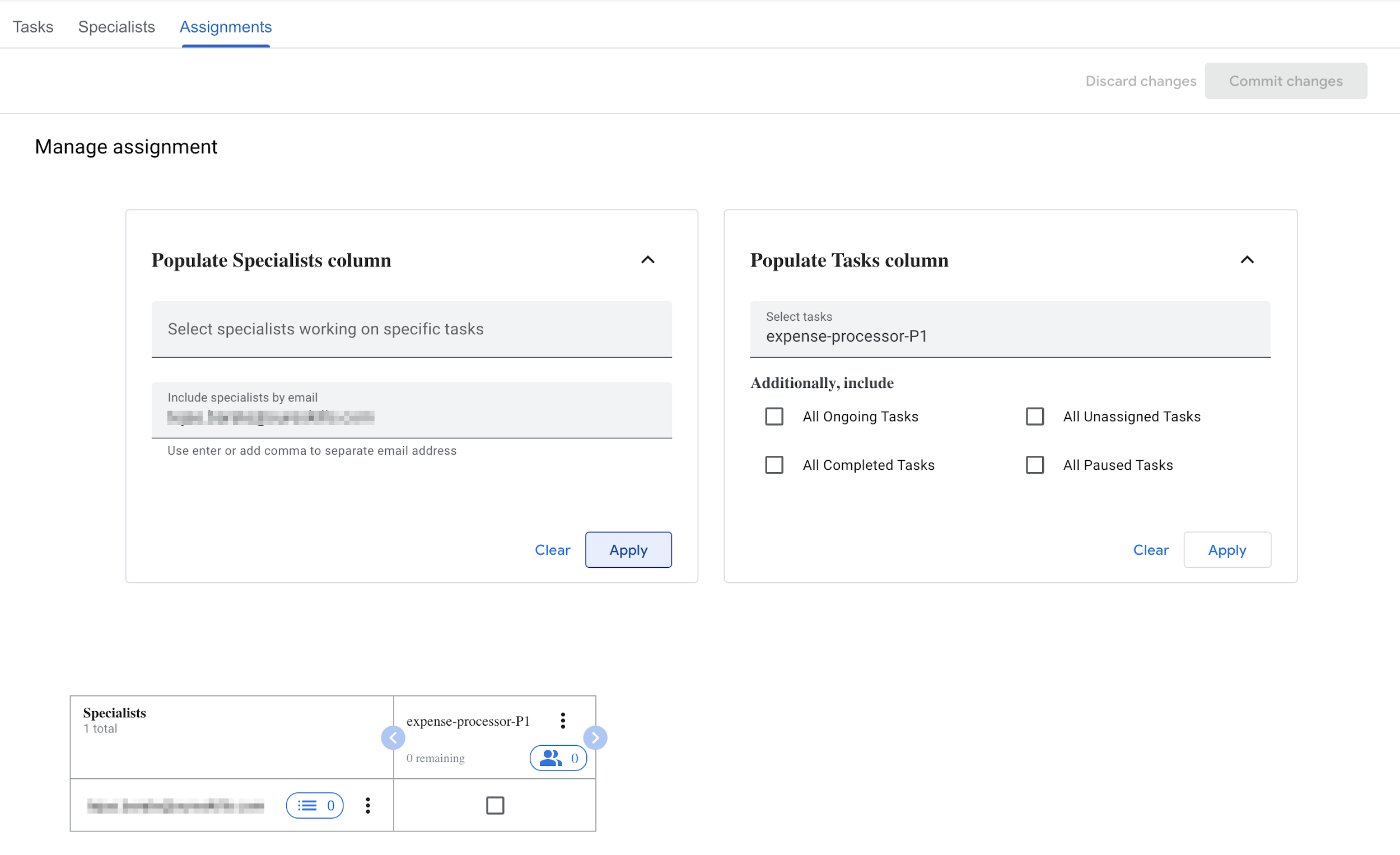
- اختَر المستخدم الجديد وانقر على رمز القائمة.
- انقر على تعيين إلى جميع المهام من القائمة المنبثقة التي تظهر.

- انقر على الالتزام بالتغييرات.
- انقر على التزام.

6- تنفيذ مهمة المراجعة البشرية
- يمكنك الرجوع إلى صفحة إعداد Human-in-the-Loop في Cloud Console.
انقر على الرابط لزيارة وحدة تحكم الاختصاصي (العامل). سيبدو هذا الشكل مثل https://datacompute.google.com/w/cloudml_data_specialists_us_central1_xxxxxxxxxxx.
من المفترض أن يتم فتح وحدة تحكّم العمال وإدراج مهمتك الجديدة.

- مرِّر مؤشر الماوس فوق العنصر الذي يحتوي على اجتماع باستخدام 4 دقائق وانقر على رمز التعديل (القلم الرصاص).
- عدِّل القيمة لتغيير النص حتى تقول اجتماع مع Adam. قد تحتاج إلى الانتقال للأسفل في مربّع النص للاطّلاع على النص.
- انقر على تطبيق.
- انقر على رمز تأكيد (علامة خضراء) للعنصر أدناه.
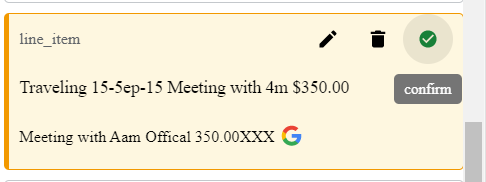
- انقر على رمز تأكيد للعناصر الأخرى المميّزة.
- انقر على إرسال. تمت الآن إزالة مهمة المراجعة من قائمة انتظار المصنِّفين.
7. عرض المهام المكتملة
- ارجع إلى وحدة تحكم المدير.
- انقر على مهام Google واختَر مستمرة
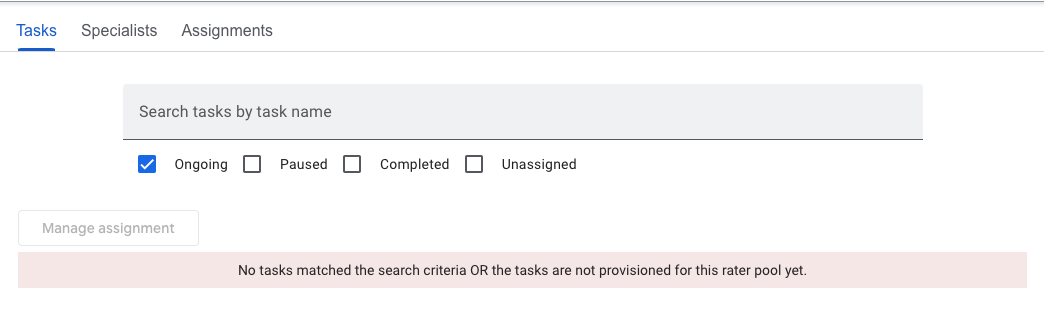 .
. - انقر على المتخصصون.
- اختَر عنوان بريدك الإلكتروني.
- انقر على إدارة المهمة.
- اختَر expense-processor-P1 من القائمة المنسدلة
Select specialists working on specific tasksوSelect tasks. انقر على تطبيق لكل اختيار. في قائمة السياقات الخاصة بـ expense-processor-P1 الذي تم تعيينه لك، اختَر عرض الخبراء.

بعد إرسال مهمة التصنيف من قبل المصنِّف، سيتم تحديث عدد المهام التي تمت الإجابة عليها وإجمالي الوقت المستغرق، ولكن قد يستغرق ظهور البيانات في طريقة العرض هذه بضع دقائق.
- أغلق النافذة المنبثقة للمتخصصين وشاهد علامة التبويب المتخصصون.
- انقر على قائمة السياقات لاسم المستخدم واختَر عرض المهام.
وتوضح طريقة العرض هذه قائمة المهام للمستخدم وأعداد عمليات إكمالها ومقدار الوقت المستغرق كما هو موضح أدناه:

8. تهانينا
تهانينا، لقد تمكّنت من استخدام Document AI Human-in-the-Loop بنجاح من أجل ضبط عمليات المراجعة البشرية للمستندات التي تتم معالجتها باستخدام أداة معالجة نفقات الذكاء الاصطناعي (AI) للمستندات.
تنظيف
لتجنُّب تحمُّل الرسوم المفروضة على حسابك على Google Cloud مقابل الموارد المستخدَمة في هذا البرنامج التعليمي:
- في Cloud Console، انتقِل إلى صفحة إدارة الموارد.
- في قائمة المشاريع، اختَر مشروعك ثم انقر على "حذف".
- في مربع الحوار، اكتب معرّف المشروع ثم انقر على "إيقاف التشغيل" لحذف المشروع.
مزيد من المعلومات
يمكنك مواصلة التعرّف على مزيد من المعلومات حول Document AI من خلال هذه الدروس التطبيقية حول الترميز.
المراجع
- مستقبل المستندات - قائمة تشغيل على YouTube
- مستندات الذكاء الاصطناعي للمستندات
- مكتبة برامج Python المستندة إلى الذكاء الاصطناعي (AI)
- نماذج الذكاء الاصطناعي للمستندات
الترخيص
هذا العمل مرخّص بموجب رخصة المشاع الإبداعي 2.0 مع نسب العمل إلى مؤلف عام.

