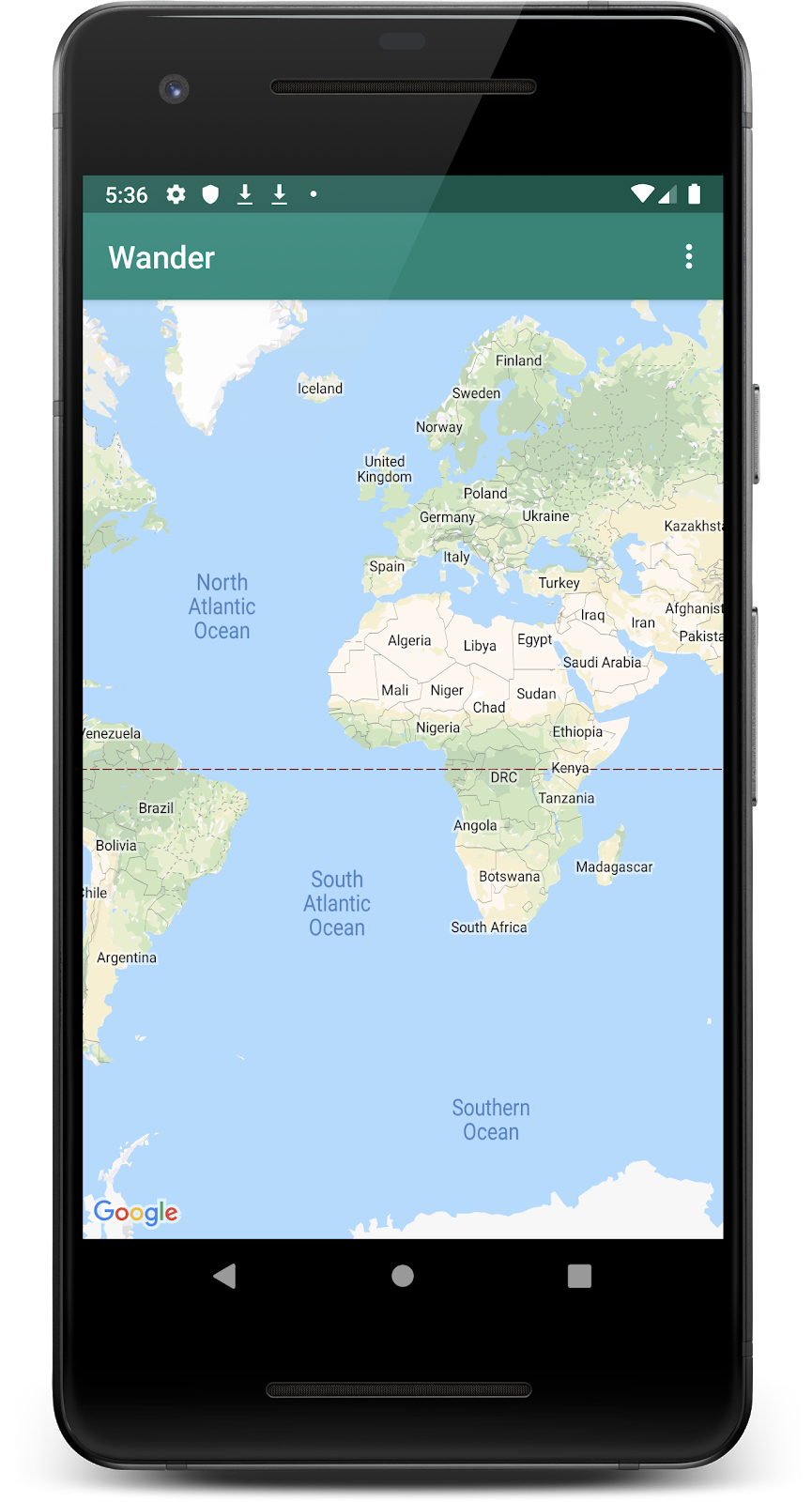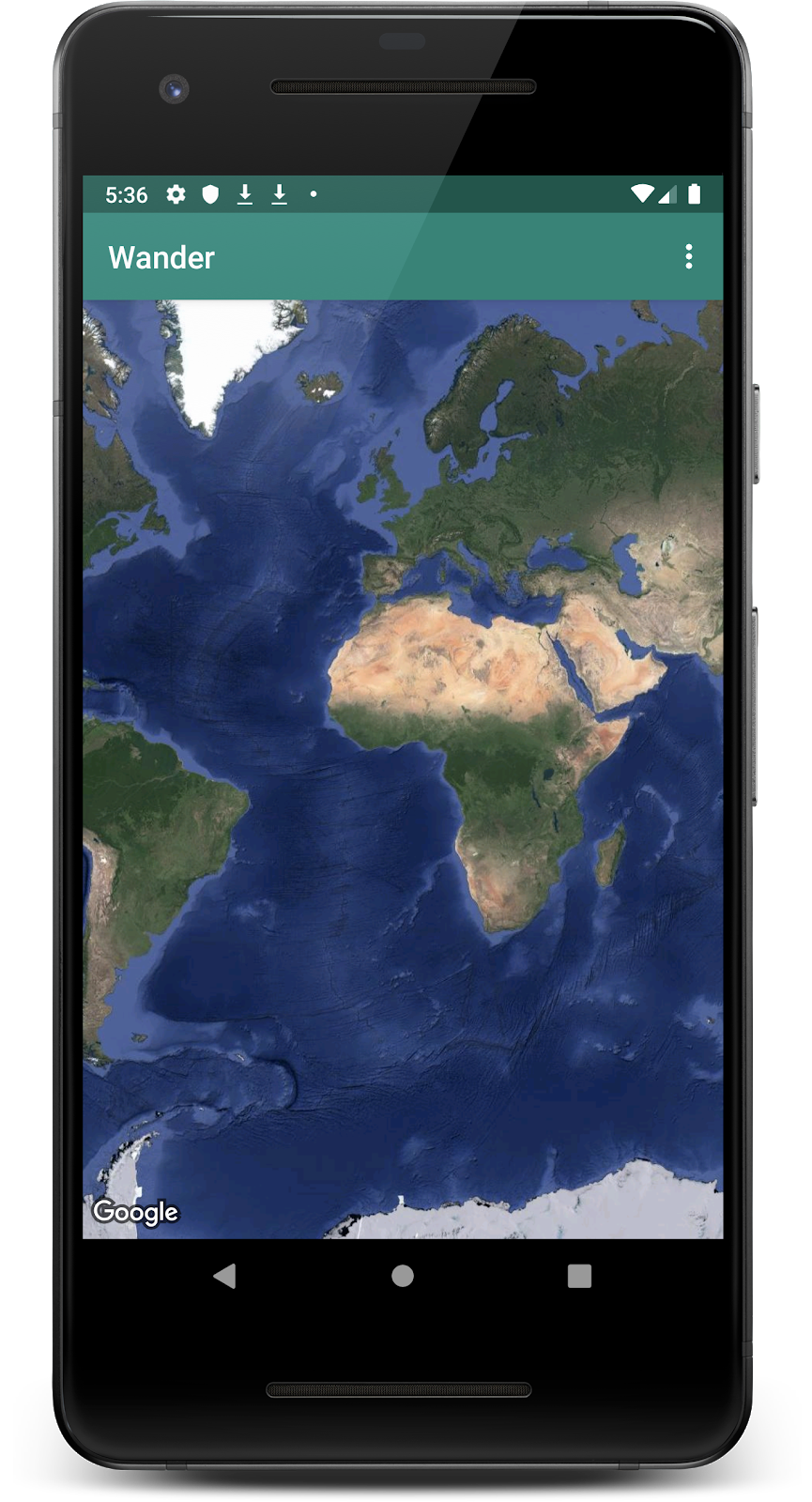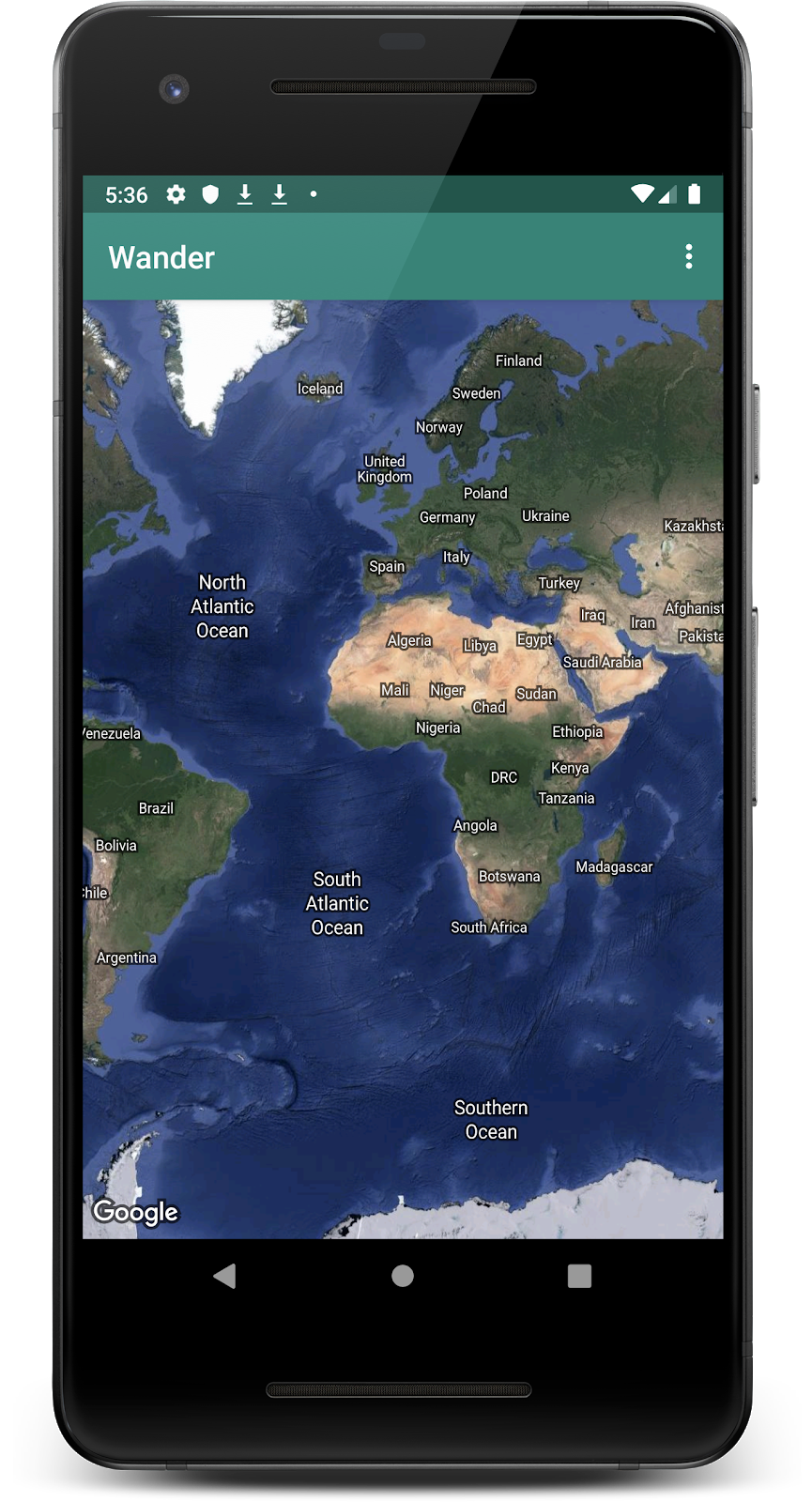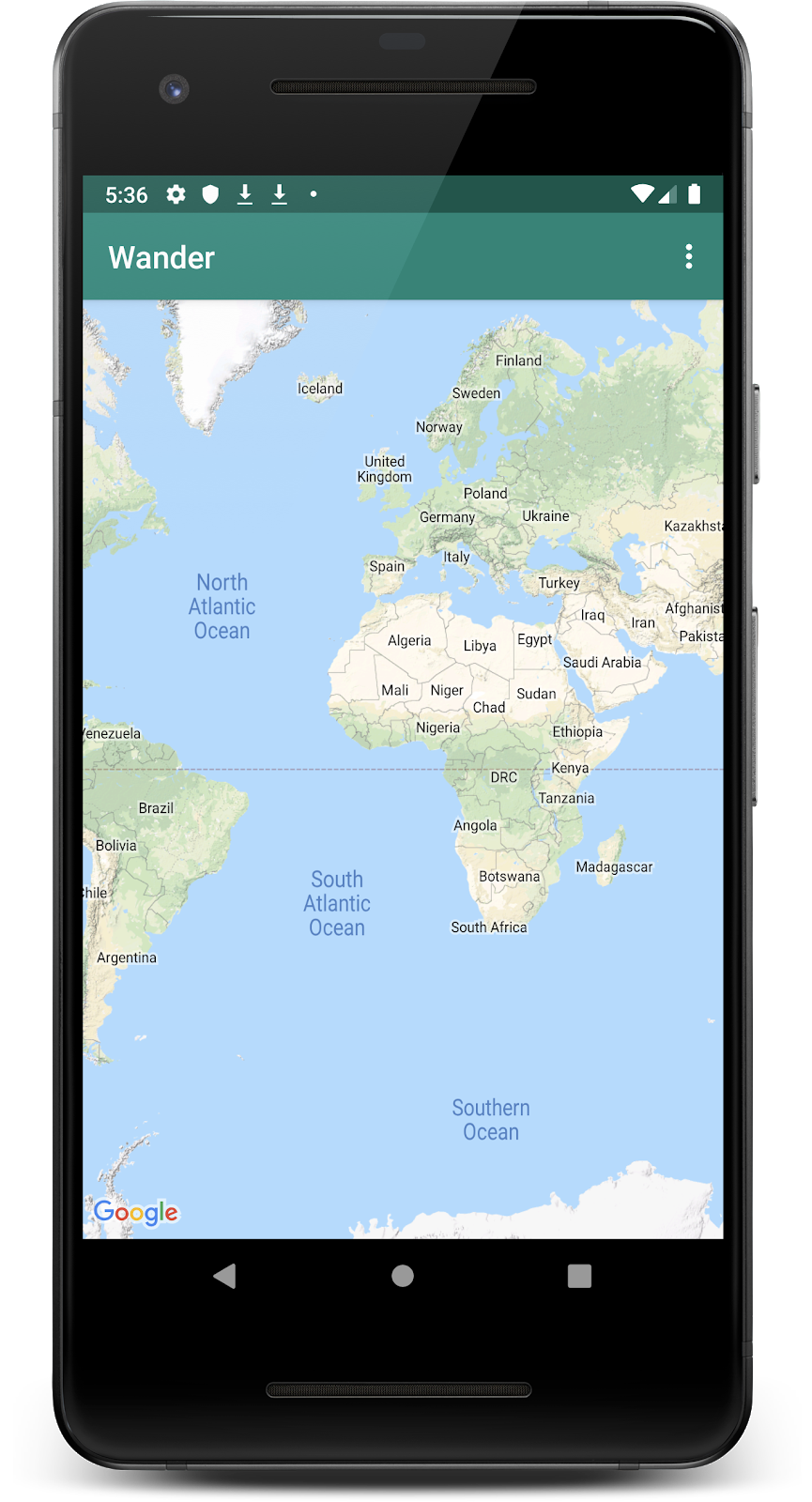1. 准备工作
使用 Google 地图构建应用,您可以向应用添加各种功能,例如卫星图像、强大的地图界面控件、位置信息跟踪和地点标记。您可以展示自己的数据集内的信息(例如有名钓鱼区或攀爬区的位置信息),从而为标准 Google 地图增加价值。您还可以打造游戏,让玩家在寻宝或增强现实等游戏中探索现实世界。
在本课程中,您会创建一个名为 Wander 的 Google 地图应用,此应用用于显示自定义地图并展示用户的位置信息。
前提条件
了解以下内容:
- 如何使用 Android Studio 创建和运行基本的 Android 应用?
- 如何创建和管理资源(例如字符串)?
- 如何使用 Android Studio 重构代码和重命名变量?
- 如何以用户身份使用 Google 地图?
- 如何设置运行时权限?
学习内容
- 如何从 Google API 控制台获取 API 密钥并向应用注册此密钥
- 如何将 Google 地图集成到您的应用中
- 如何显示不同的地图类型
- 如何设置 Google 地图样式
- 如何向地图添加标记
- 如何允许用户在地图注点 (POI) 上放置标记
- 如何启用位置信息跟踪功能
- 如何创建包含嵌入式 Google 地图的
Wander应用 - 如何为应用创建自定义功能,例如标记和样式
- 如何在应用中启用位置信息跟踪功能
2. 应用概览
在此 Codelab 中,您会创建 Wander 应用,此应用显示包含自定义样式的 Google 地图。利用 Wander 应用,您可以将标记拖放到相应位置上、添加叠层,以及实时查看自己的位置。
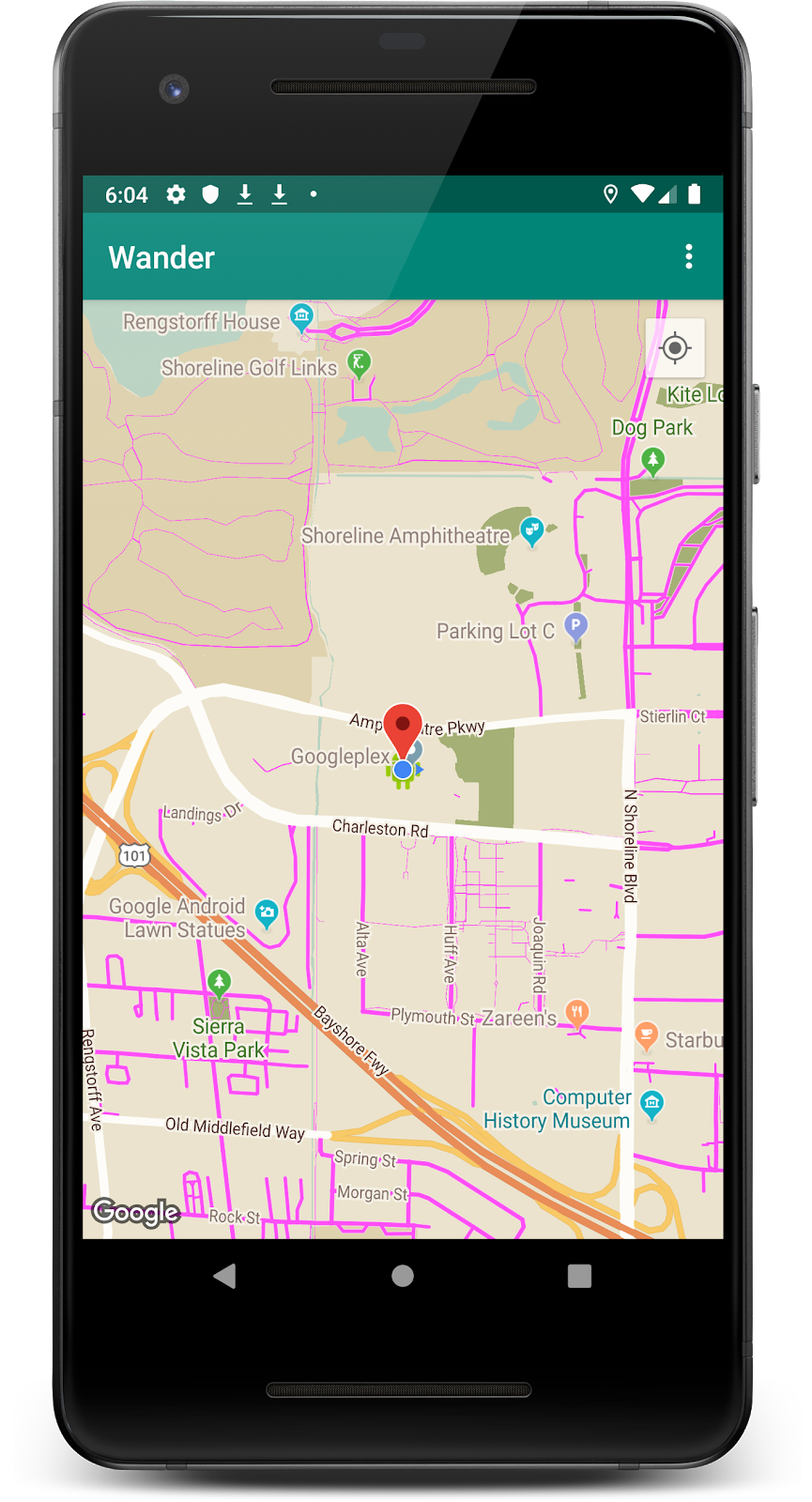
3. 任务:设置项目并获取 API 密钥
Maps SDK for Android 需要 API 密钥。要获取 API 密钥,请在 API 和服务页面。该 API 密钥与将此应用关联到其作者的数字证书相关联。如需详细了解如何使用数字证书以及为应用签名,请参阅为应用签名。
在此 Codelab 中,您将使用调试证书的 API 密钥。如为调试版本签名中所述,调试证书在设计上是不安全的。使用 Maps SDK for Android 的已发布 Android 应用需要第二个 API 密钥,即发布证书的密钥。如需详细了解如何获取发布证书,请参阅获取 API 密钥。
Android Studio 包含一个 Google Maps Activity 模板,此模板可生成有用的模板代码。模板代码包括一个 google_maps_api.xml 文件,其中包含用于简化 API 密钥获取的链接。
第 1 步:使用地图模板创建 Wander 项目
- 新建一个 Android Studio 项目。
- 选择 Google Maps Activity 模板。
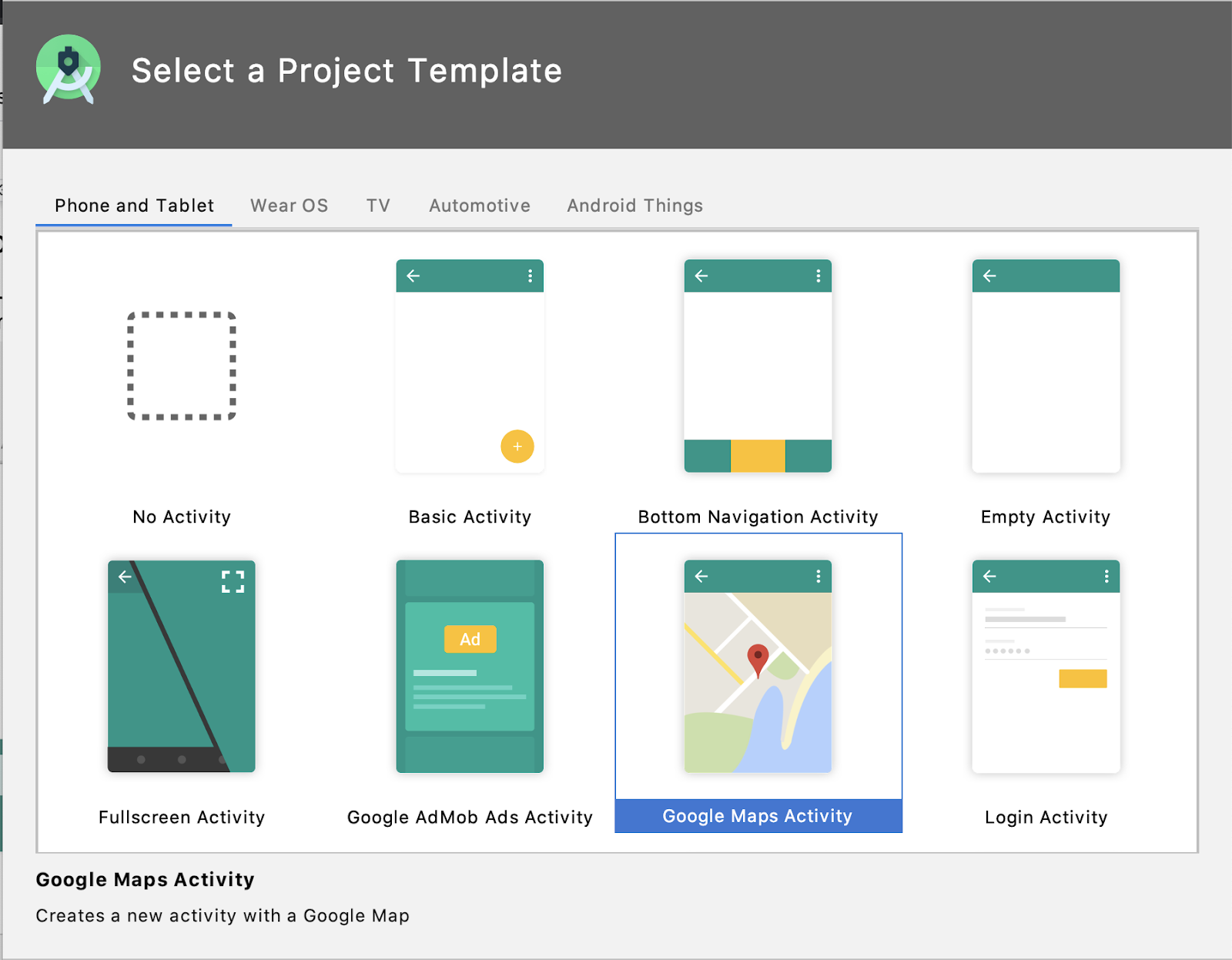
- 将项目命名为
Wander。 - 将最低 API 级别设置为 API 19。确保语言为 Kotlin。
- 点击 Finish。
- 应用构建完成后,请查看您的项目以及 Android Studio 为您创建的以下地图相关文件:
google_maps_api.xml - 使用此配置文件保存 API 密钥。该模板会生成两个 google_maps_api.xml 文件:一个用于调试,一个用于发布。调试证书的 API 密钥文件位于 src/debug/res/values。发布证书的 API 密钥文件位于 src/release/res/values。在此 Codelab 中,您只使用调试证书。
activity_maps.xml - 此布局文件包含一个填满整个屏幕的 fragment。SupportMapFragment 类是 Fragment 类的子类。SupportMapFragment 是在应用中放置地图的最简单方式。它是地图视图的封装容器,可自动处理必要的生命周期需求。
您可以使用任何 ViewGroup 中的 <fragment> 标记在布局文件中添加 SupportMapFragment,并包含一个额外的 name 属性。
android:name="com.google.android.gms.maps.SupportMapFragment"
MapsActivity.java - MapsActivity.java 文件会在 onCreate() 方法中实例化 SupportMapFragment,并使用类的getMapAsync(),用于自动初始化地图系统和视图。包含 SupportMapFragment 的 activity 必须实现 OnMapReadyCallback 接口以及该接口的 onMapReady() 方法。加载地图时,系统会调用 onMapReady() 方法。
第 2 步:获取 API 密钥
- 打开调试版 google_maps_api.xml 文件。
- 在此文件中,查找包含长网址的注释。此网址的参数包含应用的特定信息。
- 将网址复制并粘贴到浏览器中。
- 按照提示在 API 和服务页面。由于所提供网址中的参数,此网页知道要自动启用 Maps SDK for Android。
- 点击 Create an API Key。
- 在下一页上,转到“API Keys”部分,然后点击您刚刚创建的密钥。
- 点击限制密钥,然后选择 Maps SDK for Android,以仅限 Android 应用使用该密钥。
- 复制生成的 API 密钥。它以“
AIza"”开头。 - 在
google_maps_api.xml文件中,将密钥粘贴到显示YOUR_KEY_HERE的google_maps_key字符串中。 - 运行应用。您应可以在 activity 中看到嵌入式地图,其中标记设置在澳大利亚悉尼。(悉尼标记是模板自带的,您稍后可以对其进行更改。)
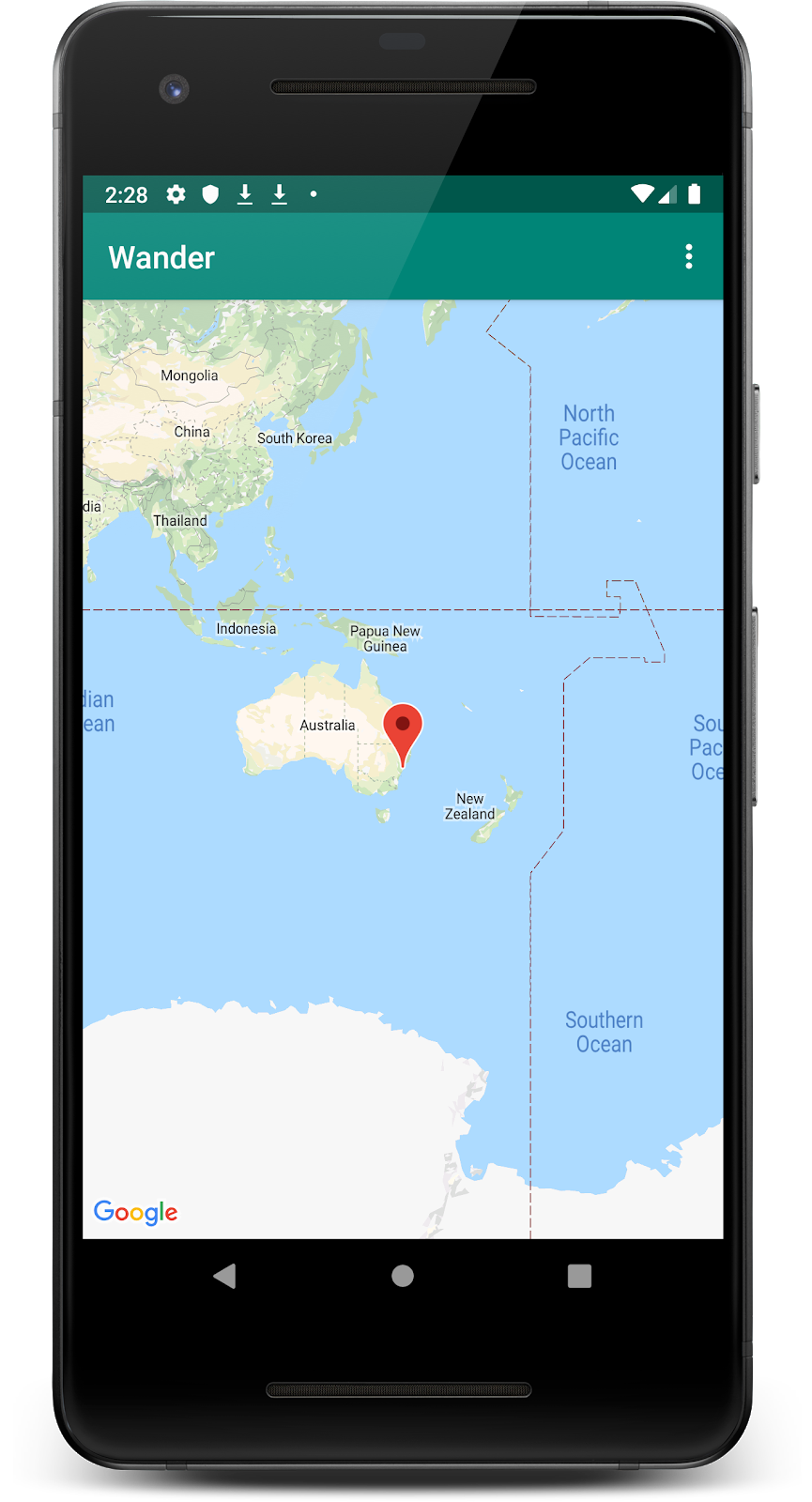
第 3 步:重命名 mMap
MapsActivity 具有一个名为 mMap 的专用 lateinit var,其类型为 GoogleMap。为了遵循 Kotlin 命名惯例,请将 mMap 的名称更改为 map。
- 在
MapsActivity中,右键点击mMap,然后点击 Refactor >重命名...

- 将变量名称更改为
map。
请注意,onMapReady() 函数中对 mMap 的所有引用也会变为引用 map。
4. 任务:添加地图类型
Google 地图包含多种地图类型:标准、混合、卫星、地形和“无”(完全没有地图)。
|
|
|
|
标准地图 | 卫星地图 | 混合地图 | 地形地图 |
每种类型的地图都会提供不同类型的信息。例如,在汽车中使用地图进行导航时,查看街道名称很有帮助,因此您可以使用常规选项。徒步旅行时,地形地图可以帮您确定还要攀爬多长距离才能到达山顶。
在此任务中,您将执行以下操作:
- 添加带有选项菜单的应用栏,以便用户更改地图类型。
- 将地图的起始位置移到您的家庭住址。
- 添加对标记的支持,标记指示地图上的单个位置,并可包含标签。
添加地图类型的菜单
在此步骤中,您会添加一个包含选项菜单的应用栏,用户可在此菜单中更改地图类型。
- 如需创建新的菜单 XML 文件,请右键点击 res 目录,然后选择 New >Android 资源文件。
- 在对话框中,将文件命名为
map_options。 - 选择菜单作为资源类型。
- 点击确定。
- 在 Code 标签页中,将新文件中的代码替换为以下代码,以创建地图菜单选项。“无”地图类型会被省略,因为“无”会使系统根本不包含任何地图。此步骤会导致错误,但您可以在下一步中解决此问题。
<?xml version="1.0" encoding="utf-8"?>
<menu xmlns:android="http://schemas.android.com/apk/res/android"
xmlns:app="http://schemas.android.com/apk/res-auto">
<item
android:id="@+id/normal_map"
android:title="@string/normal_map"
app:showAsAction="never" />
<item
android:id="@+id/hybrid_map"
android:title="@string/hybrid_map"
app:showAsAction="never" />
<item
android:id="@+id/satellite_map"
android:title="@string/satellite_map"
app:showAsAction="never" />
<item
android:id="@+id/terrain_map"
android:title="@string/terrain_map"
app:showAsAction="never" />
</menu>
- 在
strings.xml中,为title属性添加资源以解决错误。
<resources>
...
<string name="normal_map">Normal Map</string>
<string name="hybrid_map">Hybrid Map</string>
<string name="satellite_map">Satellite Map</string>
<string name="terrain_map">Terrain Map</string>
<string name="lat_long_snippet">Lat: %1$.5f, Long: %2$.5f</string>
<string name="dropped_pin">Dropped Pin</string>
<string name="poi">poi</string>
</resources>
- 在
MapsActivity中,替换onCreateOptionsMenu()方法,并通过map_options资源文件膨胀菜单。
override fun onCreateOptionsMenu(menu: Menu?): Boolean {
val inflater = menuInflater
inflater.inflate(R.menu.map_options, menu)
return true
}
- 在
MapsActivity.kt中,替换onOptionsItemSelected()方法。使用地图类型常量来更改地图类型,以反映用户的选择。
override fun onOptionsItemSelected(item: MenuItem) = when (item.itemId) {
// Change the map type based on the user's selection.
R.id.normal_map -> {
map.mapType = GoogleMap.MAP_TYPE_NORMAL
true
}
R.id.hybrid_map -> {
map.mapType = GoogleMap.MAP_TYPE_HYBRID
true
}
R.id.satellite_map -> {
map.mapType = GoogleMap.MAP_TYPE_SATELLITE
true
}
R.id.terrain_map -> {
map.mapType = GoogleMap.MAP_TYPE_TERRAIN
true
}
else -> super.onOptionsItemSelected(item)
}
- 运行应用。
- 点击
 可更改地图类型。请注意地图外观在不同模式之间会如何变化。
可更改地图类型。请注意地图外观在不同模式之间会如何变化。

5. 任务:添加标记
默认情况下,onMapReady() 回调包含的代码会将标记放置在创建 Google 地图时所处的澳大利亚悉尼。默认回调还会以动画方式呈现地图,以便平移到悉尼。
在此任务中,您会将地图的相机移至您的住宅,缩放到您指定的级别,并在地图上放置标记。
第 1 步:缩放至您的住宅并添加标记
- 在
MapsActivity.kt文件中,找到onMapReady()方法。移除其中用于在悉尼放置标记并移动相机的代码。现在,您的方法应如下所示。
override fun onMapReady(googleMap: GoogleMap) {
map = googleMap
}
- 按照这些说明查找您住宅的纬度和经度。
- 为纬度和经度分别创建一个值,然后输入两者的浮点值。
val latitude = 37.422160
val longitude = -122.084270
- 创建一个名为
homeLatLng的新LatLng对象。在homeLatLng对象中,传入您刚刚创建的值。
val homeLatLng = LatLng(latitude, longitude)
- 针对您要在地图上放大到的程度创建
val。使用 15f 缩放级别。
val zoomLevel = 15f
缩放级别可控制您在地图上放大到多大程度。通过以下列表,您可以了解在每个缩放级别看到的地图细节水平:
1:全球5:大陆/洲10:城市15:街道20:建筑物
- 通过对
map对象调用moveCamera()函数,将相机移至homeLatLng,并使用CameraUpdateFactory.newLatLngZoom()传入CameraUpdate对象。传入homeLatLng对象和zoomLevel。
map.moveCamera(CameraUpdateFactory.newLatLngZoom(homeLatLng, zoomLevel))
- 向地图上的
homeLatLng添加标记。
map.addMarker(MarkerOptions().position(homeLatLng))
最终的方法应如下所示:
override fun onMapReady(googleMap: GoogleMap) {
map = googleMap
//These coordinates represent the latitude and longitude of the Googleplex.
val latitude = 37.422160
val longitude = -122.084270
val zoomLevel = 15f
val homeLatLng = LatLng(latitude, longitude)
map.moveCamera(CameraUpdateFactory.newLatLngZoom(homeLatLng, zoomLevel))
map.addMarker(MarkerOptions().position(homeLatLng))
}
- 运行应用。地图应该会平移到您的住宅,缩放到所需级别,并在您的住宅上放置标记。
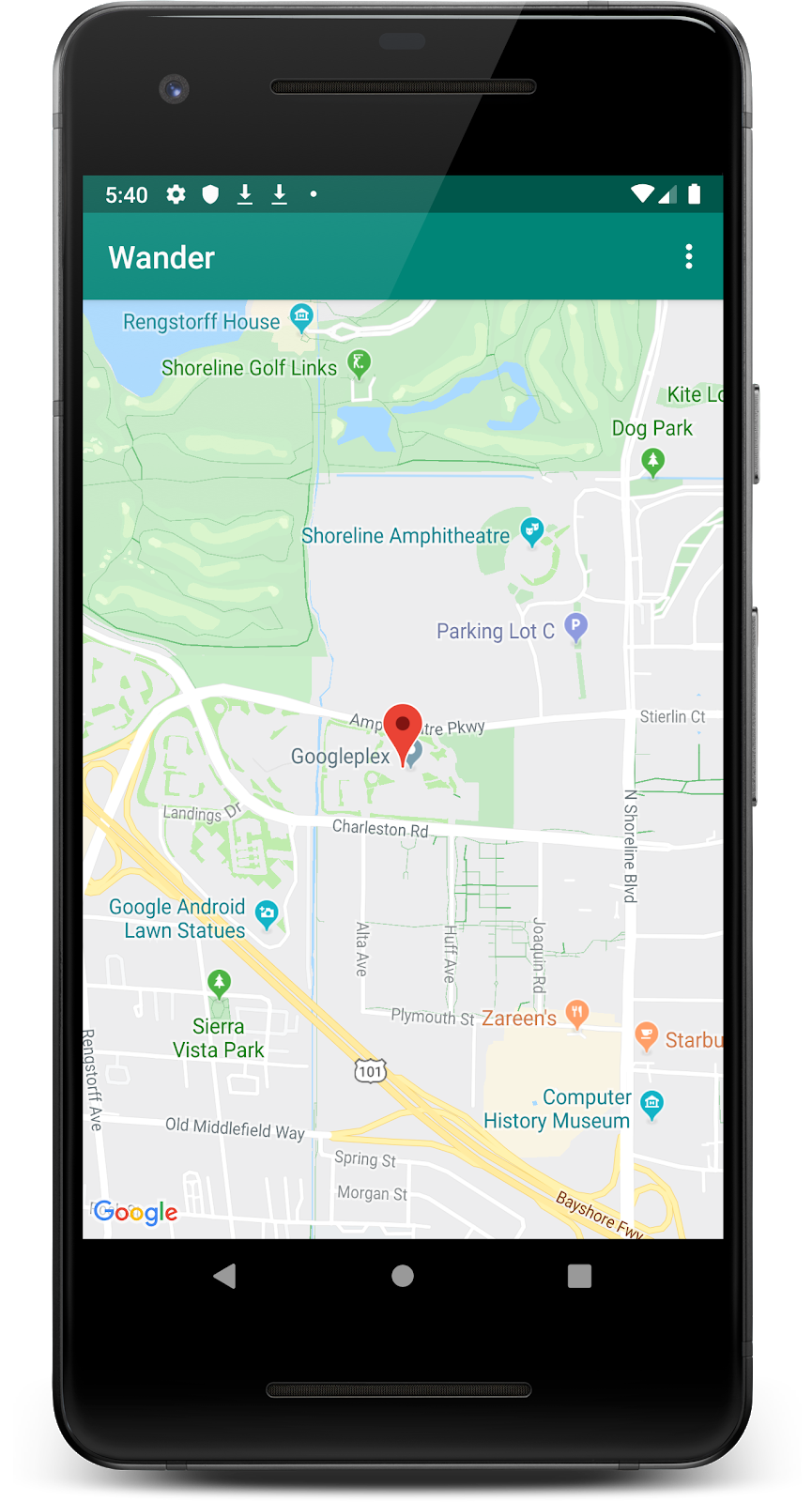
第 2 步:允许用户通过长按来添加标记
在此步骤中,您将在用户轻触并按住地图上的某个位置时添加标记。
- 在
MapsActivity中创建一个名为setMapLongClick()的方法桩,它接受GoogleMap作为参数。 - 向此地图对象附加
setOnMapLongClickListener监听器。
private fun setMapLongClick(map:GoogleMap) {
map.setOnMapLongClickListener { }
}
- 在
setOnMapLongClickListener()中,调用addMarker()方法。传入一个新的MarkerOptions对象,并将位置设置为传入的LatLng。
private fun setMapLongClick(map: GoogleMap) {
map.setOnMapLongClickListener { latLng ->
map.addMarker(
MarkerOptions()
.position(latLng)
)
}
}
- 在
onMapReady()方法结束时,使用map调用setMapLongClick()。
override fun onMapReady(googleMap: GoogleMap) {
...
setMapLongClick(map)
}
- 运行应用。
- 轻触并按住地图,在某个位置放置标记。
- 点按标记,使其在屏幕上居中。
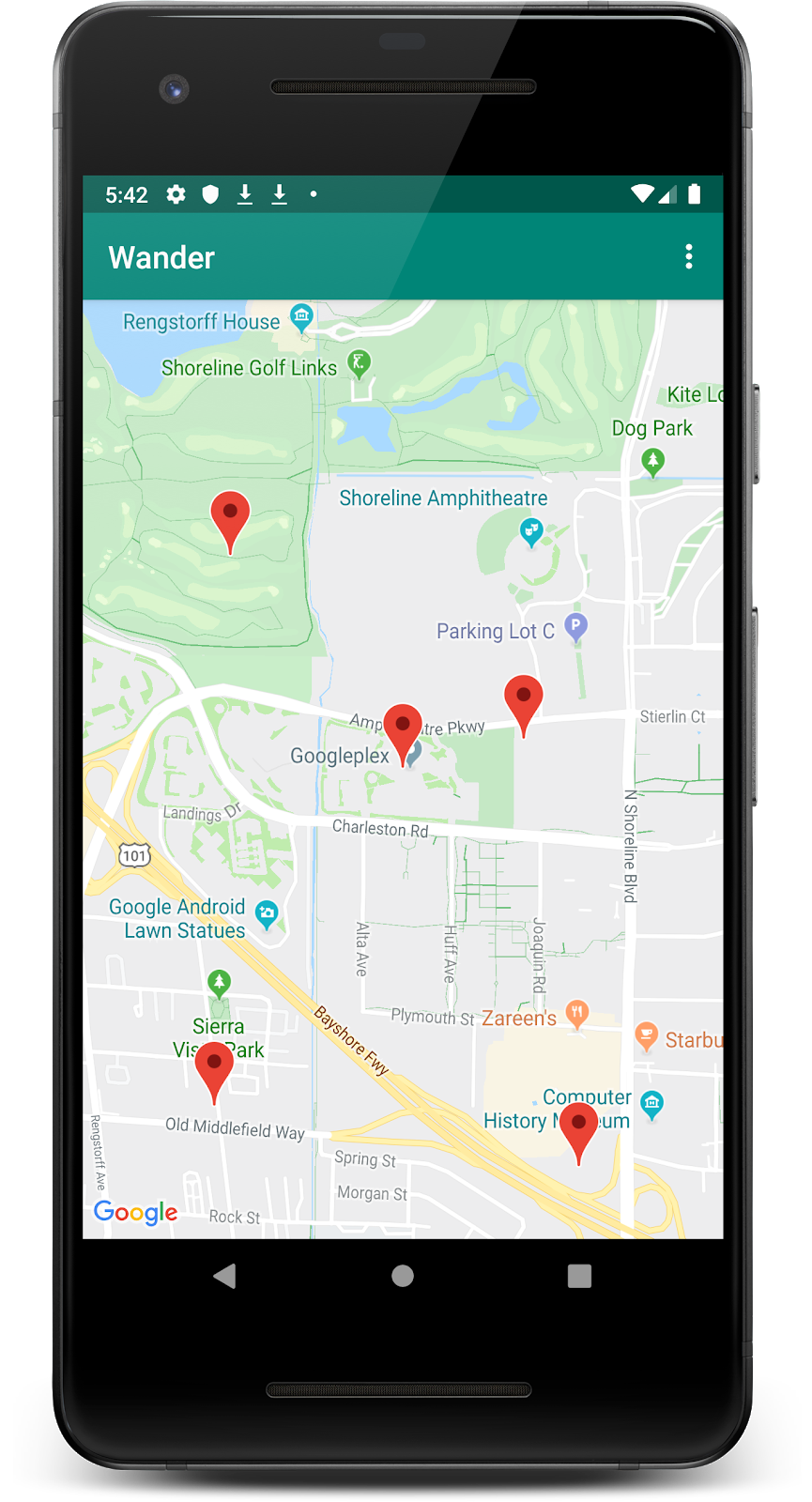
第 3 步:为标记添加信息窗口
在此步骤中,您会添加 InfoWindow,用于在用户点按标记时显示标记坐标。
- 在
setMapLongClick()setOnMapLongClickListener()中,为snippet创建一个val。代码段是显示在标题之后的附加文本。您的代码段会显示标记的纬度和经度。
private fun setMapLongClick(map: GoogleMap) {
map.setOnMapLongClickListener { latLng ->
// A snippet is additional text that's displayed after the title.
val snippet = String.format(
Locale.getDefault(),
"Lat: %1$.5f, Long: %2$.5f",
latLng.latitude,
latLng.longitude
)
map.addMarker(
MarkerOptions()
.position(latLng)
)
}
}
- 在
addMarker()中,使用R.string.dropped_pin字符串资源将标记的title设置为“已放置图钉”。 - 将标记的
snippet设置为snippet。
完成后的函数如下所示:
private fun setMapLongClick(map: GoogleMap) {
map.setOnMapLongClickListener { latLng ->
// A Snippet is Additional text that's displayed below the title.
val snippet = String.format(
Locale.getDefault(),
"Lat: %1$.5f, Long: %2$.5f",
latLng.latitude,
latLng.longitude
)
map.addMarker(
MarkerOptions()
.position(latLng)
.title(getString(R.string.dropped_pin))
.snippet(snippet)
)
}
}
- 运行应用。
- 轻触并按住地图即可放置地点标记。
- 点按此标记可显示信息窗口。
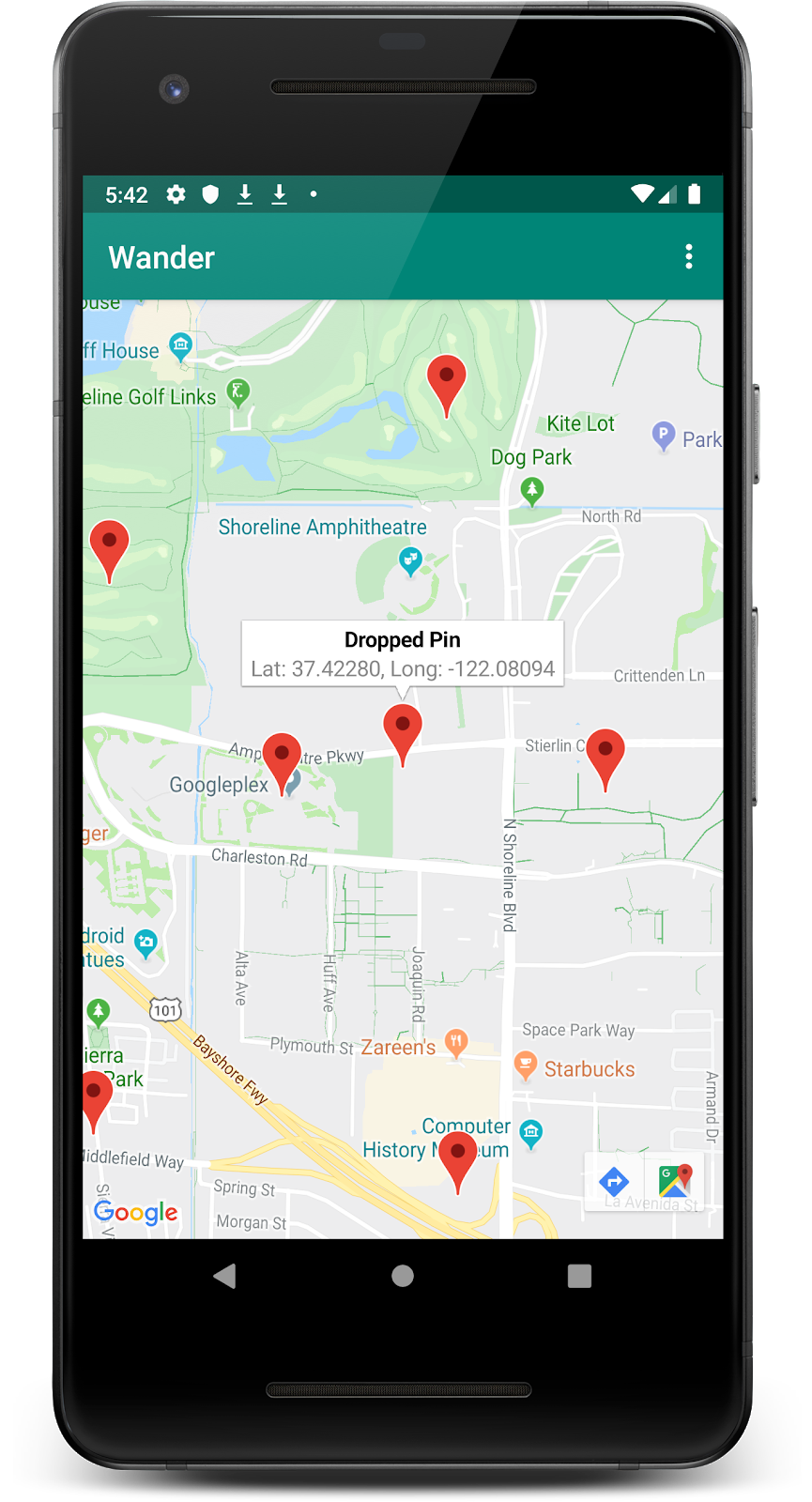
第 4 步:添加 POI 监听器
默认情况下,地图注点 (POI) 将与对应的图标一起显示在地图上。POI 包括公园、学校和政府大楼,等等。当地图类型设为 normal 时,商家 POI 也会显示在地图上。商家 POI 表示商家,例如商店、餐馆和酒店。
在此步骤中,您将向地图添加 GoogleMap.OnPoiClickListener。此点击监听器会在用户点击 POI 时立即在地图上放置标记。此点击监听器还会显示包含 POI 名称的信息窗口。
- 在
MapsActivity中创建一个名为setPoiClick()的方法桩,它接受GoogleMap作为参数。 - 在
setPoiClick()方法中,对传入的GoogleMap设置OnPoiClickListener。
private fun setPoiClick(map: GoogleMap) {
map.setOnPoiClickListener { poi ->
}
}
- 在
setOnPoiClickListener()中,为标记创建val poiMarker。 - 使用
map.addMarker()将它设置为标记,并使用MarkerOptions将title设置为相应地图注点的名称。
private fun setPoiClick(map: GoogleMap) {
map.setOnPoiClickListener { poi ->
val poiMarker = map.addMarker(
MarkerOptions()
.position(poi.latLng)
.title(poi.name)
)
}
}
- 在
setOnPoiClickListener()函数中,对poiMarker调用showInfoWindow()即可立即显示信息窗口。
poiMarker.showInfoWindow()
setPoiClick() 函数的最终代码应如下所示。
private fun setPoiClick(map: GoogleMap) {
map.setOnPoiClickListener { poi ->
val poiMarker = map.addMarker(
MarkerOptions()
.position(poi.latLng)
.title(poi.name)
)
poiMarker.showInfoWindow()
}
}
- 在
onMapReady()结束时,调用setPoiClick()并传入map。
override fun onMapReady(googleMap: GoogleMap) {
...
setPoiClick(map)
}
- 运行您的应用并查找一个地图注点,例如公园或咖啡馆。
- 点按 POI,在其上放置标记,并在信息窗口中显示该 POI 的名称。
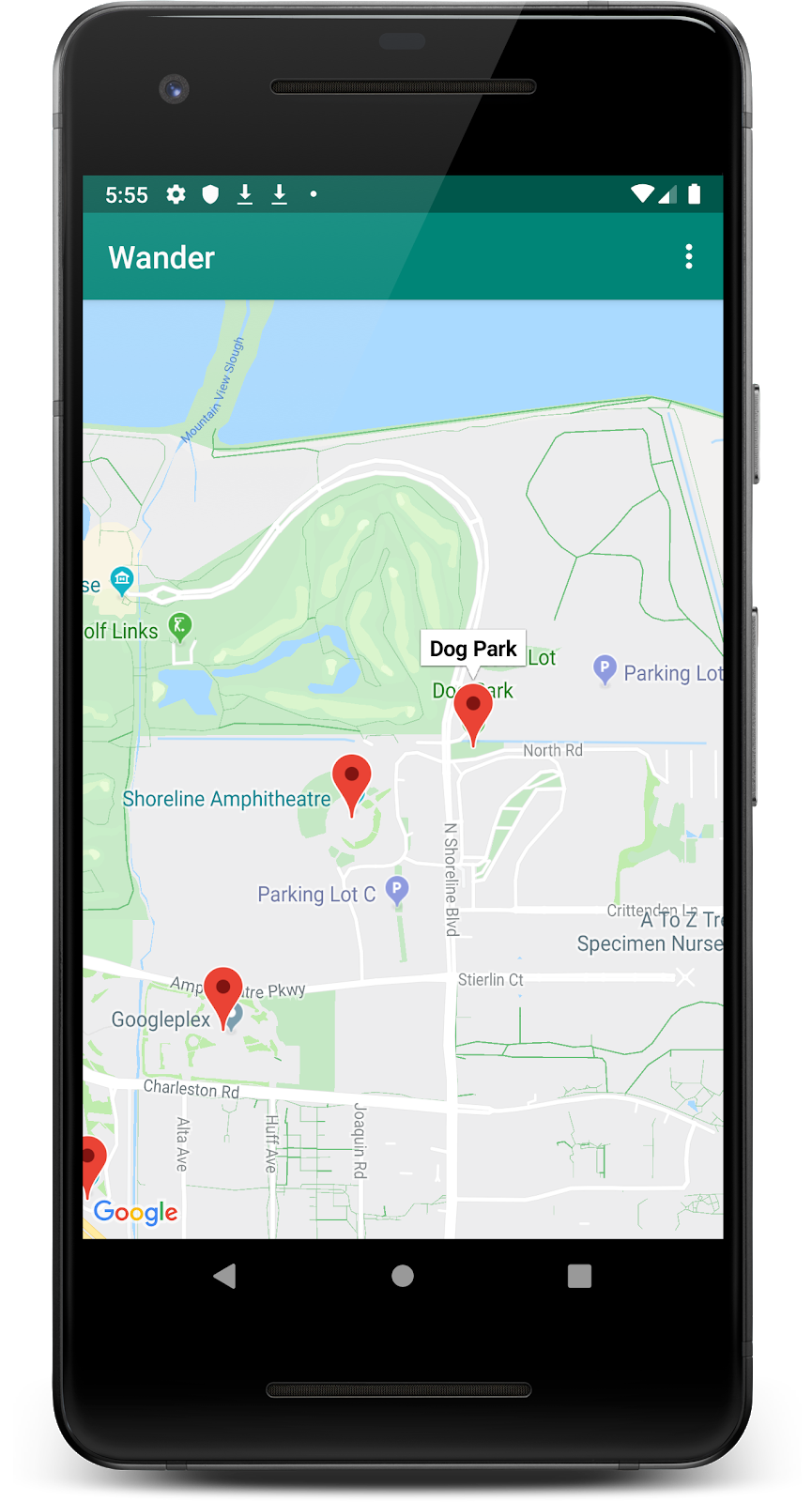
6. 任务:设置地图样式
您可以通过多种方式自定义 Google 地图,为地图赋予独特的外观和风格。
您可以使用可用的 XML 属性自定义 MapFragment 对象,就像自定义任何其他 fragment 一样。不过,在此步骤中,您可以使用 GoogleMap 对象中的方法自定义 MapFragment 的内容的外观和风格。
若要为您的地图创建自定义样式,您需要生成一个 JSON 文件,以指定地图中地图项的显示方式。您无需手动创建此 JSON 文件。Google 提供了 Maps Platform 样式设置向导,在您直观地设置地图样式后,该向导会为您生成 JSON。在此任务中,您将使用复古主题为地图设置样式,这意味着地图会使用复古颜色并添加彩色道路。
第 1 步:为地图创建样式
- 在浏览器中前往 https://mapstyle.withgoogle.com/。
- 选择 Create a Style。
- 选择 Retro。
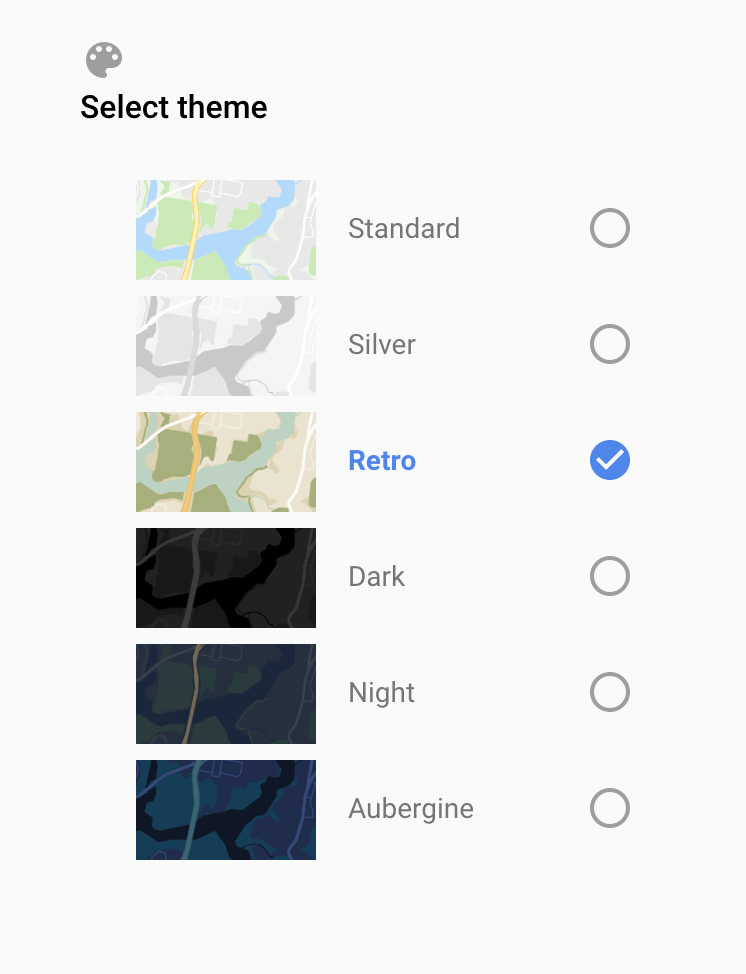
- 点击更多选项。
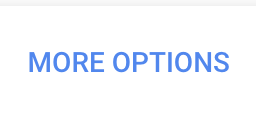
- 选择道路 >填充。
- 将道路的颜色更改为您选择的任意颜色(例如粉色)。
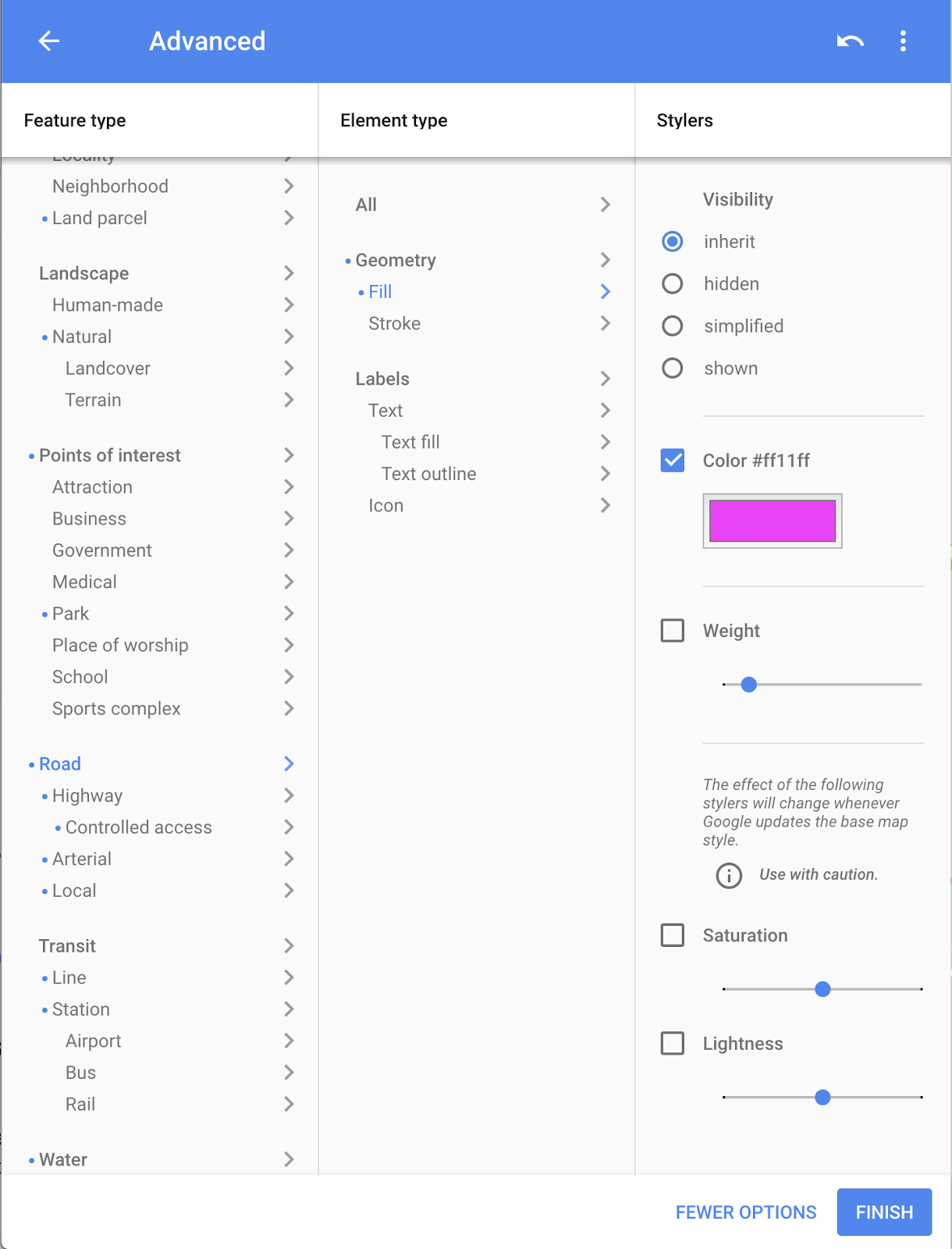
- 点击完成。
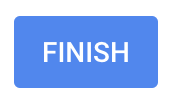
- 从出现的对话框中复制 JSON 代码,如果需要,将其存储在纯文本备注中,供下一步使用。
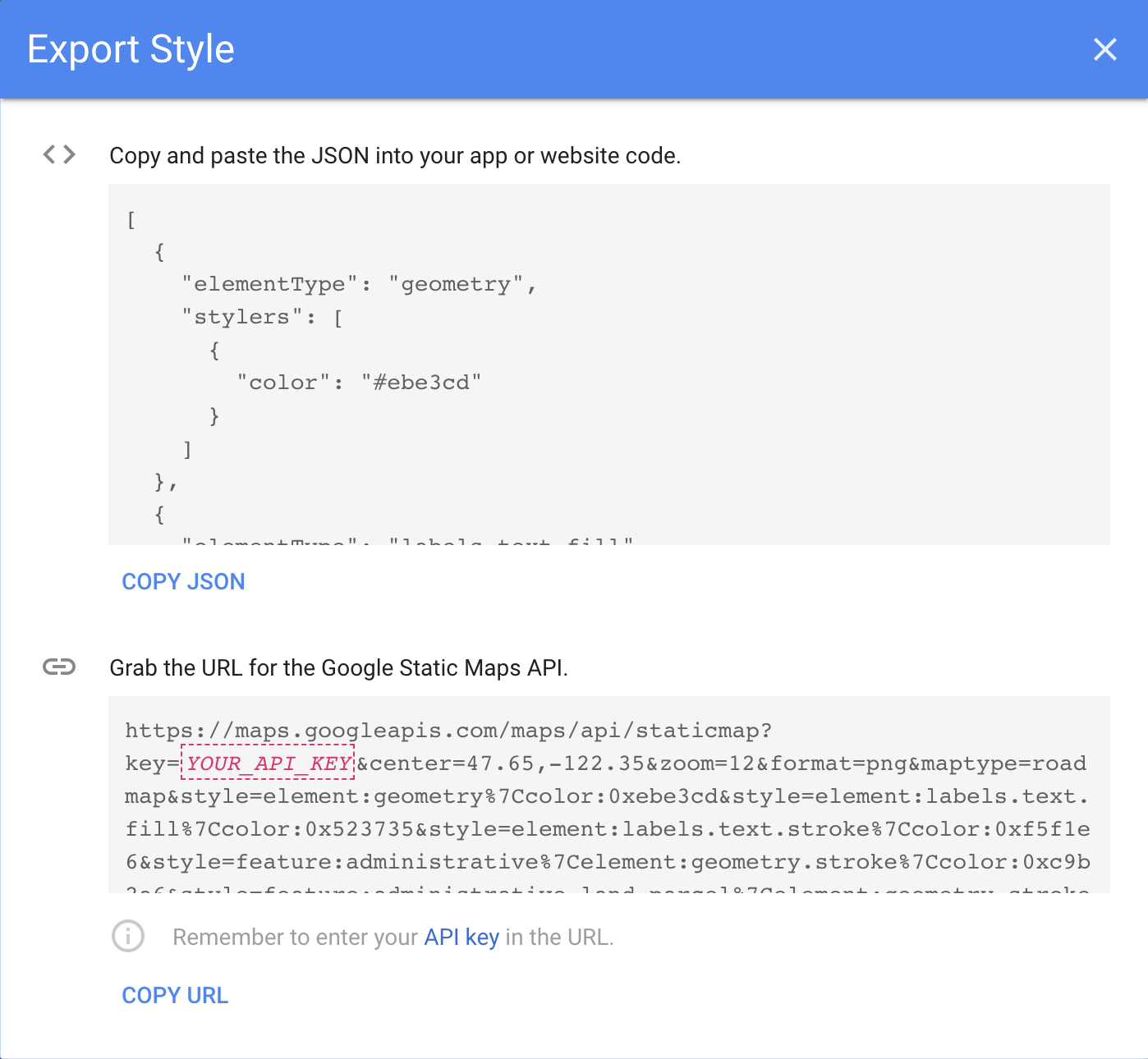
第 2 步:将样式添加到地图
- 在 Android Studio 的
res目录中,创建一个资源目录,并将其命名为raw。您可以使用 JSON 代码等raw目录资源。 - 在
res/raw中创建名为map_style.json的文件。 - 将您保存的 JSON 代码粘贴到这个新的资源文件中。
- 在
MapsActivity中,在onCreate()方法上方创建一个TAG类变量。这用于日志记录目的。
private val TAG = MapsActivity::class.java.simpleName
- 在
MapsActivity中,创建一个setMapStyle()函数,该函数接受GoogleMap。 - 在
setMapStyle()中,添加try{}代码块。 - 在
try{}代码块中,为样式设置的成功状态创建val success。(添加以下 catch 代码块。) - 在
try{}代码块中,为地图设置 JSON 样式,然后对GoogleMap对象调用setMapStyle()。传入一个MapStyleOptions对象,用于加载 JSON 文件。 - 将结果分配给
success。setMapStyle()方法会返回一个布尔值,指示解析样式文件并设置样式的成功状态。
private fun setMapStyle(map: GoogleMap) {
try {
// Customize the styling of the base map using a JSON object defined
// in a raw resource file.
val success = map.setMapStyle(
MapStyleOptions.loadRawResourceStyle(
this,
R.raw.map_style
)
)
}
}
- 对结果为 false 的
success添加 if 语句。如果样式设置失败,请输出一条日志,指明解析已失败。
private fun setMapStyle(map: GoogleMap) {
try {
...
if (!success) {
Log.e(TAG, "Style parsing failed.")
}
}
}
- 添加一个
catch{}代码块,以处理缺少样式文件的情况。在catch代码块中,如果无法加载文件,则会抛出Resources.NotFoundException。
private fun setMapStyle(map: GoogleMap) {
try {
...
} catch (e: Resources.NotFoundException) {
Log.e(TAG, "Can't find style. Error: ", e)
}
}
完成后的方法应类似于以下代码段:
private fun setMapStyle(map: GoogleMap) {
try {
// Customize the styling of the base map using a JSON object defined
// in a raw resource file.
val success = map.setMapStyle(
MapStyleOptions.loadRawResourceStyle(
this,
R.raw.map_style
)
)
if (!success) {
Log.e(TAG, "Style parsing failed.")
}
} catch (e: Resources.NotFoundException) {
Log.e(TAG, "Can't find style. Error: ", e)
}
}
- 最后,在传入
GoogleMap对象的onMapReady()方法中调用setMapStyle()方法。
override fun onMapReady(googleMap: GoogleMap) {
...
setMapStyle(map)
}
- 运行应用。
- 将地图设置为
normal模式,新样式应该会显示复古主题和所选颜色的道路。

第 3 步:设置标记的样式
通过设置地图标记的样式,您可以进一步对地图进行个性化设置。在此步骤中,您将默认的红色标记更改为更有趣的内容。
- 在
onMapLongClick()方法中,将以下代码行添加到构造函数的MarkerOptions()中,以使用默认标记,但将颜色更改为蓝色。
.icon(BitmapDescriptorFactory.defaultMarker(BitmapDescriptorFactory.HUE_BLUE))
现在,onMapLongClickListener() 如下所示:
map.setOnMapLongClickListener { latLng ->
// A snippet is additional text that's displayed after the title.
val snippet = String.format(
Locale.getDefault(),
"Lat: %1$.5f, Long: %2$.5f",
latLng.latitude,
latLng.longitude
)
map.addMarker(
MarkerOptions()
.position(latLng)
.title(getString(R.string.dropped_pin))
.snippet(snippet)
.icon(BitmapDescriptorFactory.defaultMarker(BitmapDescriptorFactory.HUE_BLUE))
)
}
- 运行应用。长按后显示的标记现在会显示蓝色阴影。请注意,由于您未向
onPoiClick()方法添加样式,因此 POI 标记仍显示为红色。
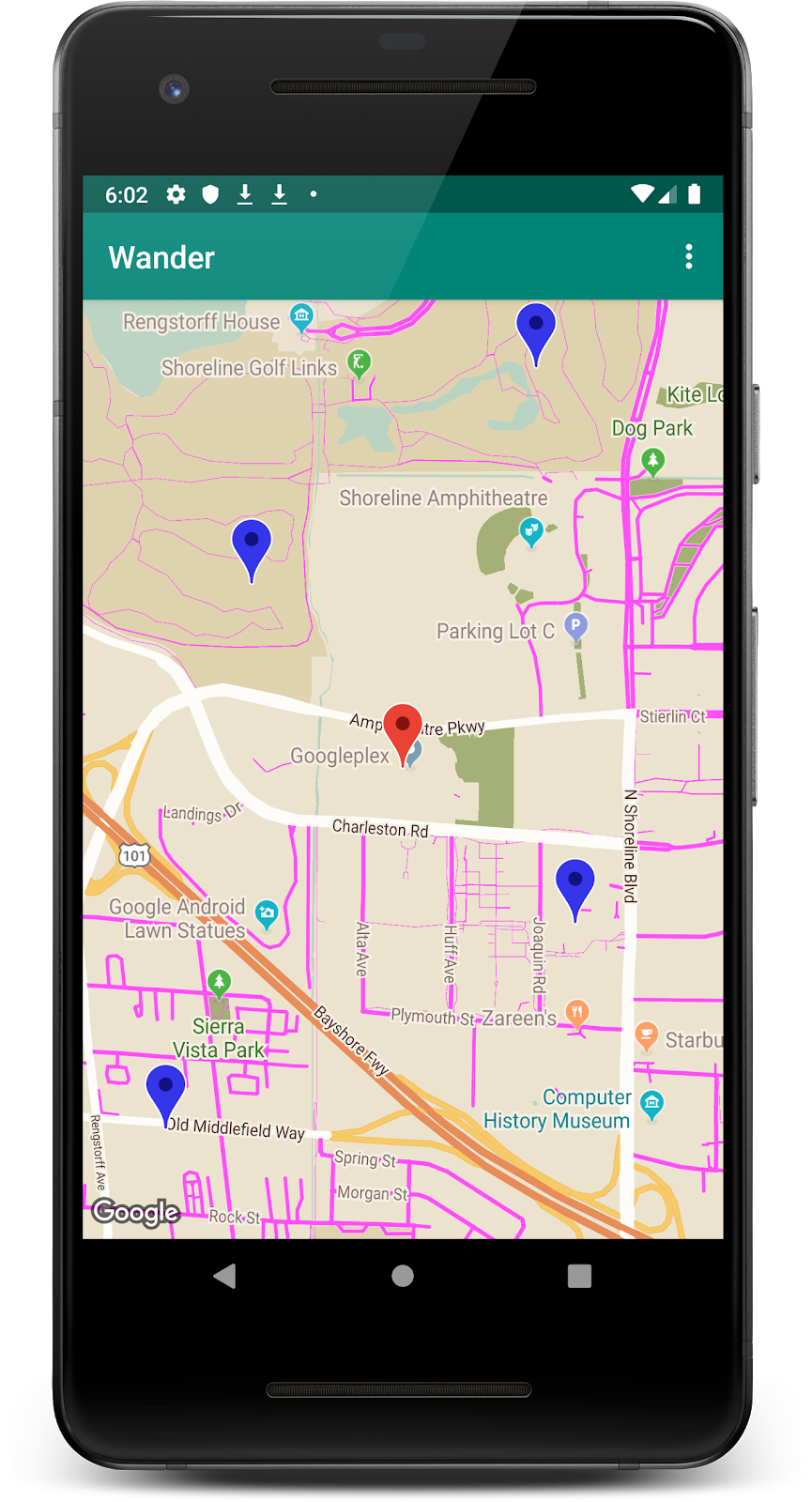
7. 任务:添加叠加层
您可以自定义 Google 地图,其中一个方法是在 Google 地图上进行绘制。如果您想突出显示特定类型的位置(如热门钓鱼点),则此方法非常有用。
- 形状:您可以向地图添加多段线、多边形和圆形。
GroundOverlay对象:地面叠加层是固定在地图上的图像。与标记不同,底面叠层朝向地球表面,而不是屏幕。旋转、倾斜或缩放地图会改变图片的朝向。如果您想将单个图片固定在地图上的某一区域,便可使用底面叠层。
步骤:添加底面叠层
在此任务中,您会将 Android 形状的底面叠层添加到您的住宅位置。
- 下载 此 Android 图片,并将其保存在
res/drawable文件夹中。(请确保文件名为android.png。)

- 在
onMapReady()中,在将摄像头移至住宅位置的调用之后,创建一个GroundOverlayOptions对象。 - 将该对象分配给名为
androidOverlay的变量。
val androidOverlay = GroundOverlayOptions()
- 使用
BitmapDescriptorFactory.fromResource()方法根据下载的图片资源创建BitmapDescriptor对象。 - 将生成的
BitmapDescriptor对象传入GroundOverlayOptions对象的image()方法。
val androidOverlay = GroundOverlayOptions()
.image(BitmapDescriptorFactory.fromResource(R.drawable.android))
- 为所需叠层的宽度(以米为单位)创建
float overlaySize。在本例中,100f的宽度效果较好。
通过调用 position() 方法为 GroundOverlayOptions 对象设置 position 属性,并传入 homeLatLng 对象和 overlaySize。
val overlaySize = 100f
val androidOverlay = GroundOverlayOptions()
.image(BitmapDescriptorFactory.fromResource(R.drawable.android))
.position(homeLatLng, overlaySize)
- 对
GoogleMap对象调用addGroundOverlay()并传入您的GroundOverlayOptions对象。
map.addGroundOverlay(androidOverlay)
- 运行应用。
- 将
zoomLevel的值更改为 18f,以查看叠层形式的 Android 图片。
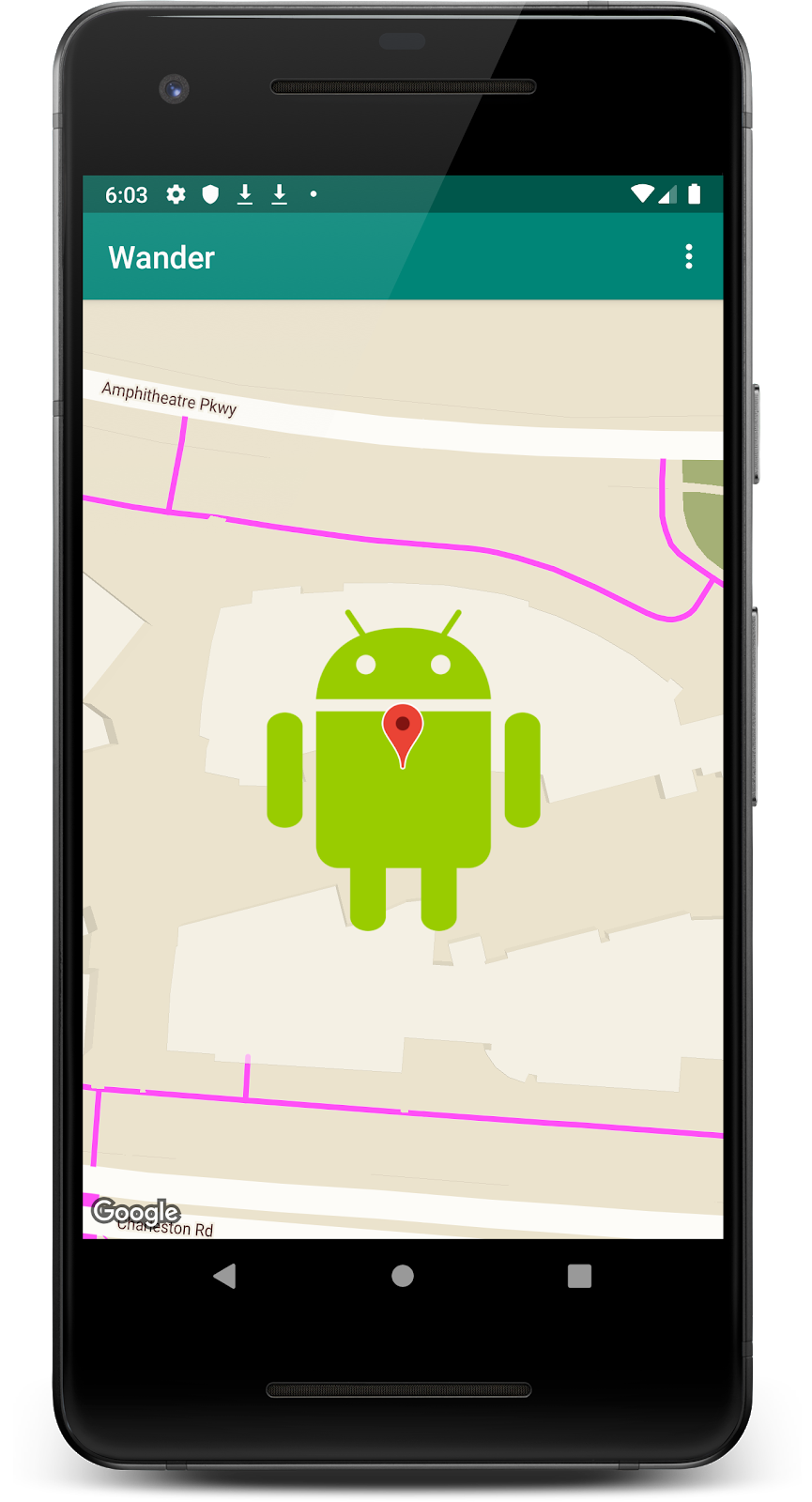
8. 任务:启用位置跟踪
用户经常使用 Google 地图查看自己的当前位置。要在地图上显示设备位置,您可以使用位置数据层。
位置数据层会向地图添加“我的位置”图标。

当用户点按此按钮时,地图将以设备所在位置为中心。如果设备处于静止状态,该位置会显示为蓝点;处于移动状态时,该位置会显示为蓝色 V 形。
在此任务中,您会启用位置数据图层。
步骤:请求位置信息权限
如需在 Google 地图中启用位置信息跟踪功能,只需一行代码即可。但是,您必须确保用户已授予位置权限(使用运行时-权限模式)。
在此步骤中,您会请求位置信息权限并启用位置信息跟踪。
- 在
AndroidManifest.xml文件中,验证FINE_LOCATION权限是否已存在。在您选择 Google 地图模板时,Android Studio 插入了此权限。
<uses-permission android:name="android.permission.ACCESS_FINE_LOCATION" />
- 在
MapsActivity中,创建一个REQUEST_LOCATION_PERMISSION类变量。
private val REQUEST_LOCATION_PERMISSION = 1
- 如需检查是否授予权限,请在
MapsActivity中创建一个名为isPermissionGranted()的方法。在此方法中,检查用户是否已授予权限。
private fun isPermissionGranted() : Boolean {
return ContextCompat.checkSelfPermission(
this,
Manifest.permission.ACCESS_FINE_LOCATION) == PackageManager.PERMISSION_GRANTED
}
- 如需在应用中启用位置跟踪功能,请在
MapsActivity中创建一个名为enableMyLocation()的方法,该方法不带参数也不返回任何内容。在里面,检查ACCESS_FINE_LOCATION权限。如果已授予该权限,请启用位置图层。否则,请申请该权限。
private fun enableMyLocation() {
if (isPermissionGranted()) {
map.isMyLocationEnabled = true
}
else {
ActivityCompat.requestPermissions(
this,
arrayOf<String>(Manifest.permission.ACCESS_FINE_LOCATION),
REQUEST_LOCATION_PERMISSION
)
}
}
- 从
onMapReady()回调中调用enableMyLocation(),以启用位置图层。
override fun onMapReady(googleMap: GoogleMap) {
...
enableMyLocation()
}
- 替换
onRequestPermissionsResult()方法。检查requestCode是否等于REQUEST_LOCATION_PERMISSION。如果已授予,则表示已授予权限。如果授予权限,还要检查grantResults数组的第一个槽位中是否包含PackageManager.PERMISSION_GRANTED。如果为 true,请调用enableMyLocation()。
override fun onRequestPermissionsResult(
requestCode: Int,
permissions: Array<String>,
grantResults: IntArray) {
if (requestCode == REQUEST_LOCATION_PERMISSION) {
if (grantResults.contains(PackageManager.PERMISSION_GRANTED)) {
enableMyLocation()
}
}
}
- 运行应用。系统应会显示一个对话框,请求获取设备的位置信息。请继续并授予权限。

现在,地图会使用蓝点显示设备的当前位置。请注意,地图中有一个位置按钮。如果您移动地图以离开您所在的位置,然后点击此按钮,则系统会让地图重新以设备所在位置为中心。
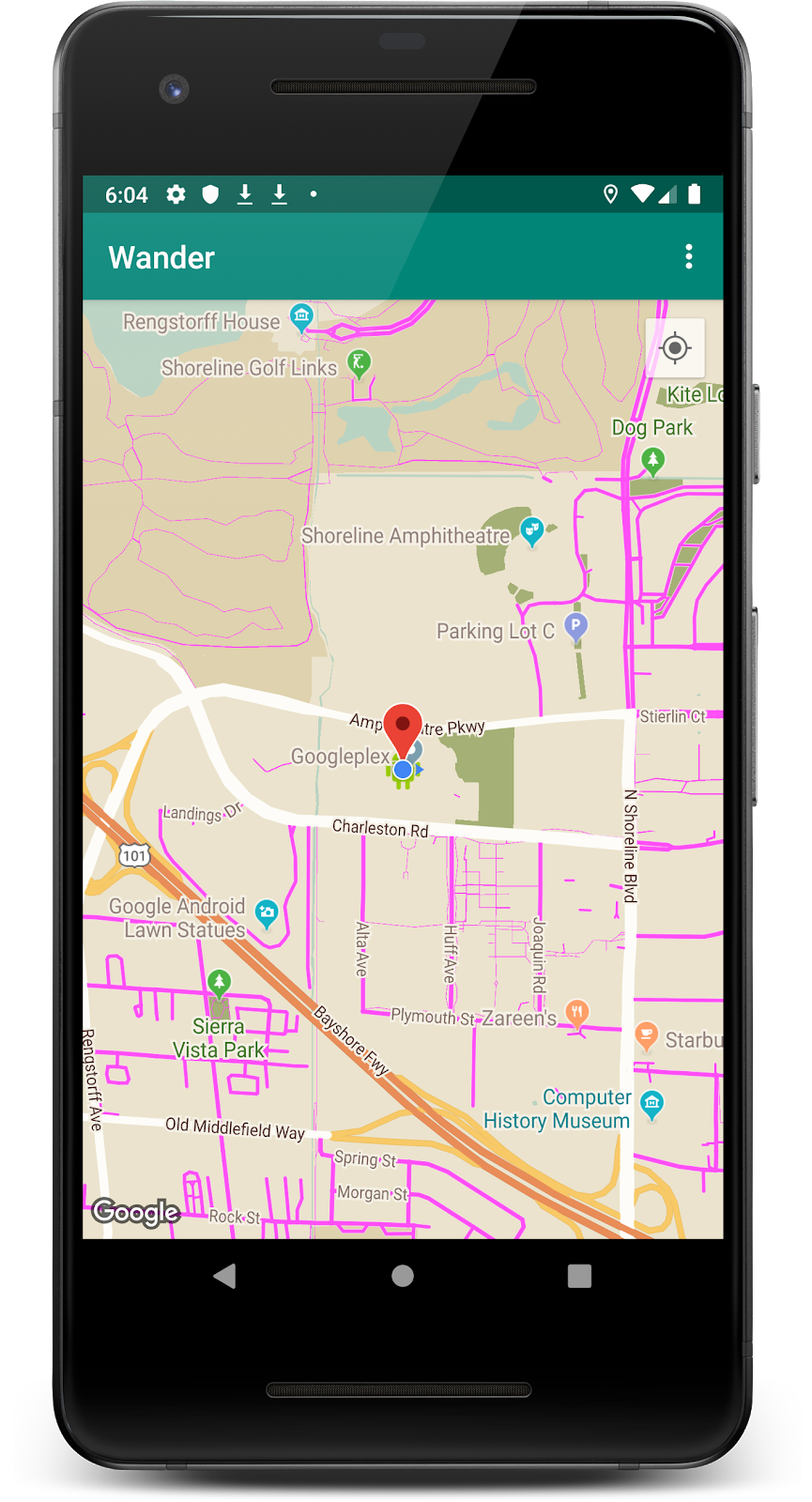
9. 解决方案代码
下载已完成的 Codelab 的代码。
$ git clone https://github.com/googlecodelabs/android-kotlin-geo-maps
或者,您也可以下载 ZIP 文件形式的仓库,将其解压缩并在 Android Studio 中打开。
10. 总结
恭喜!您向 Android Kotlin 应用添加了 Google 地图,并为其设置了样式。
11. 了解更多内容
Android 开发者文档:
参考文档:
12. 下一个 Codelab
如需查看指向本课程中其他 Codelab 的链接,请参阅“使用 Kotlin 进行高级 Android 开发”Codelab 着陆页。