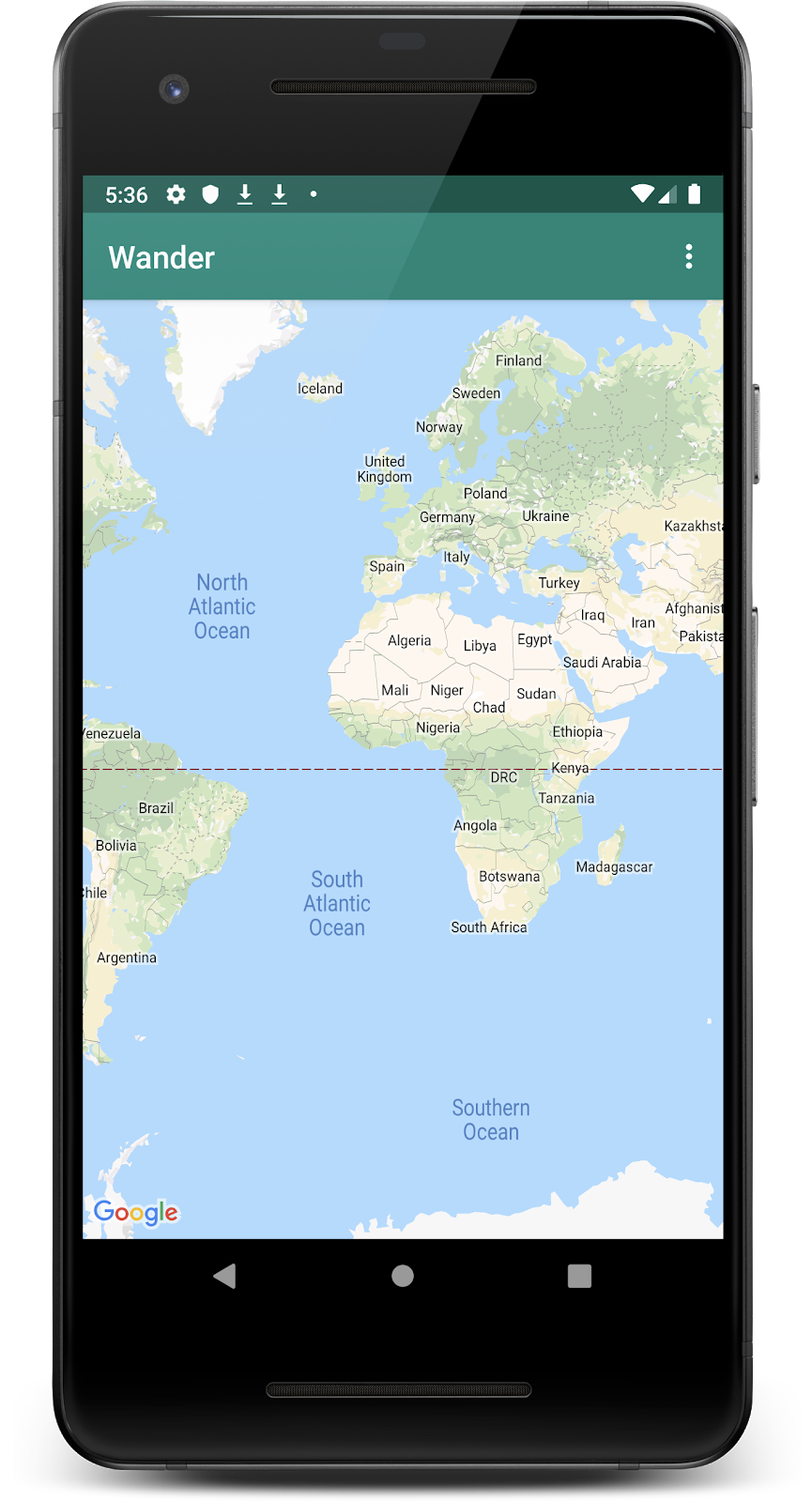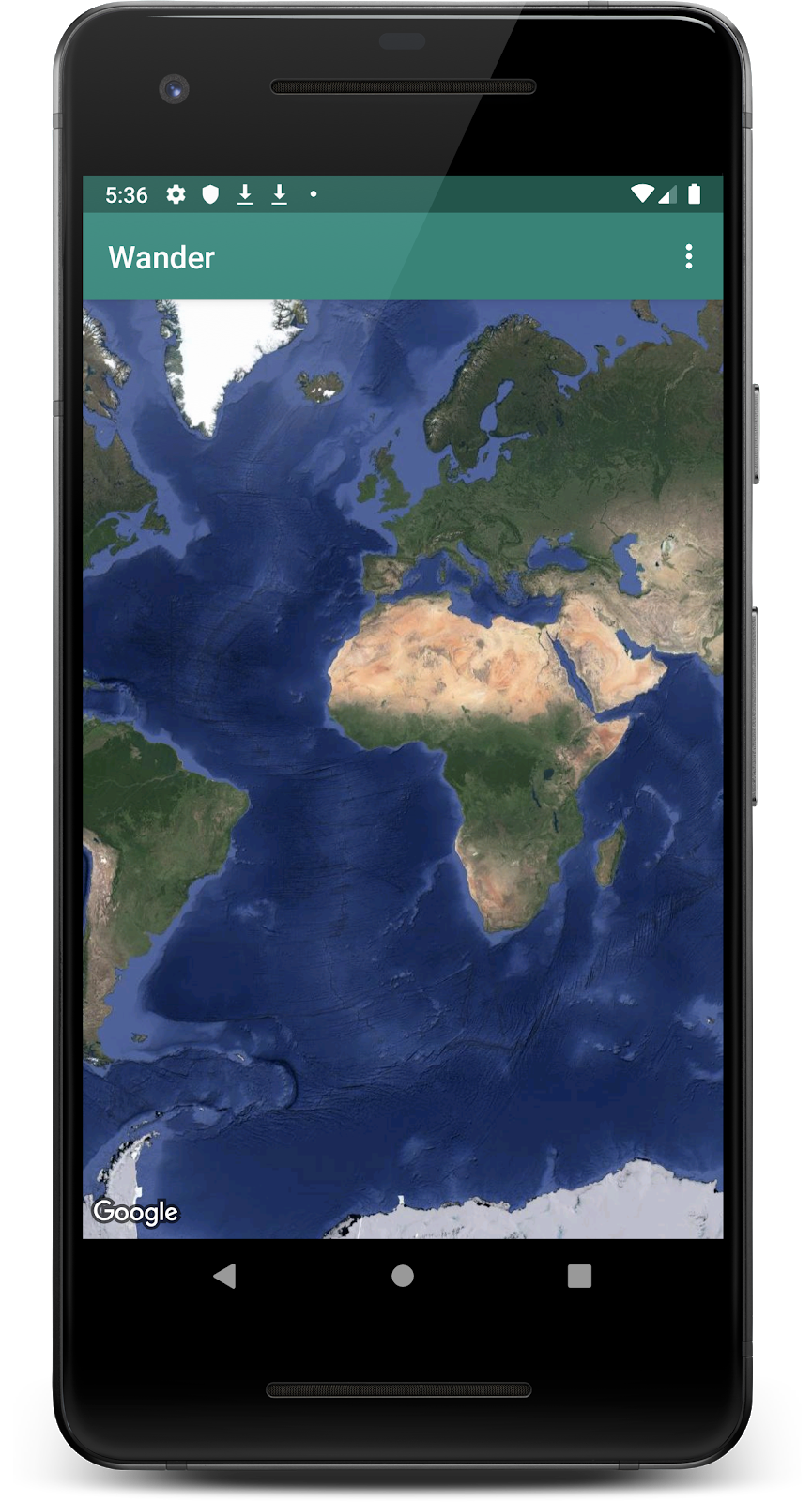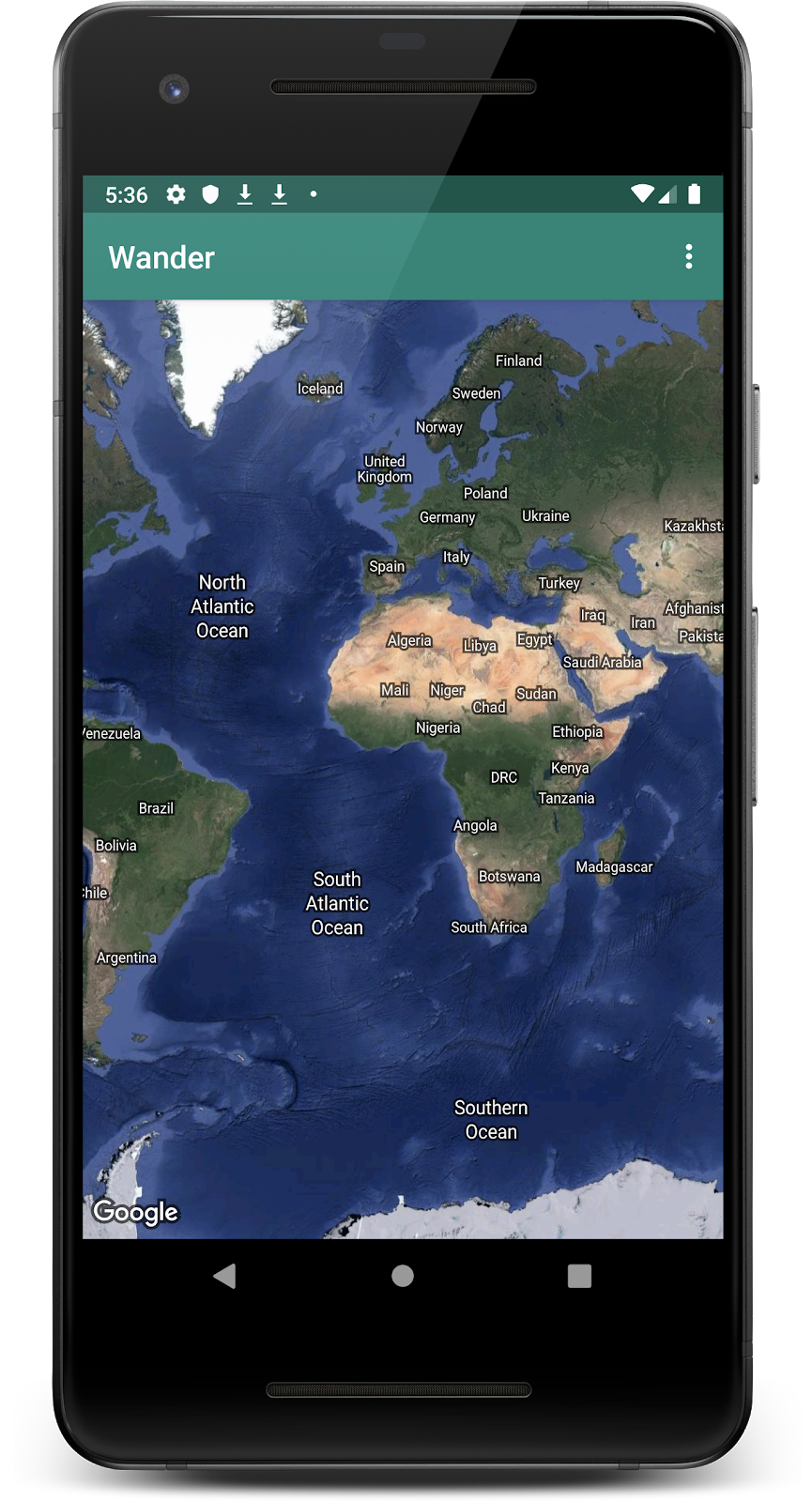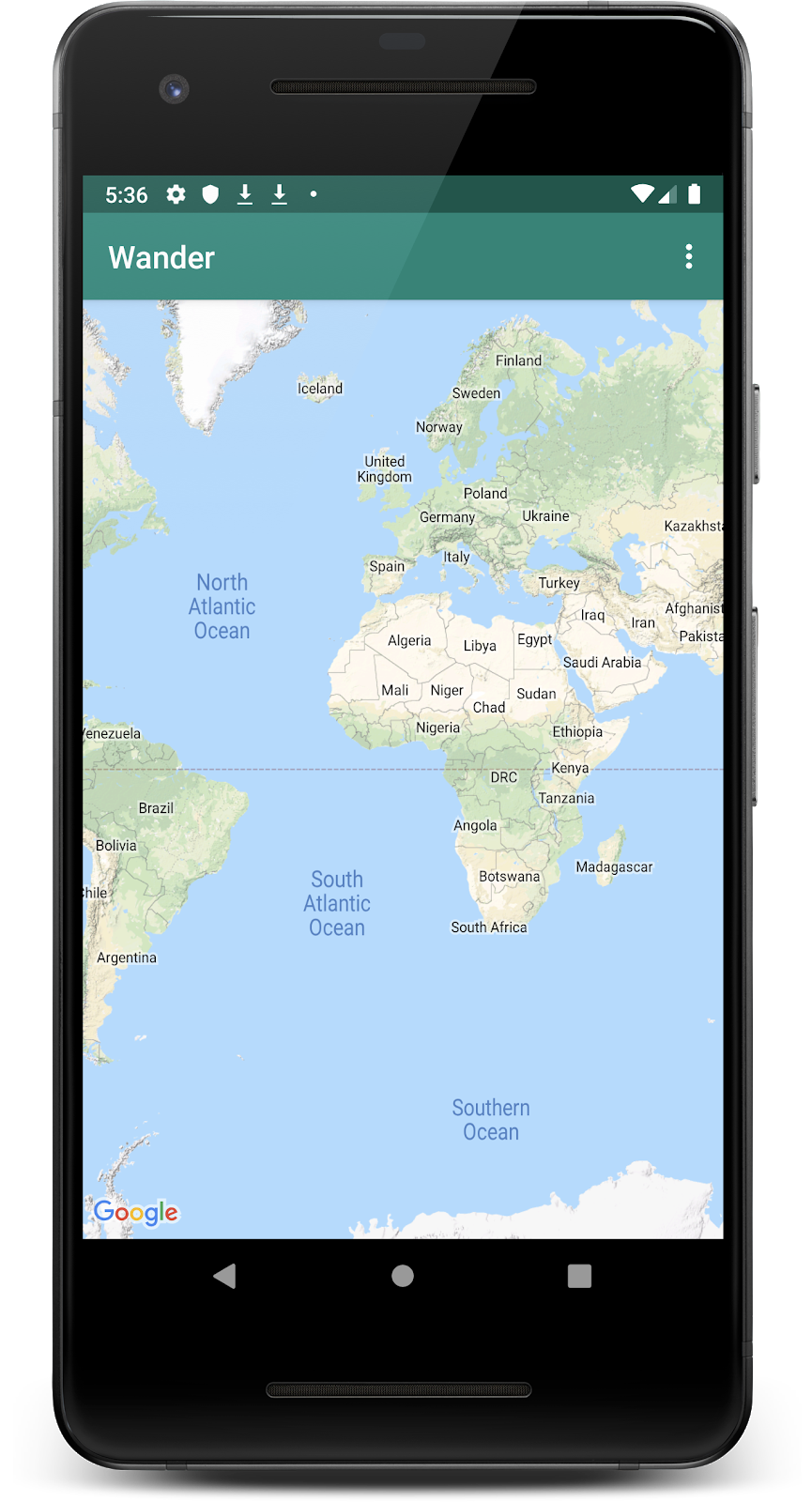1. Prima di iniziare
La creazione di app con Google Maps ti consente di aggiungere funzioni alla tua app, quali immagini satellitari, controlli dell'interfaccia utente affidabili per le mappe, monitoraggio della posizione e indicatori di posizione. Puoi aggiungere valore alle mappe standard di Google Maps mostrando informazioni ricavate dal tuo set di dati, ad esempio le località di note aree di pesca o di arrampicata. Puoi anche creare giochi in cui il giocatore esplora il mondo fisico, ad esempio con una caccia al tesoro o persino con giochi di realtà aumentata.
In questa lezione creerai un'app di Google Maps chiamata Wander, che mostra mappe personalizzate e la posizione dell'utente.
Prerequisiti
Conoscenza di quanto segue:
- Come creare un'app per Android di base ed eseguirla con Android Studio.
- Creare e gestire risorse, ad esempio le stringhe.
- Come eseguire il refactoring del codice e rinominare le variabili con Android Studio
- Come utilizzare una mappa di Google come utente.
- Come impostare le autorizzazioni di runtime.
Obiettivi didattici
- Come ottenere una chiave API dalla console API di Google e registrare la chiave nella tua app
- Come integrare una mappa Google nell'app
- Come visualizzare diversi tipi di mappe
- Come definire uno stile per la mappa di Google
- Come aggiungere indicatori alla mappa
- Come consentire all'utente di posizionare un indicatore su un punto d'interesse (PDI)
- Come attivare il monitoraggio della posizione
- Come creare l'app
Wander, che ha una mappa Google incorporata - Come creare funzionalità personalizzate per la tua app, ad esempio indicatori e stile
- Come attivare il monitoraggio della posizione nell'app
2. Panoramica app
In questo codelab, creerai l'app Wander, che mostra una mappa Google con stili personalizzati. L'app Wander ti consente di inserire indicatori su luoghi, aggiungere overlay e visualizzare la tua posizione in tempo reale.
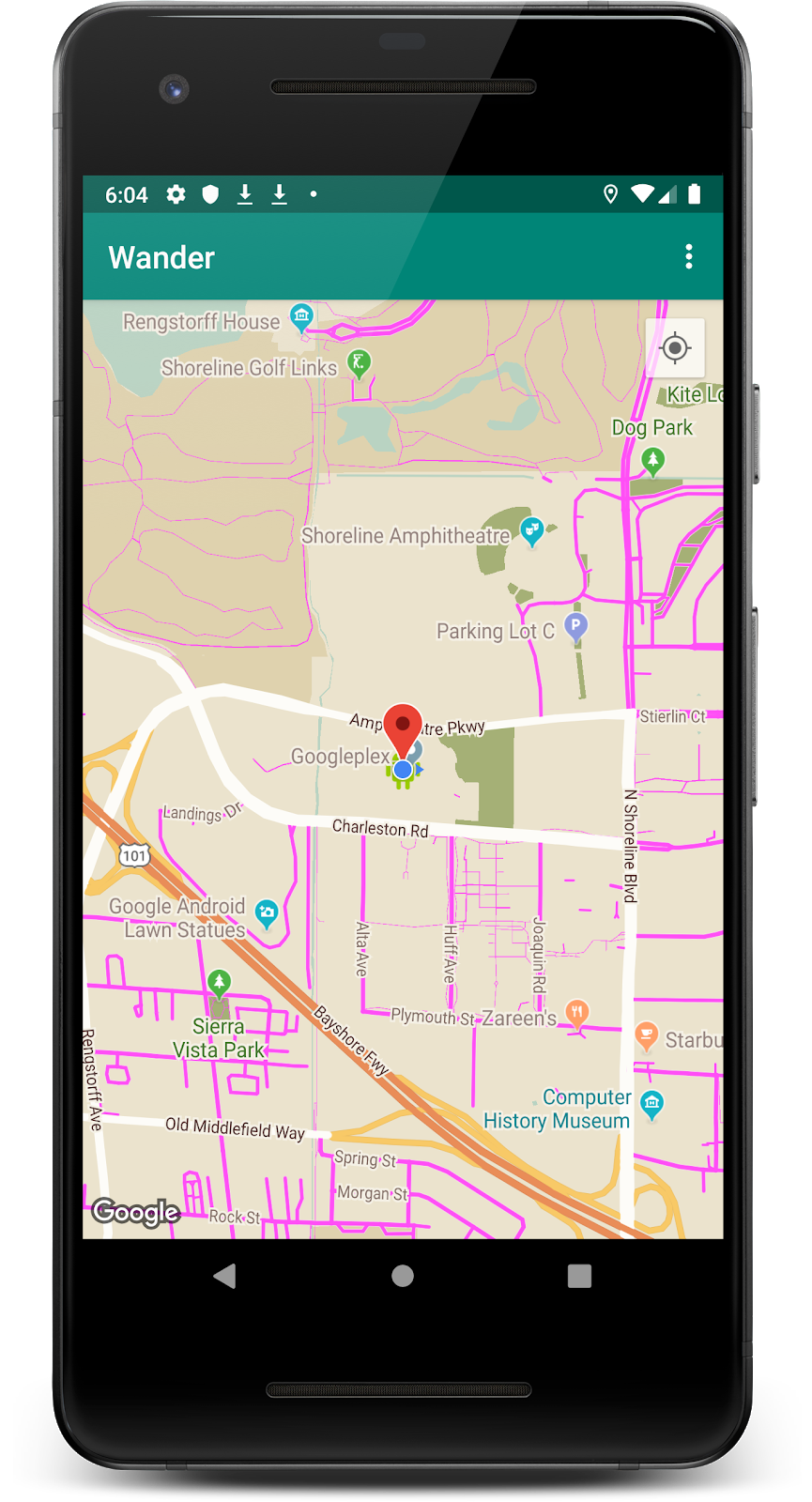
3. Attività: configura il progetto e ottieni una chiave API
Maps SDK for Android richiede una chiave API. Per ottenere la chiave API, registra il tuo progetto nel riquadro API & pagina Servizi. La chiave API è collegata a un certificato digitale che collega l'app al suo autore. Per ulteriori informazioni sull'utilizzo dei certificati digitali e sulla firma dell'app, vedi Firmare l'app.
In questo codelab, utilizzerai la chiave API per il certificato di debug. Il certificato di debug non è sicuro, come descritto in Firmare la build di debug. Le app per Android pubblicate che utilizzano Maps SDK for Android richiedono una seconda chiave API: la chiave per il certificato di rilascio. Per ulteriori informazioni su come ottenere un certificato di rilascio, consulta l'argomento Ottenere una chiave API.
Android Studio include un modello di attività su Google Maps, che genera un codice modello utile. Il codice del modello include un file google_maps_api.xml contenente un link che semplifica l'ottenimento di una chiave API.
Passaggio 1: crea il progetto Wander con il modello di mappe
- Crea un nuovo progetto Android Studio.
- Seleziona il modello Attività su Google Maps.
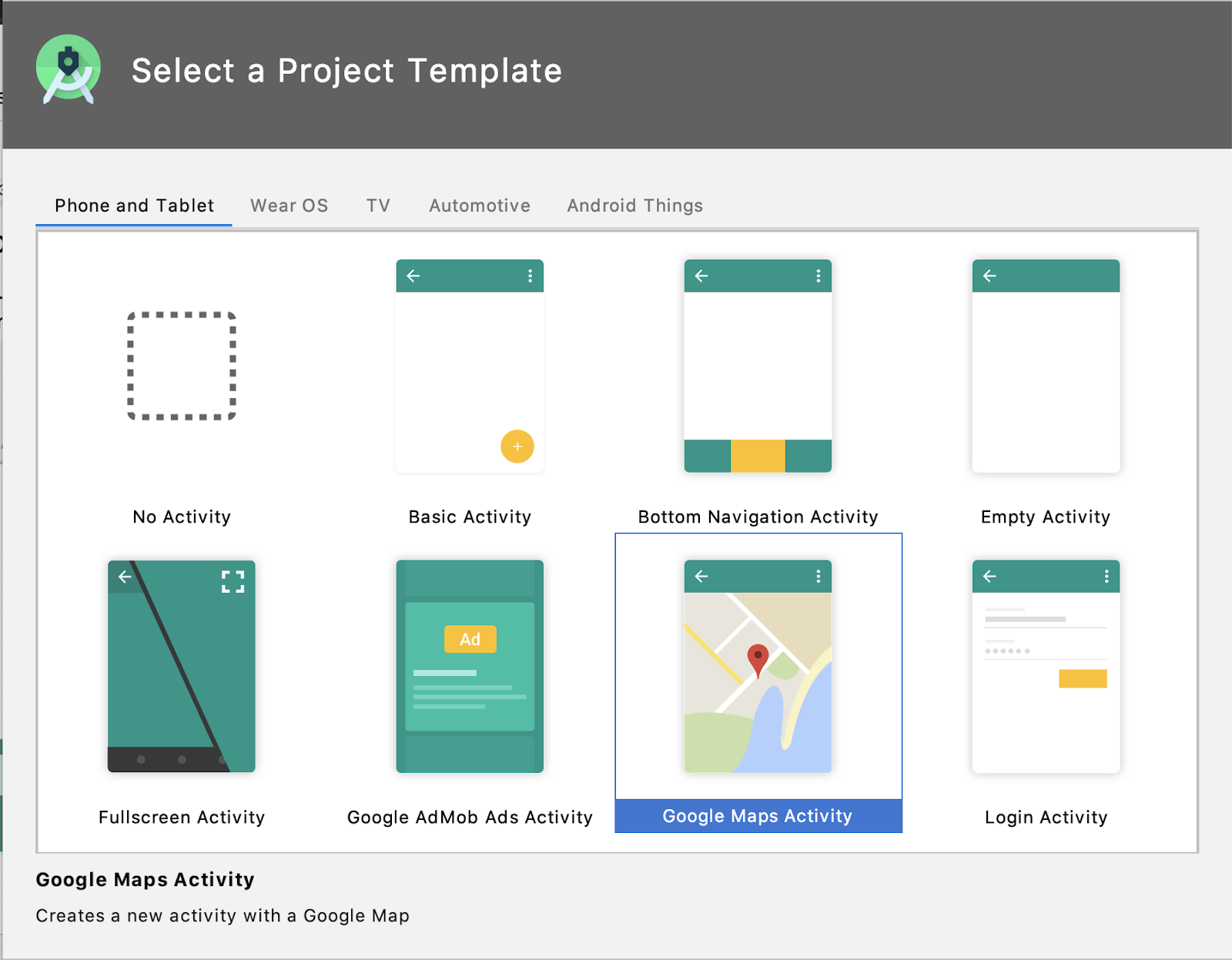
- Assegna al progetto il nome
Wander. - Imposta il livello API minimo su API 19. Assicurati che la lingua sia Kotlin.
- Fai clic su Fine.
- Una volta completata la creazione dell'app, dai un'occhiata al tuo progetto e ai seguenti file relativi alle mappe creati da Android Studio per te:
google_maps_api.xml: utilizza questo file di configurazione per contenere la chiave API. Il modello genera due file google_maps_api.xml: uno per il debug e uno per il rilascio. Il file della chiave API per il certificato di debug si trova in src/debug/res/values. Il file della chiave API per il certificato di rilascio si trova in src/release/res/values. In questo codelab, utilizzerai solo il certificato di debug.
activity_maps.xml: questo file di layout contiene un singolo frammento che riempie l'intero schermo. La classe SupportMapFragment è una sottoclasse della classe Fragment. Un SupportMapFragment è il modo più semplice per inserire una mappa in un'app. È un wrapper intorno alla vista di una mappa per gestire automaticamente le esigenze necessarie del ciclo di vita.
Puoi includere SupportMapFragment in un file di layout utilizzando un tag <fragment> in qualsiasi ViewGroup, con un ulteriore attributo name.
android:name="com.google.android.gms.maps.SupportMapFragment"
MapsActivity.java: il file MapsActivity.java crea un'istanza del SupportMapFragment nel metodo onCreate() e utilizza la classe getMapAsync() per inizializzare automaticamente il sistema delle mappe e la vista. L'attività che contiene SupportMapFragment deve implementare l'interfaccia OnMapReadyCallback e il metodo onMapReady() dell'interfaccia. Il metodo onMapReady() viene chiamato quando la mappa viene caricata.
Passaggio 2: ottieni la chiave API
- Apri la versione di debug del file google_maps_api.xml.
- Cerca nel file un commento con un URL lungo. I parametri dell'URL includono informazioni specifiche sulla tua app.
- Copia e incolla l'URL in un browser.
- Segui le istruzioni per creare un progetto nella piattaforma API e pagina Servizi. A causa dei parametri nell'URL fornito, la pagina sa che deve attivare automaticamente Maps SDK for Android.
- Fai clic su Create an API Key (Crea una chiave API).
- Nella pagina successiva, vai alla sezione Chiavi API e fai clic sulla chiave appena creata.
- Fai clic su Limita chiave e seleziona Maps SDK for Android per limitare l'utilizzo della chiave alle app Android.
- Copia la chiave API generata. Inizia con "
AIza". - Nel file
google_maps_api.xml, incolla la chiave nella stringagoogle_maps_keynel puntoYOUR_KEY_HERE. - Esegui l'app. Dovresti vedere una mappa incorporata nella tua attività con un indicatore impostato a Sydney, in Australia. L'indicatore di Sydney fa parte del modello e lo modifichi in seguito.
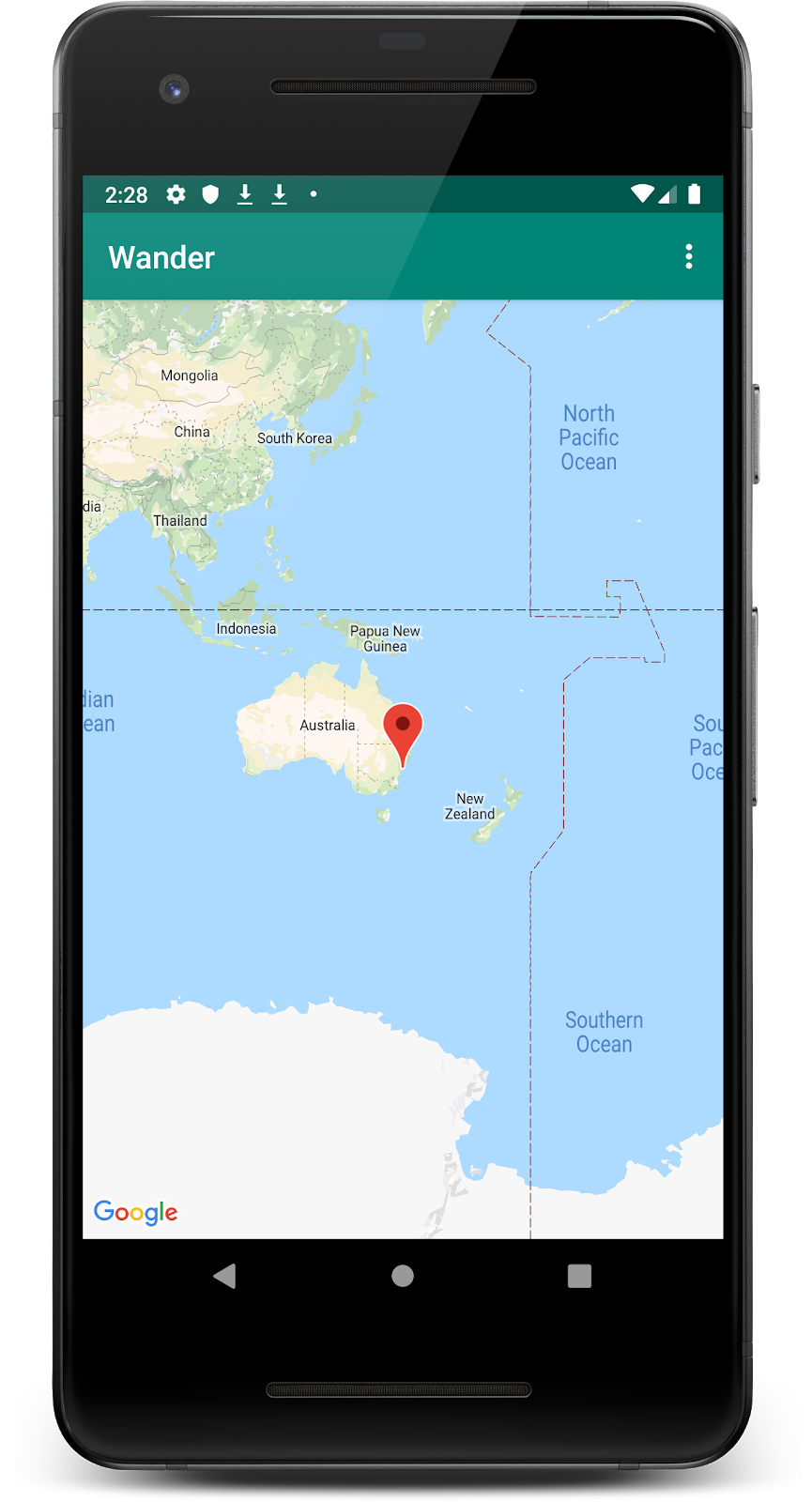
Passaggio 3: rinomina mMap
MapsActivity ha un var privato lateinit denominato mMap, che è di tipo GoogleMap. Per seguire le convenzioni di denominazione di Kotlin, cambia il nome di mMap in map.
- In
MapsActivity, fai clic con il tasto destro del mouse sumMape fai clic su Refactoring > Rinomina...
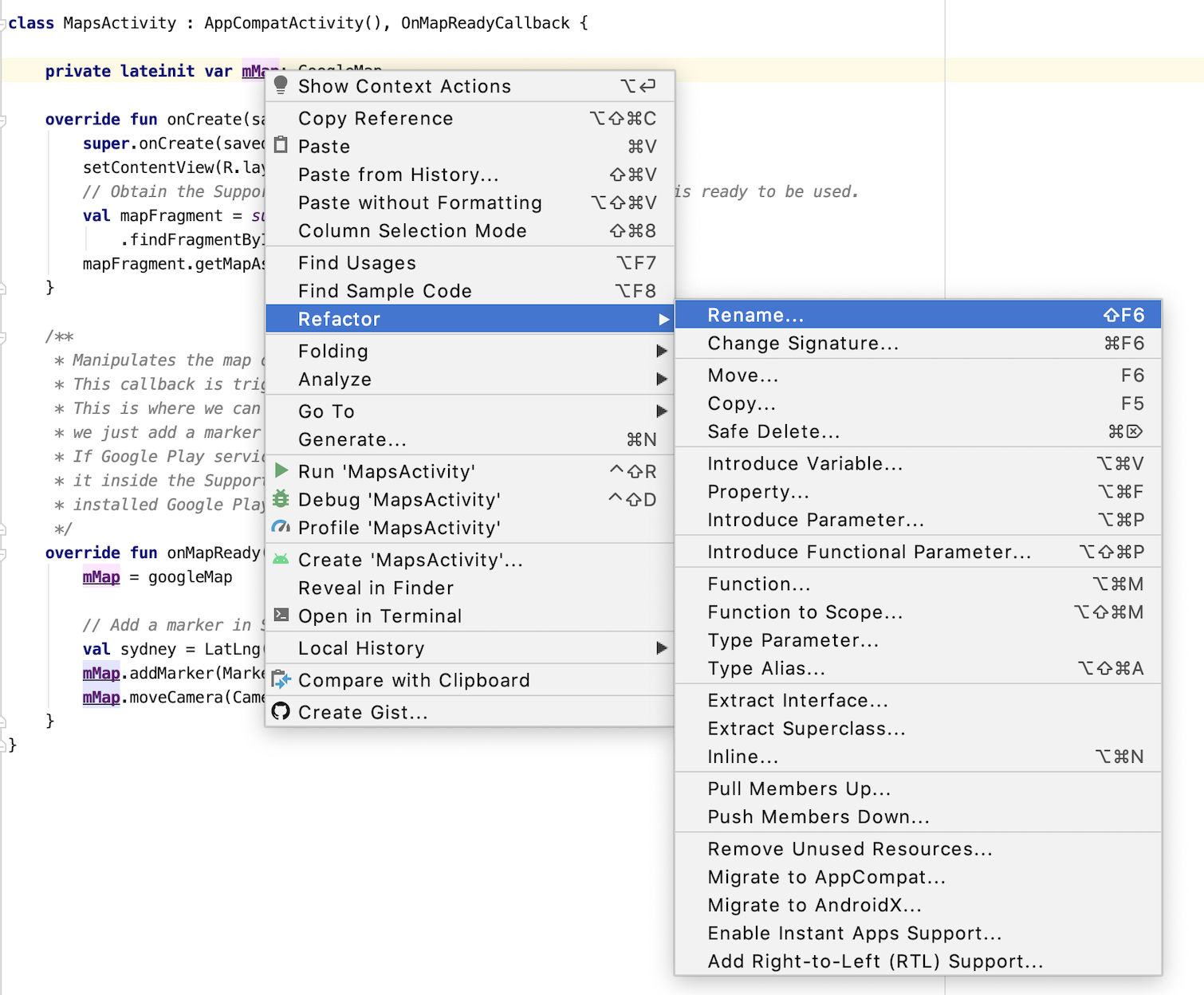
- Cambia il nome della variabile in
map.
Nota come anche tutti i riferimenti a mMap nella funzione onMapReady() cambiano in map.
4. Attività: aggiungi tipi di mappe
Google Maps include diversi tipi di mappe: normale, ibrida, satellitare, rilievo e "nessuno" (per nessuna mappa).
|
|
|
|
Mappa normale | Mappa satellitare | Mappa ibrida | Mappa del terreno |
Ogni tipo di mappa fornisce tipi diversi di informazioni. Ad esempio, quando utilizzi le mappe per la navigazione in auto, è utile vedere i nomi delle vie, in modo da poter utilizzare l'opzione normale. Quando fai un'escursione, la mappa del terreno può essere utile per decidere quanto ancora salire per arrivare in cima.
In questa attività:
- Aggiungi una barra delle app con un menu opzioni che consente all'utente di modificare il tipo di mappa.
- Sposta la posizione iniziale della mappa nella tua posizione di casa.
- Aggiungi un supporto per gli indicatori, che indicano singole posizioni su una mappa e possono includere un'etichetta.
Aggiungi un menu per i tipi di mappa
In questo passaggio, aggiungi una barra dell'app con un menu opzioni che consente all'utente di modificare il tipo di mappa.
- Per creare un nuovo file XML del menu, fai clic con il tasto destro del mouse sulla directory res e seleziona New > File di risorse Android.
- Nella finestra di dialogo, assegna al file il nome
map_options. - Scegli Menu per il tipo di risorsa.
- Fai clic su OK.
- Nella scheda Codice, sostituisci il codice nel nuovo file con il codice riportato di seguito per creare le opzioni del menu della mappa. "Nessuno" tipo di mappa omesso perché "nessuno" comporta l'assenza di alcuna mappa. Questo passaggio causa un errore, ma lo risolvi nel passaggio successivo.
<?xml version="1.0" encoding="utf-8"?>
<menu xmlns:android="http://schemas.android.com/apk/res/android"
xmlns:app="http://schemas.android.com/apk/res-auto">
<item
android:id="@+id/normal_map"
android:title="@string/normal_map"
app:showAsAction="never" />
<item
android:id="@+id/hybrid_map"
android:title="@string/hybrid_map"
app:showAsAction="never" />
<item
android:id="@+id/satellite_map"
android:title="@string/satellite_map"
app:showAsAction="never" />
<item
android:id="@+id/terrain_map"
android:title="@string/terrain_map"
app:showAsAction="never" />
</menu>
- In
strings.xml, aggiungi risorse per gli attributititlein modo da risolvere gli errori.
<resources>
...
<string name="normal_map">Normal Map</string>
<string name="hybrid_map">Hybrid Map</string>
<string name="satellite_map">Satellite Map</string>
<string name="terrain_map">Terrain Map</string>
<string name="lat_long_snippet">Lat: %1$.5f, Long: %2$.5f</string>
<string name="dropped_pin">Dropped Pin</string>
<string name="poi">poi</string>
</resources>
- In
MapsActivity, esegui l'override del metodoonCreateOptionsMenu()e gonfia il menu dal file di risorsemap_options.
override fun onCreateOptionsMenu(menu: Menu?): Boolean {
val inflater = menuInflater
inflater.inflate(R.menu.map_options, menu)
return true
}
- In
MapsActivity.kt, sostituisci il metodoonOptionsItemSelected(). Modifica il tipo di mappa utilizzando le costanti di tipo mappa in modo che riflettano la selezione dell'utente.
override fun onOptionsItemSelected(item: MenuItem) = when (item.itemId) {
// Change the map type based on the user's selection.
R.id.normal_map -> {
map.mapType = GoogleMap.MAP_TYPE_NORMAL
true
}
R.id.hybrid_map -> {
map.mapType = GoogleMap.MAP_TYPE_HYBRID
true
}
R.id.satellite_map -> {
map.mapType = GoogleMap.MAP_TYPE_SATELLITE
true
}
R.id.terrain_map -> {
map.mapType = GoogleMap.MAP_TYPE_TERRAIN
true
}
else -> super.onOptionsItemSelected(item)
}
- Esegui l'app.
- Fai clic su
 per modificare il tipo di mappa. Osserva come l'aspetto della mappa cambia tra le diverse modalità.
per modificare il tipo di mappa. Osserva come l'aspetto della mappa cambia tra le diverse modalità.

5. Attività: aggiungi indicatori
Per impostazione predefinita, il callback onMapReady() include il codice che posiziona un indicatore a Sydney, in Australia, dove è stato creato Google Maps. Il callback predefinito anima anche la mappa per eseguire la panoramica verso Sydney.
In questa attività, farai spostare la fotocamera della mappa verso casa tua, esegui lo zoom su un livello da te specificato e collochi lì un indicatore.
Passaggio 1: esegui lo zoom sulla tua casa e aggiungi un indicatore
- Nel file
MapsActivity.kt, trova il metodoonMapReady(). Rimuovi il codice che posiziona l'indicatore a Sydney e sposta la videocamera. Questo è l'aspetto attuale del tuo metodo.
override fun onMapReady(googleMap: GoogleMap) {
map = googleMap
}
- Per trovare la latitudine e la longitudine di casa tua, segui queste istruzioni.
- Crea un valore per la latitudine e un valore per la longitudine e inserisci i relativi valori in virgola mobile.
val latitude = 37.422160
val longitude = -122.084270
- Crea un nuovo oggetto
LatLngdenominatohomeLatLng. Nell'oggettohomeLatLng, passa i valori appena creati.
val homeLatLng = LatLng(latitude, longitude)
- Crea un
valper lo zoom che vuoi sulla mappa. Utilizza il livello di zoom 15f.
val zoomLevel = 15f
Il livello di zoom controlla l'aumento dello zoom sulla mappa. L'elenco che segue ti dà un'idea del livello di dettaglio mostrato da ogni livello di zoom:
1: mondo5: massa continentale/continente10: città15: strade20: edifici
- Sposta la videocamera in
homeLatLngchiamando la funzionemoveCamera()sull'oggettomape passala in un oggettoCameraUpdateutilizzandoCameraUpdateFactory.newLatLngZoom(). Passa l'oggettohomeLatLnge l'zoomLevel.
map.moveCamera(CameraUpdateFactory.newLatLngZoom(homeLatLng, zoomLevel))
- Aggiungi un indicatore alla mappa in
homeLatLng.
map.addMarker(MarkerOptions().position(homeLatLng))
Il metodo finale dovrebbe essere simile al seguente:
override fun onMapReady(googleMap: GoogleMap) {
map = googleMap
//These coordinates represent the latitude and longitude of the Googleplex.
val latitude = 37.422160
val longitude = -122.084270
val zoomLevel = 15f
val homeLatLng = LatLng(latitude, longitude)
map.moveCamera(CameraUpdateFactory.newLatLngZoom(homeLatLng, zoomLevel))
map.addMarker(MarkerOptions().position(homeLatLng))
}
- Esegui l'app. La mappa dovrebbe eseguire una panoramica fino alla tua casa, aumentare lo zoom fino al livello desiderato e posizionare un indicatore sulla tua casa.
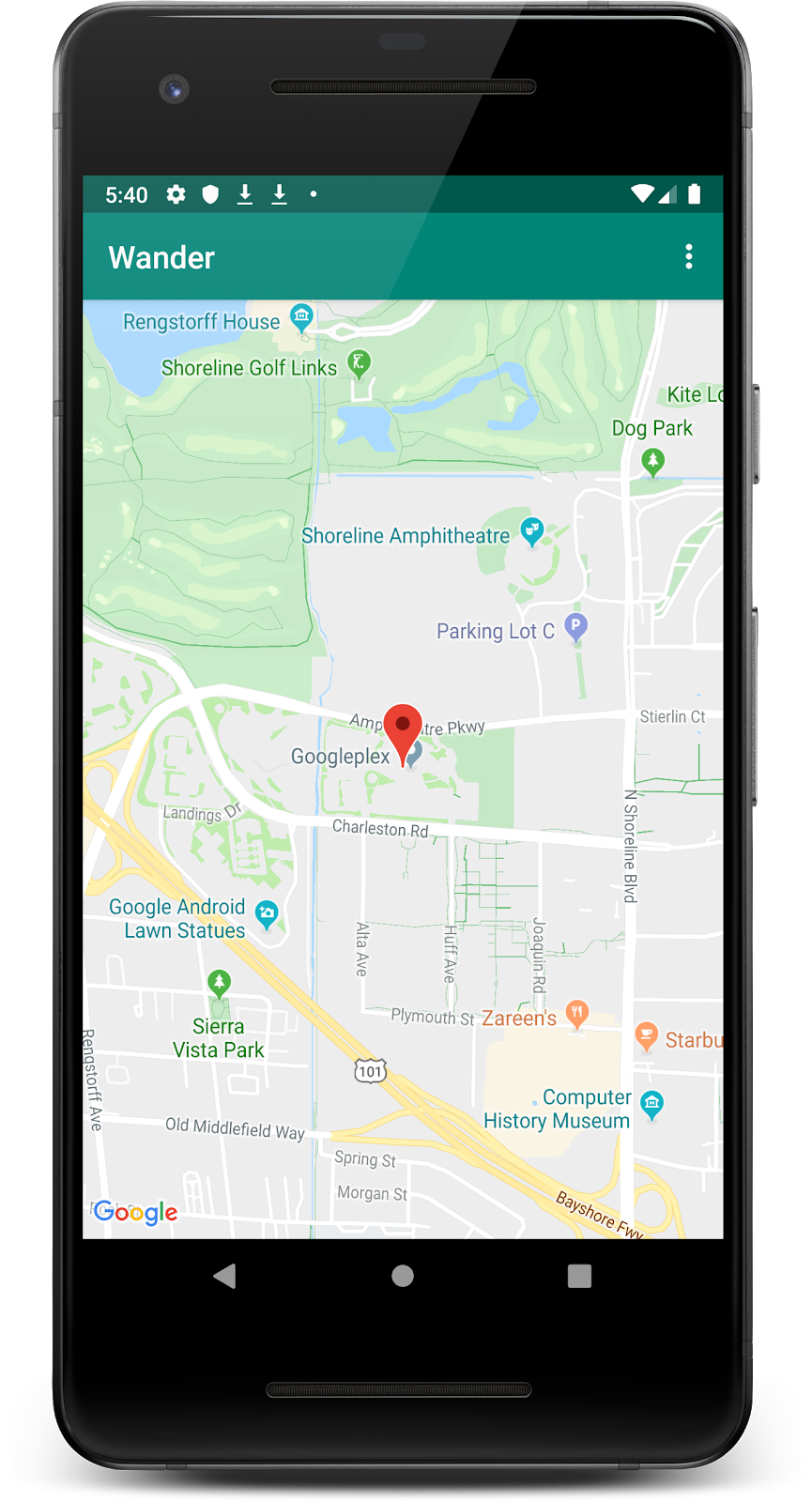
Passaggio 2: consenti agli utenti di aggiungere un indicatore con un clic lungo
In questo passaggio, devi aggiungere un indicatore quando l'utente tocca e tiene premuto un luogo sulla mappa.
- Creare in
MapsActivityuno stub del metodo denominatosetMapLongClick()che utilizzaGoogleMapcome argomento. - Collega un listener
setOnMapLongClickListenerall'oggetto mappa.
private fun setMapLongClick(map:GoogleMap) {
map.setOnMapLongClickListener { }
}
- In
setOnMapLongClickListener(), chiama il metodoaddMarker(). Trasmetti un nuovo oggettoMarkerOptionscon la posizione impostata suLatLngtrasmesso.
private fun setMapLongClick(map: GoogleMap) {
map.setOnMapLongClickListener { latLng ->
map.addMarker(
MarkerOptions()
.position(latLng)
)
}
}
- Al termine del metodo
onMapReady(), chiamasetMapLongClick()conmap.
override fun onMapReady(googleMap: GoogleMap) {
...
setMapLongClick(map)
}
- Esegui l'app.
- Tocca e tieni premuto sulla mappa per posizionare un indicatore in un luogo.
- Tocca l'indicatore in modo che venga centrato sullo schermo.
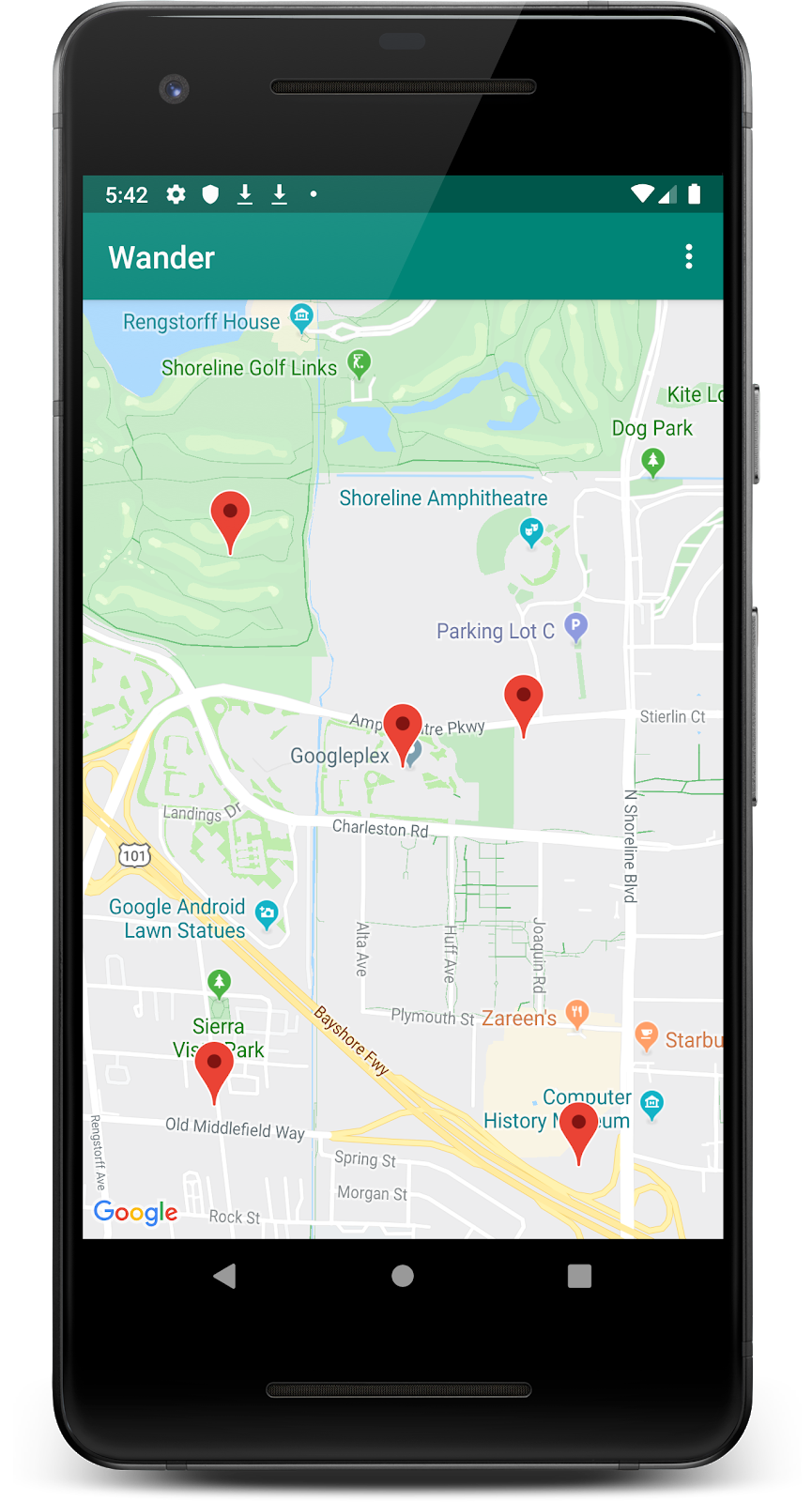
Passaggio 3: aggiungi una finestra informativa per l'indicatore
In questo passaggio, aggiungi un InfoWindow che mostra le coordinate dell'indicatore quando quest'ultimo viene toccato.
- In
setMapLongClick()setOnMapLongClickListener(), crea unvalpersnippet. Uno snippet è testo aggiuntivo che viene visualizzato dopo il titolo. Lo snippet mostra la latitudine e la longitudine di un indicatore.
private fun setMapLongClick(map: GoogleMap) {
map.setOnMapLongClickListener { latLng ->
// A snippet is additional text that's displayed after the title.
val snippet = String.format(
Locale.getDefault(),
"Lat: %1$.5f, Long: %2$.5f",
latLng.latitude,
latLng.longitude
)
map.addMarker(
MarkerOptions()
.position(latLng)
)
}
}
- In
addMarker(), impostatitledell'indicatore su Segnaposto inserito utilizzando una risorsa stringaR.string.dropped_pin. - Imposta
snippetdell'indicatore susnippet.
La funzione completata ha il seguente aspetto:
private fun setMapLongClick(map: GoogleMap) {
map.setOnMapLongClickListener { latLng ->
// A Snippet is Additional text that's displayed below the title.
val snippet = String.format(
Locale.getDefault(),
"Lat: %1$.5f, Long: %2$.5f",
latLng.latitude,
latLng.longitude
)
map.addMarker(
MarkerOptions()
.position(latLng)
.title(getString(R.string.dropped_pin))
.snippet(snippet)
)
}
}
- Esegui l'app.
- Tocca e tieni premuta la mappa per inserire un indicatore di posizione.
- Tocca l'indicatore per mostrare la finestra informativa.
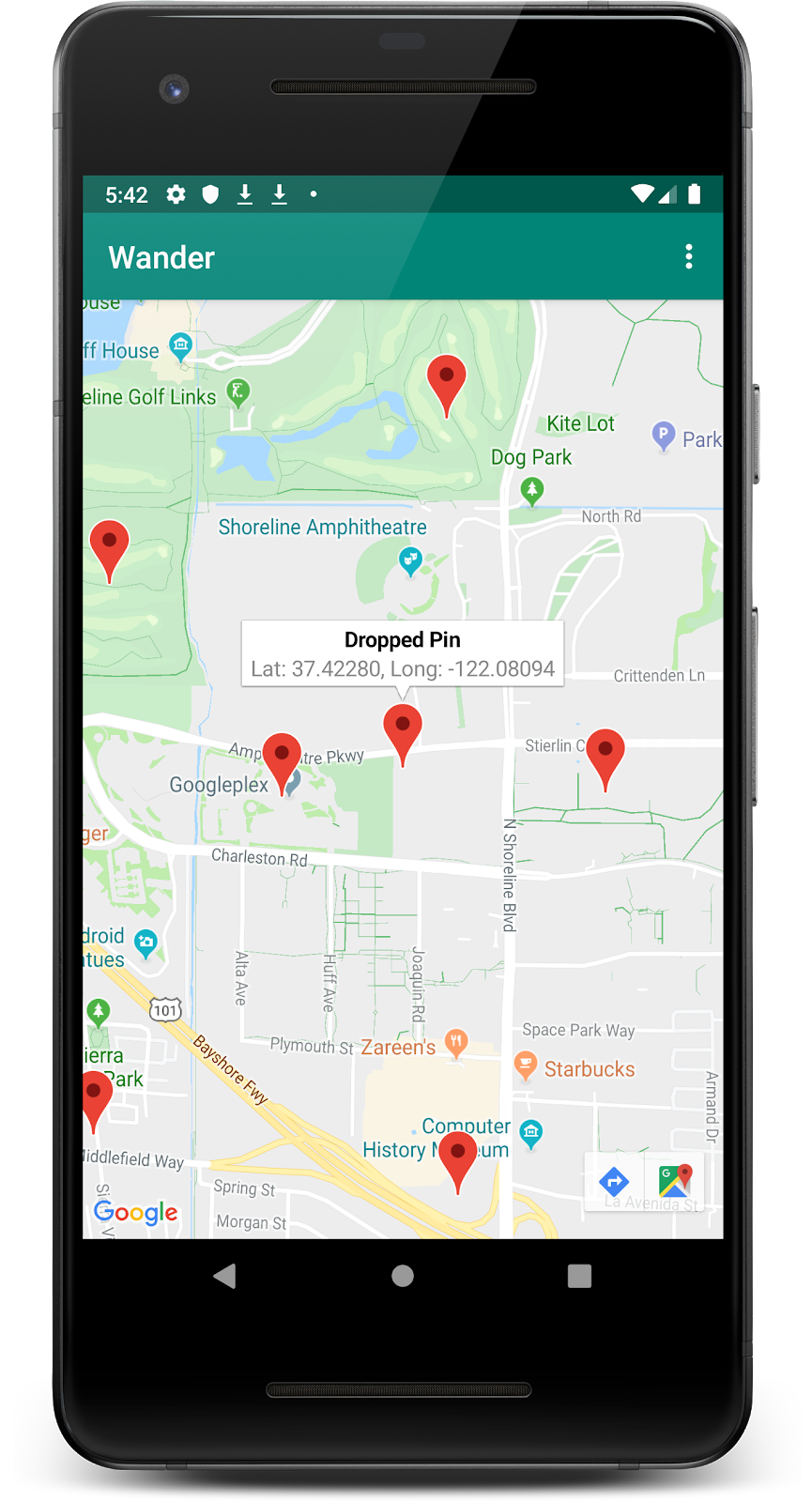
Passaggio 4: aggiungi un listener di PDI
Per impostazione predefinita, i punti d'interesse (PDI) vengono visualizzati sulla mappa insieme alle icone corrispondenti. I PDI includono parchi, scuole, edifici governativi e altro ancora. Se il tipo di mappa è impostato su normal, i PDI delle attività vengono visualizzati anche sulla mappa. I PDI di un'attività rappresentano attività commerciali, ad esempio negozi, ristoranti e hotel.
In questo passaggio, aggiungi una GoogleMap.OnPoiClickListener alla mappa. Questo listener di clic posiziona un indicatore sulla mappa immediatamente quando l'utente fa clic su un PDI. Il listener di clic visualizza anche una finestra informativa contenente il nome del PDI.
- Creare in
MapsActivityuno stub del metodo denominatosetPoiClick()che utilizzaGoogleMapcome argomento. - Nel metodo
setPoiClick(), imposta unOnPoiClickListenerper il valoreGoogleMaptrasmesso.
private fun setPoiClick(map: GoogleMap) {
map.setOnPoiClickListener { poi ->
}
}
- Nell'
setOnPoiClickListener(), crea unval poiMarkerper l'indicatore . - Impostalo come indicatore utilizzando
map.addMarker()eMarkerOptionsimpostandotitlesul nome del PDI.
private fun setPoiClick(map: GoogleMap) {
map.setOnPoiClickListener { poi ->
val poiMarker = map.addMarker(
MarkerOptions()
.position(poi.latLng)
.title(poi.name)
)
}
}
- Nella funzione
setOnPoiClickListener(), chiamashowInfoWindow()supoiMarkerper visualizzare immediatamente la finestra informativa.
poiMarker.showInfoWindow()
Il codice finale per la funzione setPoiClick() dovrebbe essere simile al seguente.
private fun setPoiClick(map: GoogleMap) {
map.setOnPoiClickListener { poi ->
val poiMarker = map.addMarker(
MarkerOptions()
.position(poi.latLng)
.title(poi.name)
)
poiMarker.showInfoWindow()
}
}
- Alla fine del
onMapReady(), chiamasetPoiClick()e passa tramap.
override fun onMapReady(googleMap: GoogleMap) {
...
setPoiClick(map)
}
- Esegui l'app e trova un PDI, ad esempio un parco o un bar.
- Tocca il PDI per posizionare un indicatore e visualizzarne il nome in una finestra informativa.
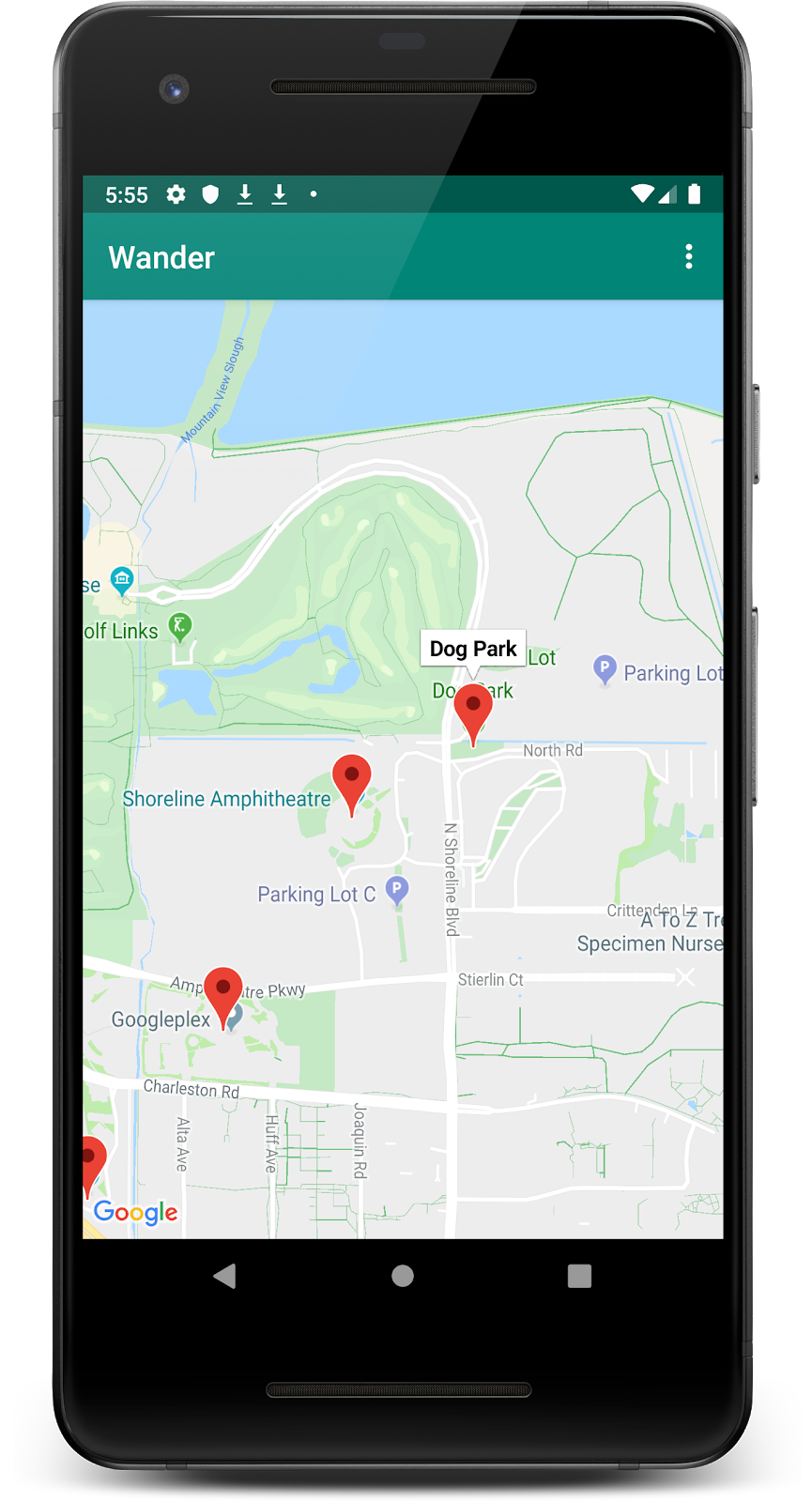
6. Attività: personalizza lo stile della mappa
Puoi personalizzare Google Maps in molti modi, dando alla tua mappa un aspetto unico.
Puoi personalizzare un oggetto MapFragment utilizzando gli attributi XML disponibili, come faresti con qualsiasi altro frammento. Tuttavia, in questo passaggio personalizzerai l'aspetto dei contenuti dell'elemento MapFragment, utilizzando i metodi sull'oggetto GoogleMap.
Per creare uno stile personalizzato per la mappa, devi generare un file JSON che specifica come vengono visualizzati gli elementi nella mappa. Non è necessario creare manualmente questo file JSON. Google fornisce la procedura guidata degli stili di Maps Platform, che genera automaticamente il codice JSON dopo aver definito visivamente lo stile della mappa. In questa attività, definisci lo stile della mappa con un tema retrò, nel senso che la mappa utilizza colori vintage e aggiungi strade colorate.
Passaggio 1. Crea uno stile per la mappa
- Vai all'indirizzo https://mapstyle.withgoogle.com/ nel browser.
- Seleziona Crea uno stile.
- Seleziona Retrò.
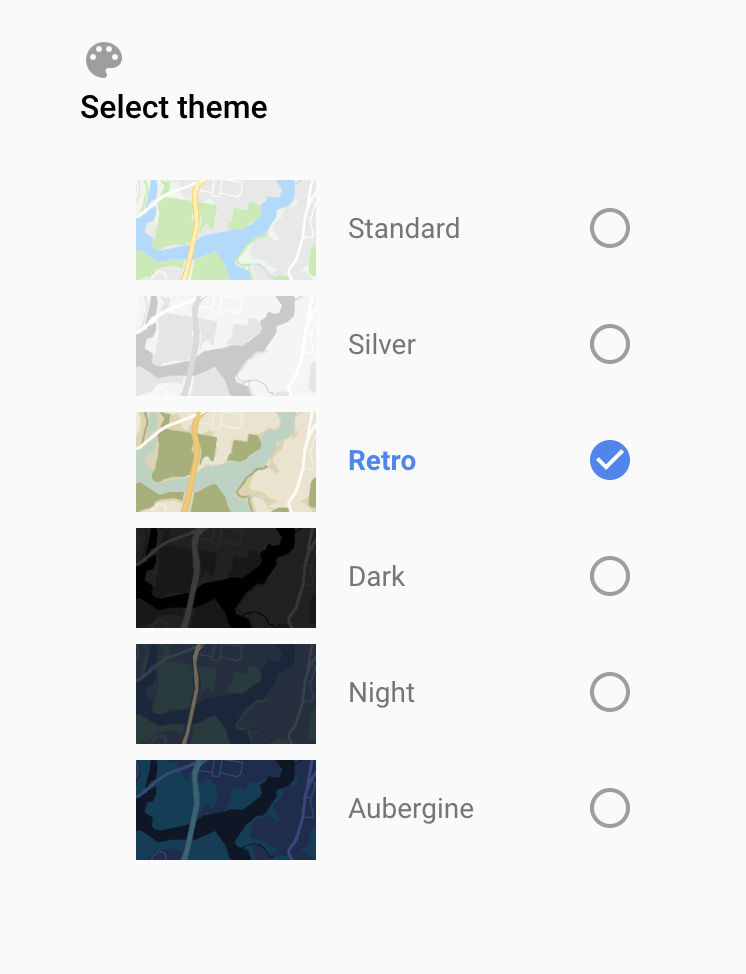
- Fai clic su Altre opzioni.
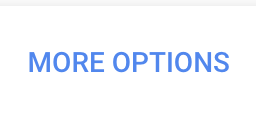
- Seleziona Strada > Riempi.
- Cambia il colore delle strade con il colore che preferisci (ad es. rosa).
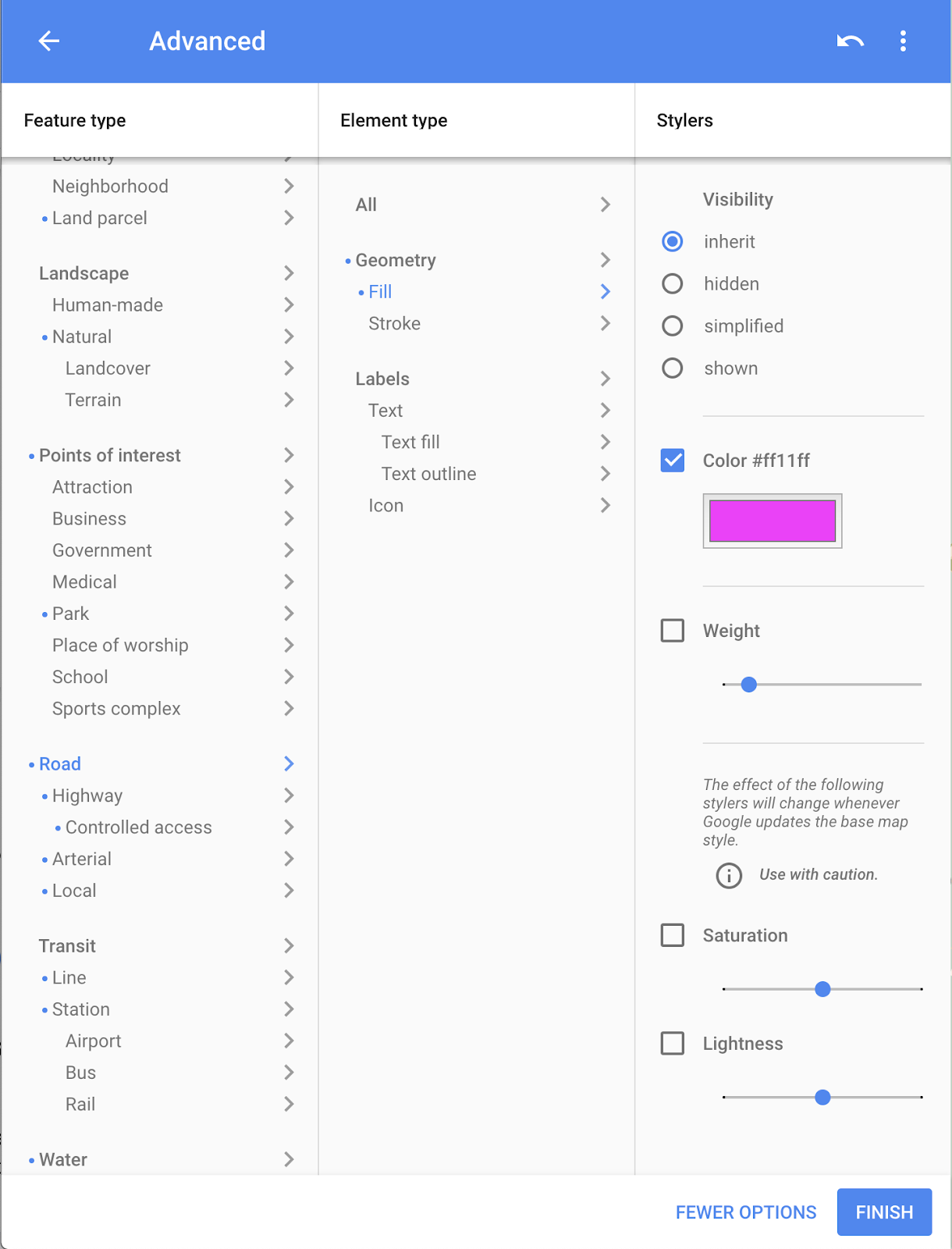
- Fai clic su Fine.
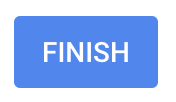
- Copia il codice JSON dalla finestra di dialogo risultante e, se vuoi, conservalo in una nota di testo normale per utilizzarlo nel passaggio successivo.
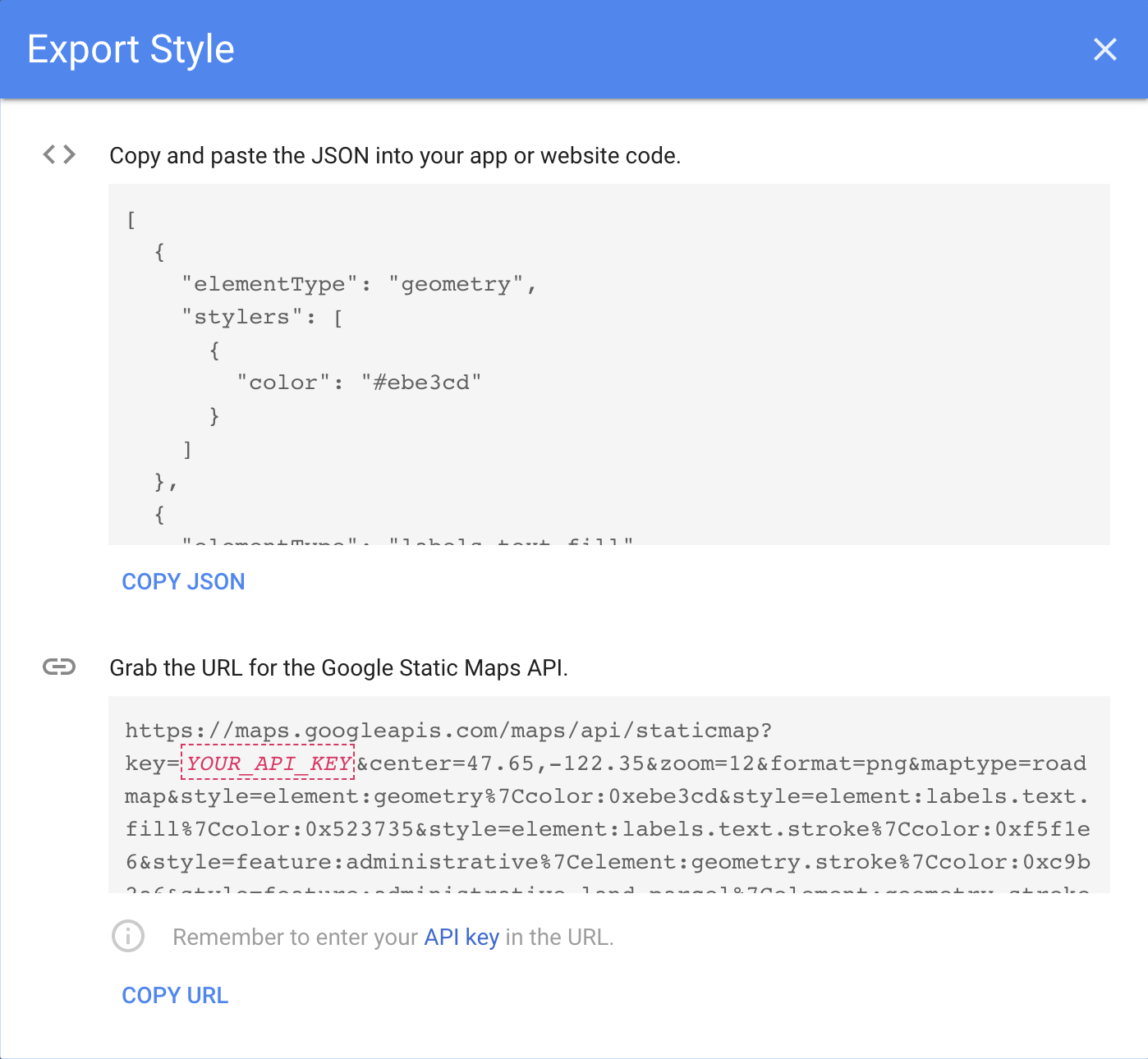
Passaggio 2: aggiungi lo stile alla mappa
- In Android Studio, nella directory
res, crea una directory delle risorse e assegnale il nomeraw. Utilizzi le risorse della directoryraw, come il codice JSON. - Crea un file in
res/rawdenominatomap_style.json. - Incolla il codice JSON accantonato nel nuovo file di risorsa.
- In
MapsActivity, crea una variabile di classeTAGsopra il metodoonCreate(). Viene utilizzato per scopi di logging.
private val TAG = MapsActivity::class.java.simpleName
- Sempre in
MapsActivity, crea una funzionesetMapStyle()che accettiGoogleMap. - In
setMapStyle(), aggiungi un bloccotry{}. - Nel blocco
try{}, crea unaval successper applicare uno stile efficace. Aggiungi il seguente blocco catch. - Nel blocco
try{}, imposta lo stile JSON sulla mappa, chiamasetMapStyle()sull'oggettoGoogleMap. Passa un oggettoMapStyleOptions, che carica il file JSON. - Assegna il risultato a
success. Il metodosetMapStyle()restituisce un valore booleano che indica lo stato di esito positivo dell'analisi del file di stile e dell'impostazione dello stile.
private fun setMapStyle(map: GoogleMap) {
try {
// Customize the styling of the base map using a JSON object defined
// in a raw resource file.
val success = map.setMapStyle(
MapStyleOptions.loadRawResourceStyle(
this,
R.raw.map_style
)
)
}
}
- Aggiungi un'istruzione if per
successche è falsa. Se l'applicazione degli stili non riesce, stampa un log di cui l'analisi non è riuscita.
private fun setMapStyle(map: GoogleMap) {
try {
...
if (!success) {
Log.e(TAG, "Style parsing failed.")
}
}
}
- Aggiungi un blocco
catch{}per gestire la situazione di un file di stile mancante. Se non è possibile caricare il file nel bloccocatch, genera unResources.NotFoundException.
private fun setMapStyle(map: GoogleMap) {
try {
...
} catch (e: Resources.NotFoundException) {
Log.e(TAG, "Can't find style. Error: ", e)
}
}
Il metodo completato dovrebbe essere simile al seguente snippet di codice:
private fun setMapStyle(map: GoogleMap) {
try {
// Customize the styling of the base map using a JSON object defined
// in a raw resource file.
val success = map.setMapStyle(
MapStyleOptions.loadRawResourceStyle(
this,
R.raw.map_style
)
)
if (!success) {
Log.e(TAG, "Style parsing failed.")
}
} catch (e: Resources.NotFoundException) {
Log.e(TAG, "Can't find style. Error: ", e)
}
}
- Infine, chiama il metodo
setMapStyle()nel metodoonMapReady()che passa nell'oggettoGoogleMap.
override fun onMapReady(googleMap: GoogleMap) {
...
setMapStyle(map)
}
- Esegui l'app.
- Imposta la mappa sulla modalità
normale il nuovo stile dovrebbe essere visibile con temi retrò e strade del colore scelto.

Passaggio 3. Applica uno stile all'indicatore
Puoi personalizzare ulteriormente la mappa assegnando uno stile agli indicatori. In questo passaggio, modificherai gli indicatori rossi predefiniti in qualcosa di più trendy.
- Nel metodo
onMapLongClick(), aggiungi la seguente riga di codice aMarkerOptions()del costruttore per utilizzare l'indicatore predefinito, ma cambia il colore in blu.
.icon(BitmapDescriptorFactory.defaultMarker(BitmapDescriptorFactory.HUE_BLUE))
Ora onMapLongClickListener() ha il seguente aspetto:
map.setOnMapLongClickListener { latLng ->
// A snippet is additional text that's displayed after the title.
val snippet = String.format(
Locale.getDefault(),
"Lat: %1$.5f, Long: %2$.5f",
latLng.latitude,
latLng.longitude
)
map.addMarker(
MarkerOptions()
.position(latLng)
.title(getString(R.string.dropped_pin))
.snippet(snippet)
.icon(BitmapDescriptorFactory.defaultMarker(BitmapDescriptorFactory.HUE_BLUE))
)
}
- Esegui l'app. Gli indicatori visualizzati dopo aver fatto clic a lungo sono ora in blu. Tieni presente che gli indicatori dei PDI sono ancora rossi perché non hai aggiunto stili al metodo
onPoiClick().
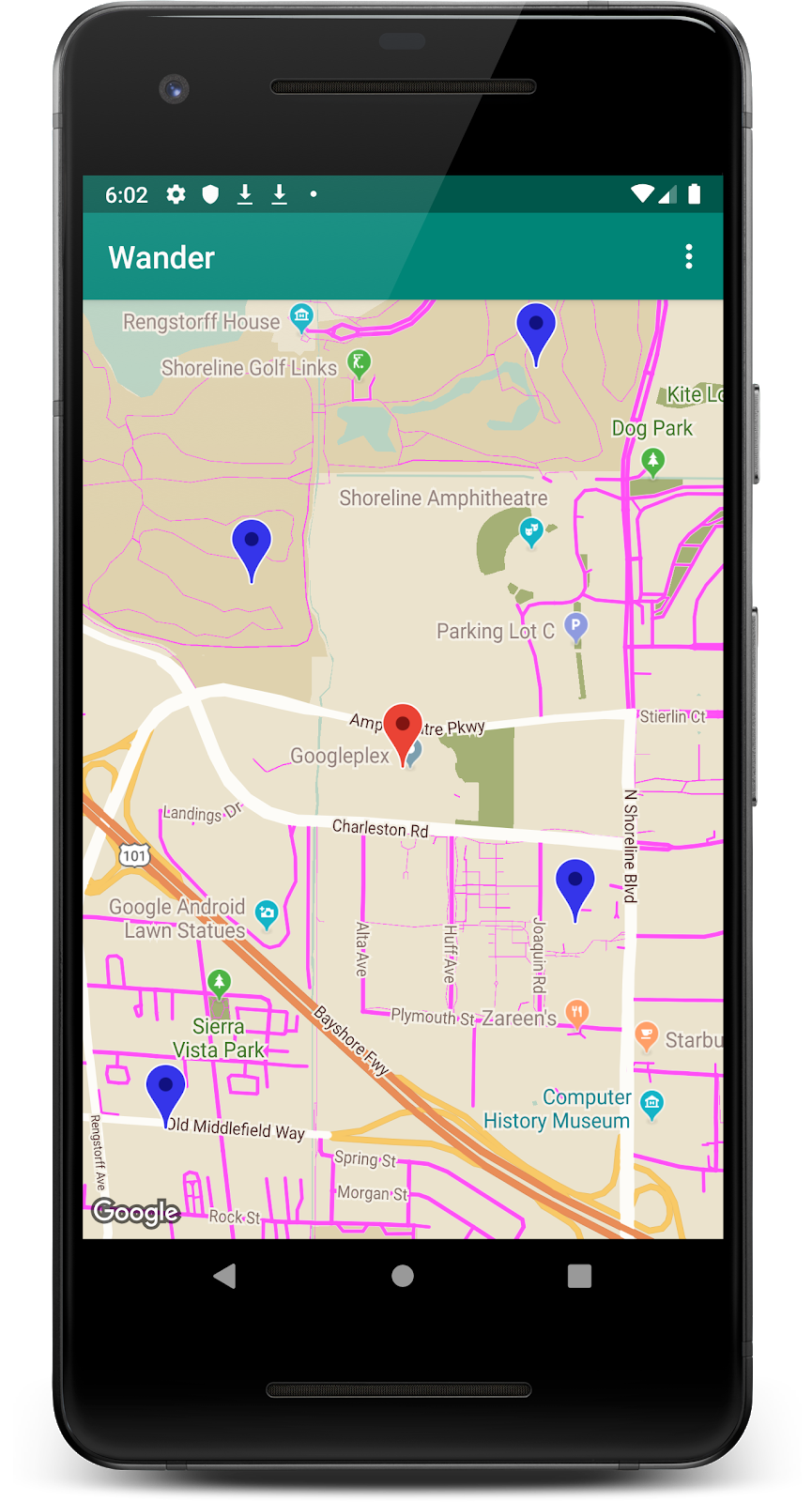
7. Attività: aggiungi un overlay
Un modo per personalizzare la mappa di Google è disegnarci sopra. Questa tecnica è utile se vuoi mettere in evidenza un particolare tipo di località, come punti di pesca molto conosciuti.
- Forme: puoi aggiungere polilinee, poligoni e cerchi alla mappa.
GroundOverlayoggetti: un overlay al suolo è un'immagine fissata a una mappa. A differenza degli indicatori, le sovrapposizioni del suolo sono orientate alla superficie terrestre anziché allo schermo. La rotazione, l'inclinazione o lo zoom della mappa modifica l'orientamento dell'immagine. Le sovrapposizioni del suolo sono utili quando vuoi correggere una singola immagine in un'area della mappa.
Passaggio: aggiungi un overlay al suolo
In questa attività, aggiungerai un overlay al suolo a forma di Android all'indirizzo di casa tua.
- Scarica questa immagine Android e salvala nella cartella
res/drawable. Assicurati che il nome del file siaandroid.png.

- In
onMapReady(), al termine della chiamata per spostare la videocamera nella posizione di casa tua, crea un oggettoGroundOverlayOptions. - Assegna l'oggetto a una variabile denominata
androidOverlay.
val androidOverlay = GroundOverlayOptions()
- Utilizza il metodo
BitmapDescriptorFactory.fromResource()per creare un oggettoBitmapDescriptordalla risorsa immagine scaricata. - Passa l'oggetto
BitmapDescriptorrisultante nel metodoimage()dell'oggettoGroundOverlayOptions.
val androidOverlay = GroundOverlayOptions()
.image(BitmapDescriptorFactory.fromResource(R.drawable.android))
- Crea un
float overlaySizeper la larghezza in metri dell'overlay desiderato. Per questo esempio, la larghezza100fè ideale.
Imposta la proprietà position per l'oggetto GroundOverlayOptions chiamando il metodo position() e trasmetti l'oggetto homeLatLng e overlaySize.
val overlaySize = 100f
val androidOverlay = GroundOverlayOptions()
.image(BitmapDescriptorFactory.fromResource(R.drawable.android))
.position(homeLatLng, overlaySize)
- Richiama
addGroundOverlay()sull'oggettoGoogleMape passa l'oggettoGroundOverlayOptions.
map.addGroundOverlay(androidOverlay)
- Esegui l'app.
- Modifica il valore di
zoomLevelin 18f per visualizzare l'immagine Android sotto forma di overlay.
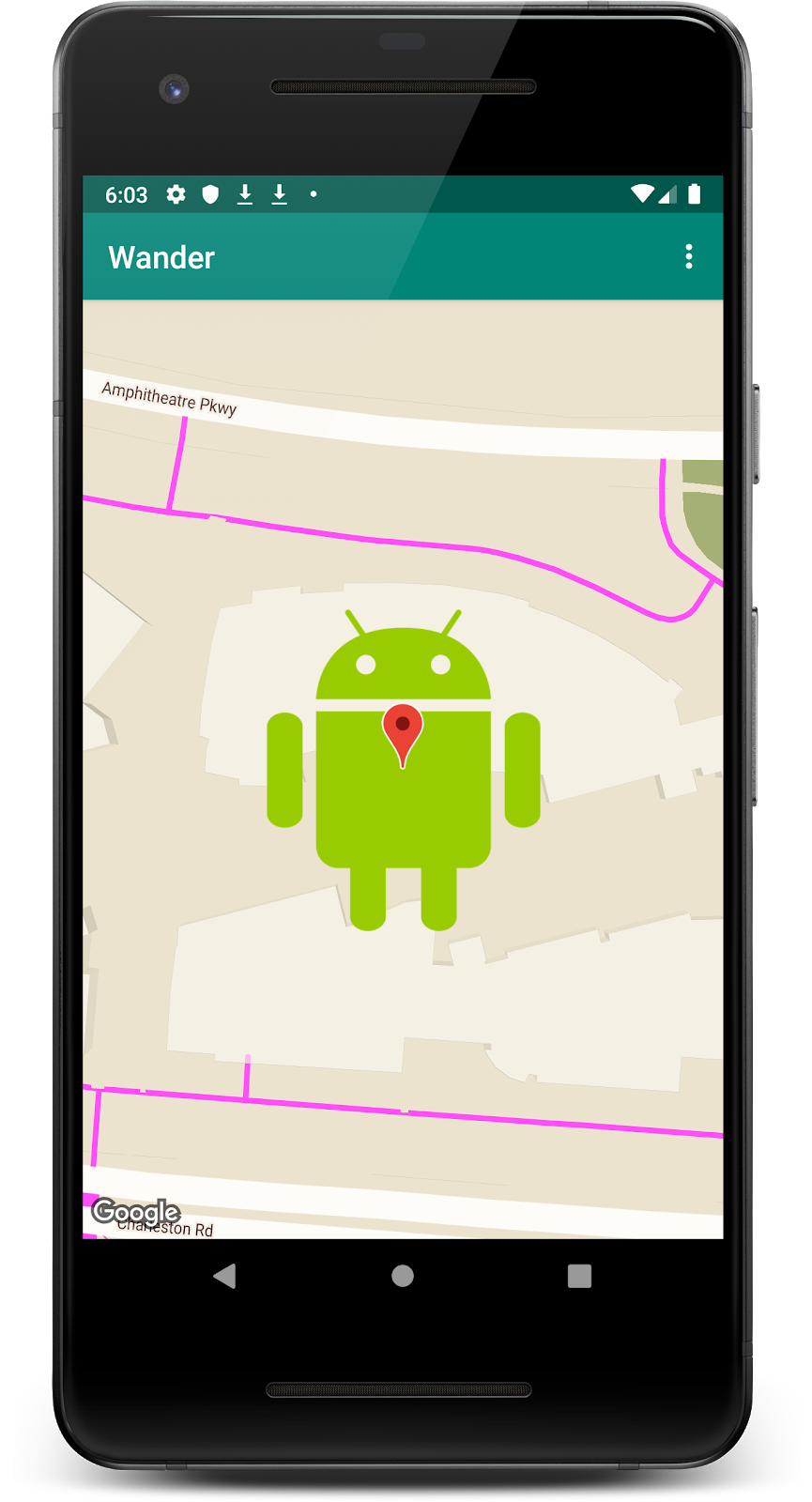
8. Attività: attiva il monitoraggio della posizione
Gli utenti spesso usano Google Maps per vedere la loro posizione attuale. Per visualizzare la posizione del dispositivo sulla mappa, puoi utilizzare il livello dati sulla posizione.
Il livello dati sulla posizione aggiunge l'icona La mia posizione alla mappa.

Quando l'utente tocca il pulsante, la mappa viene centrata sulla posizione del dispositivo. La posizione è indicata da un punto blu se il dispositivo è fermo e da uno chevron blu se il dispositivo è in movimento.
In questa attività, attiverai il livello dei dati sulla posizione.
Passaggio: richiedi le autorizzazioni di accesso alla posizione
L'attivazione del monitoraggio della posizione in Google Maps richiede una singola riga di codice. Tuttavia, devi assicurarti che l'utente abbia concesso le autorizzazioni di accesso alla posizione (utilizzando il modello di autorizzazione di runtime).
In questo passaggio, dovrai richiedere le autorizzazioni di accesso alla posizione e attivare il monitoraggio della posizione.
- Nel file
AndroidManifest.xml, verifica che l'autorizzazioneFINE_LOCATIONsia già presente. Android Studio ha inserito questa autorizzazione quando hai selezionato il modello di Google Maps.
<uses-permission android:name="android.permission.ACCESS_FINE_LOCATION" />
- In
MapsActivity, crea una variabile di classeREQUEST_LOCATION_PERMISSION.
private val REQUEST_LOCATION_PERMISSION = 1
- Per verificare se le autorizzazioni sono state concesse, crea un metodo in
MapsActivitychiamatoisPermissionGranted(). Con questo metodo, verifica se l'utente ha concesso l'autorizzazione.
private fun isPermissionGranted() : Boolean {
return ContextCompat.checkSelfPermission(
this,
Manifest.permission.ACCESS_FINE_LOCATION) == PackageManager.PERMISSION_GRANTED
}
- Per attivare il monitoraggio della posizione nella tua app, crea in
MapsActivityun metodo denominatoenableMyLocation()che non accetta argomenti e non restituisca nulla. All'interno, verifica la presenza dell'autorizzazioneACCESS_FINE_LOCATION. Se l'autorizzazione viene concessa, abilita il livello di localizzazione. In caso contrario, richiedi l'autorizzazione.
private fun enableMyLocation() {
if (isPermissionGranted()) {
map.isMyLocationEnabled = true
}
else {
ActivityCompat.requestPermissions(
this,
arrayOf<String>(Manifest.permission.ACCESS_FINE_LOCATION),
REQUEST_LOCATION_PERMISSION
)
}
}
- Chiama
enableMyLocation()dal callbackonMapReady()per attivare il livello di località.
override fun onMapReady(googleMap: GoogleMap) {
...
enableMyLocation()
}
- Esegui l'override del metodo
onRequestPermissionsResult(). Verifica cherequestCodesia uguale aREQUEST_LOCATION_PERMISSION. In tal caso, significa che l'autorizzazione è stata concessa. Se l'autorizzazione viene concessa, controlla anche se l'arraygrantResultscontienePackageManager.PERMISSION_GRANTEDnel primo slot. In tal caso, chiamaenableMyLocation().
override fun onRequestPermissionsResult(
requestCode: Int,
permissions: Array<String>,
grantResults: IntArray) {
if (requestCode == REQUEST_LOCATION_PERMISSION) {
if (grantResults.contains(PackageManager.PERMISSION_GRANTED)) {
enableMyLocation()
}
}
}
- Esegui l'app. Dovrebbe essere visualizzata una finestra di dialogo che richiede l'accesso alla posizione del dispositivo. Concedi l'autorizzazione.
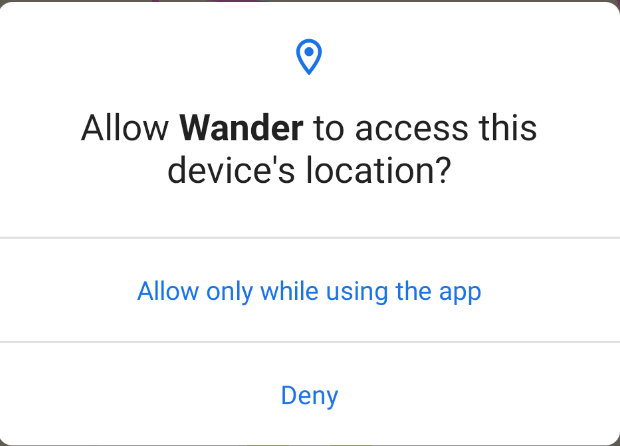
La mappa ora mostra la posizione attuale del dispositivo mediante un punto blu. Vedrai che è presente un pulsante per la posizione. Se sposti la mappa lontano dalla tua posizione e fai clic su questo pulsante, la mappa viene centrata sulla posizione del dispositivo.
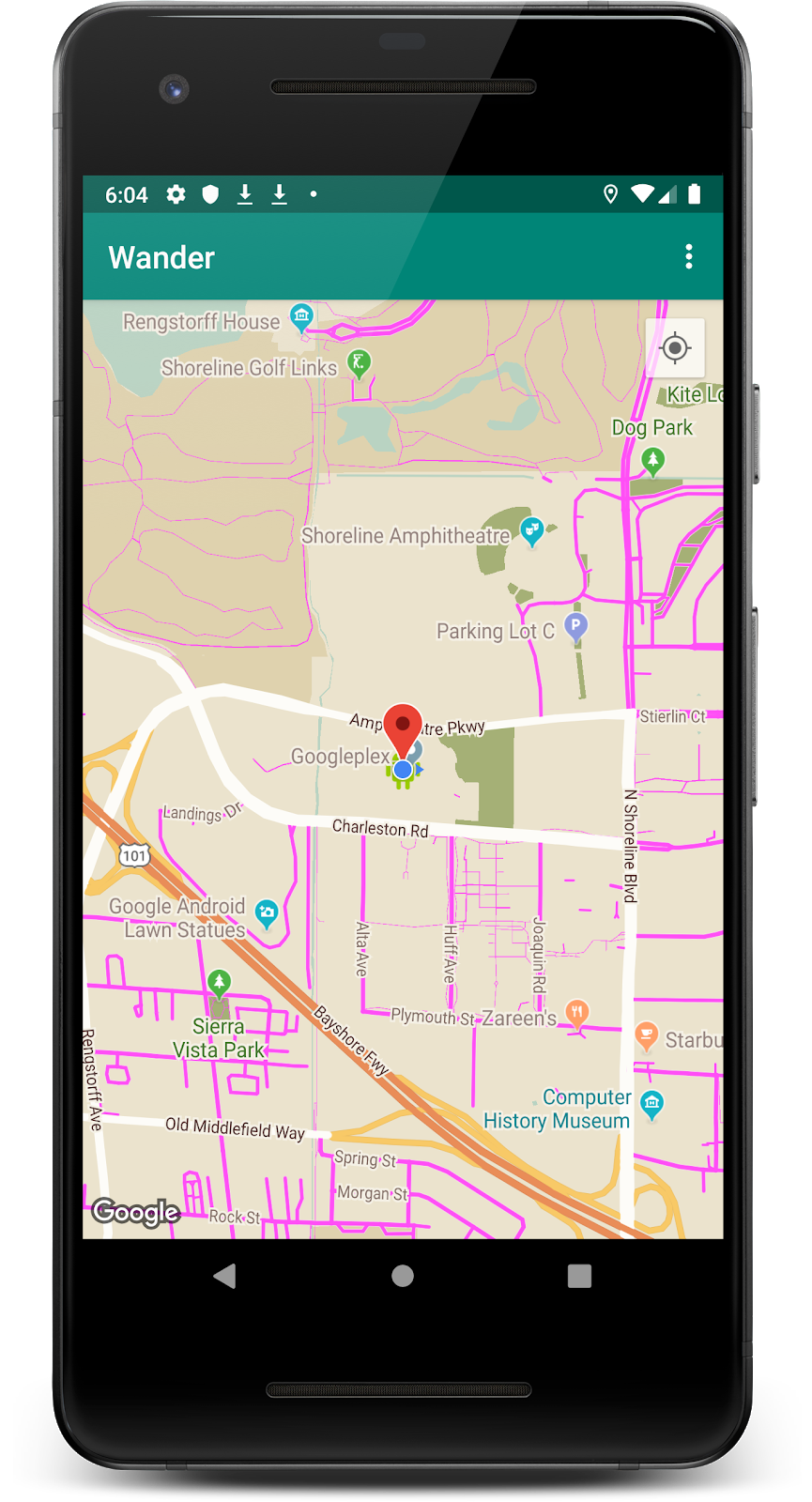
9. Codice soluzione
Scarica il codice per il codelab completato.
$ git clone https://github.com/googlecodelabs/android-kotlin-geo-maps
In alternativa, puoi scaricare il repository come file ZIP, decomprimerlo e aprirlo in Android Studio.
10. Riepilogo
Complimenti! Hai aggiunto una mappa Google a un'app Android Kotlin e l'hai assegnato.
11. Scopri di più
Documentazione per gli sviluppatori Android:
- Inizia
- Aggiungere una mappa con un indicatore
- Oggetti mappa
- Aggiunta di una mappa con stili
- Street View
- Overlay al suolo
Documentazione di riferimento:
12. Codelab successivo
Per i link ad altri codelab di questo corso, consulta la pagina di destinazione avanzata dei codelab Android in Kotlin.