1. 目標
總覽
本程式碼研究室著重於建立端對端 Vertex AI Vision 應用程式,並示範利用動作篩選功能傳送影片。本教學課程將逐一介紹動作篩選器設定中的各個參數:
- 動作偵測靈敏度
- 事件長度下限
- 回溯期
- 等待期
- 動作偵測區
課程內容
- 如何擷取要串流的影片
- 動態濾鏡提供的各種功能及其使用方式
- 如何查看動態濾鏡的統計資料
- 如何根據影片調整設定
2. 事前準備
- 在 Google Cloud 控制台的專案選取器頁面中,選取或建立 Google Cloud 專案。注意事項:如果您不打算保留您在這項程序中建立的資源,請建立專案,而不要選取現有專案。完成這些步驟後,您就可以刪除專案,並移除相關聯的所有資源。前往專案選取器
- 確認 Cloud 專案已啟用計費功能。瞭解如何檢查專案是否已啟用帳單功能。
- 啟用 Compute Engine 和 Vision AI API。啟用 API
建立服務帳戶:
- 前往 Google Cloud 控制台中的「建立服務帳戶」頁面。前往「建立服務帳戶」頁面
- 選取專案。
- 在「服務帳戶名稱」欄位中輸入名稱。Google Cloud 控制台會根據這個名稱填入「服務帳戶 ID」欄位。在「服務帳戶說明」欄位中輸入說明。例如快速入門導覽課程的服務帳戶。
- 按一下 [建立並繼續]。
- 如要提供專案存取權,請將下列角色授予服務帳戶:Vision AI >Vision AI 編輯者、Compute Engine >Compute 執行個體管理員 (Beta 版),儲存空間 >Storage 物件檢視者 †。在「請選擇角色」清單中,選取角色。如需其他角色,請按一下「Add another role」(新增其他角色),然後新增其他角色。注意:「角色」欄位會影響服務帳戶可在專案中存取的資源。您日後可以撤銷這些角色或授予其他角色。在正式環境中,請勿授予「擁有者」、「編輯者」或「檢視者」角色。請改為授予符合您需求的預先定義角色或自訂角色。
- 按一下「繼續」。
- 按一下「完成」即可完成服務帳戶建立程序。請勿關閉瀏覽器視窗。您會在下一個步驟中用到。
建立服務帳戶金鑰:
- 在 Google Cloud 控制台中,按一下您建立的服務帳戶的電子郵件地址。
- 按一下「鍵」。
- 按一下「新增金鑰」,然後點選「建立新的金鑰」。
- 點選「建立」。系統會將 JSON 金鑰檔案下載至您的電腦。
- 按一下「關閉」。
- 安裝並初始化 Google Cloud CLI。
† 從 Cloud Storage 值區複製範例影片檔案時,才需要角色。
3. 動態濾鏡
動態濾鏡可擷取含有動作事件的動作和影片片段。藉由調整動作靈敏度、事件長度下限、回溯期、等待期和動作偵測區域,使用者可以根據個人需求設定篩選器。
動作篩選器設定
動作篩選器提供 5 種可自訂的設定。
- 動作靈敏度:動作的靈敏度。
- 事件長度下限:擷取動作事件的最短長度。
- 回溯期:影片開始錄影多久後會偵測到動作事件。
- 等待期:在動作事件結束後,系統會執行指定持續時間的等待期。在等待期內,系統不會觸發動作事件。
- 動作偵測區:使用者設定的區域,以指定動作偵測的執行位置。(後續章節會詳細說明)
動作感應靈敏度
在 vaictl 指令中使用旗標 motion_detection_sensitivity。
字串。預設媒介。選項包括低、中或高。
動作偵測靈敏度越高,對噪音和移動的敏感度越高。我們建議將這項設定用於含有較小物體移動 (例如遠距離的人) 且光線穩定的設定。
另一方面,低靈敏度對於光線幹擾較不敏感。如果光線受到較多幹擾 (例如室外環境),且噪音幹擾程度較高,這項設定就非常適合。由於這項設定是所有內容中最嚴格的篩選,因此可能會忽略小型物件的移動。
事件長度下限
在 vaictl 指令中使用旗標 min_event_length_in_seconds。
整數。預設值為 10 秒。範圍從 0 秒到 3600 秒。
系統在影格中偵測到動作事件片段後,系統剖析這類影片的時間長度下限。
回溯期
在 vaictl 指令中使用旗標 look_back_window_in_seconds。
整數。預設值為 3 秒。範圍從 0 秒到 3600 秒。
回溯期是指偵測到動作事件之前的快取時間長度。如果想在偵測到動作事件的幾秒前查看影格中的事件,這項功能就能派上用場。
等待期
在 vaictl 指令中使用旗標 cool_down_period_in_seconds。
整數。預設值為 300 秒。範圍從 0 秒到 3600 秒。
等待期是指動作偵測在擷取動作事件後暫停的時間長度。在等待期內,系統不會為了偵測動作而執行任何運算作業。
4. 基本動作濾鏡範例
Vaictl SDK 手冊
如要檢查包含動作篩選器的輸入串流 vaictl 手動檢查,請使用下列指令。
vaictl send video-file applying motion-filter -h
準備影片樣本
- 您可以使用下列 gsutil cp 指令複製影片樣本。更改下列變數:
- 來源:影片檔案要使用的位置。您可以使用自己的影片檔案來源 (例如 gs://BUCKET_NAME/FILENAME.mp4),或是使用範例影片 (gs://cloud-samples-data/vertex-ai-vision/street_vehicles_people.mp4)(內含人與車輛的影片,來源)
export SOURCE=gs://cloud-samples-data/vertex-ai-vision/street_vehicles_people.mp4 gsutil cp $SOURCE .
準備環境變數
在下方設定環境變數,即可使用提供的指令範本。
vaictl 變數
- PROJECT_ID:您的 Google Cloud 專案 ID。
- LOCATION_ID:您的地區 ID。例如 us-central1詳情請參閱「Cloud 據點」。
- LOCAL_FILE:本機影片檔案的檔案名稱。例如 Street_vehicles_people.mp4。
- –loop 標記:選用。循環檔案資料,以模擬串流。
export PROJECT_ID=<Your Google Cloud project ID> export LOCATION_ID=us-central1
動作篩選器變數
- MOTION_SENSITIVITY:動作偵測的靈敏度。
- MIN_EVENT_LENGTH:動作事件的長度下限。
- LOOK_BACK_WINDOW:在動作事件中第一個動作之前,所擷取的時間長度。
- COOL_DOWN_PERIOD:擷取動作事件後,動作偵測暫停的時間。
export MOTION_SENSITIVITY=<low or medium or high> export MIN_EVENT_LENGTH=<0-3600> export LOOK_BACK_WINDOW=<0-3600> export COOL_DOWN_PERIOD=<0-3600>
準備動作濾鏡指令
搭配輸入串流使用動作篩選器的方式有兩種。第一種是將動作事件傳送至 Cloud 控制台中的串流。第二個選項是將動作事件傳送至本機儲存空間。
將結果傳送至 Cloud 控制台
您可以使用 vaictl 將輸出影片資料串流至 Cloud 控制台。請先在 Cloud 控制台中啟用 Vision AI API。
註冊新的串流
- 在 Vertex AI Vision 的左側面板中,按一下「串流」分頁標籤。
- 按一下「註冊」
- 在「訊息串名稱」中輸入
motion-detection-stream。 - 在區域內輸入「
us-central1」 - 點擊註冊
正在將結果傳送至訊息串
這個指令會將影片檔案串流至串流。如果使用 –loop 標記,影片會在串流中循環播放,直到您停止指令為止。我們會將這個指令做為背景工作執行,以便繼續串流。
在開頭加上 nohup,並在結尾加上 &,即可將其設為背景工作。
INPUT_VIDEO=street_vehicles_people.mp4
vaictl -p $PROJECT \
-l $LOCATION_ID \
-c application-cluster-0 \
--service-endpoint visionai.googleapis.com \
send video-file --file-path $INPUT_VIDEO \
applying motion-filter
--motion-sensitivity=$MOTION_SENSITIVITY \
--min-event-length=$MIN_EVENT_LENGTH \
--lookback-length=$LOOK_BACK_WINDOW \
--cooldown-length=$COOL_DOWN_PERIOD \
to streams motion-detection-stream --loop
啟動 vaictl 擷取作業到資訊主頁中顯示的影片,可能需要約 100 秒的時間。
系統提供串流擷取後,選取流量串流,即可在 Vertex AI Vision 資訊主頁的「串流」分頁中查看視訊動態饋給。
將結果傳送至本機儲存空間
這個指令會將影片檔案串流至串流。
在開頭加上 nohup,並在結尾加上 &,即可將其設為背景工作。
INPUT_VIDEO=street_vehicles_people.mp4
OUTPUT_PATH=<path_to_store_motion_events_on_local_disk>
nohup vaictl -p $PROJECT \
-l $LOCATION_ID \
-c application-cluster-0 \
--service-endpoint visionai.googleapis.com \
send video-file --file-path $INPUT_VIDEO \
applying motion-filter
--motion-sensitivity=$MOTION_SENSITIVITY \
--min-event-length=$MIN_EVENT_LENGTH \
--lookback-length=$LOOK_BACK_WINDOW \
--cooldown-length=$COOL_DOWN_PERIOD \
to mp4file --mp4-file-path=$OUTPUT_PATH --loop
5. 動作偵測區
在本節中,我們會深入介紹動作偵測區域的用法及設定方式。這個區塊可遮蓋您不感興趣區域中的運動,改善動作偵測功能。
動作偵測區域有兩種類型:(1) 正區,動作偵測只會在加註的區域內執行;(2) 動作偵測忽略註解區域內任何移動的負區。
可用區註解
使用 vaictl 指令中的 zone_annotation 旗標輸入區域多邊形的座標。
字串。可用區註解的預設值。
可用區註解是使用者的字串輸入內容,代表影格中要隱藏或聚焦的區域。如要為區域加註,使用者需指定可用區中每個節點的 x 圖片座標和 y 軸。區域至少要有三個節點才能形成多邊形。影格中可以有多個可用區。如果區域彼此重疊,兩個可用區涵蓋的區域仍會涵蓋在內。
區域註解有特定的輸入語法。
- 如要表示單一節點,請使用
:連接圖片座標的 x 軸和 y 軸。例如,左上角(0,0)的節點會以0:0表示。 - 如要表示單一可用區中的所有節點,請使用
;來連接這些節點。舉例來說,如果可用區含有(0,0)、(100,0)、(100,100)和(0, 100)節點,可用區即為0:0;100:0;100:100;0:100。請一律將節點輸入為彼此並排連接的節點,順序可以是順時針或逆時針。
 *正方形可用區有四個節點。
*正方形可用區有四個節點。
 *包含三個節點的三角形可用區。
*包含三個節點的三角形可用區。
- 如要在單一影格中標示多個可用區,請使用
-來連接不同可用區。舉例來說,假設我們想同時輸入(0,0)、(100,0)、(100,100)、(0,100)和(120,120)、(110,150)、(200,160),輸入區域註解會是0:0;100:0;100:100;0:100-120:120;110:150;200:160。
 *畫面內有兩個可用區,
*畫面內有兩個可用區,
如需取得圖像座標,可使用一些線上工具取得座標。例如,請參閱 Wolfram - 從圖像取得座標
排除已加註的可用區
使用 vaictl 指令中的 exclude_annotated_zone 旗標來設定偵測區域內或區域外的動作。
布林值。預設值為 false。
「排除已加註的區域」是使用者的布林值輸入內容,指出使用者是否要在動作偵測中排除有註解的區域。
- 如果設為
true,已加註的可用區會做為負區域。系統不會偵測已加註區域內的動作。
 *只會在輸入區域外執行動作偵測。
*只會在輸入區域外執行動作偵測。
- 如果設為 False,這個可用區會充當正面的區間,動作偵測就會集中在該處。
 *只會在輸入區域中執行動作偵測。
*只會在輸入區域中執行動作偵測。
6. 包含動作偵測區的動作篩選器範例
在本例中,我們將使用在前景持續移動的樹木影片。在一般動作篩選器設定中,影片只會產生一個長度與原始影片長度的動作事件,因為動作篩選器會將移動的樹狀圖視為「在整部影片中持續移動」。不過,有了動作偵測區域的協助,我們就可以正確遮蓋樹木中的動作,並聚焦於汽車和行人的動作。
影片準備
影片樣本 (gs://cloud-samples-data/vertex-ai-vision/dynamic-background-fall.mp4) 含有 www.changedetection.net 的樹木和行人。
影片來源:N.Goyette, P.-M.Jodoin, F.Porikli, J.Konrad 和 P.Ishwar,changedetection.net:新的變更偵測基準資料集。IEEE Workshop on Change Detection (CDW-2012), at CVPR-2012,Providence, RI 16-21 6 月 16-21 日,2012
環境變數準備
Google Cloud 專案變數。
export PROJECT_ID=<Your Google Cloud project ID> export LOCATION_ID=us-central1 export LOCAL_FILE=street_vehicles_people.mp4
基本動作篩選器設定。
export MOTION_SENSITIVITY=<low or medium or high> export MIN_EVENT_LENGTH=<0-3600> export LOOK_BACK_WINDOW=<0-3600> export COOL_DOWN_PERIOD=<0-3600>
動作偵測區域設定。
如要查看動作偵測區域的不同使用類型,請在下方選取。
排除動作偵測樹狀結構。
export ZONE_ANNOTATION="0:0;680:0;660:70;380:320;100:150" export EXCLUDE_ANNOTATED_ZONE=true
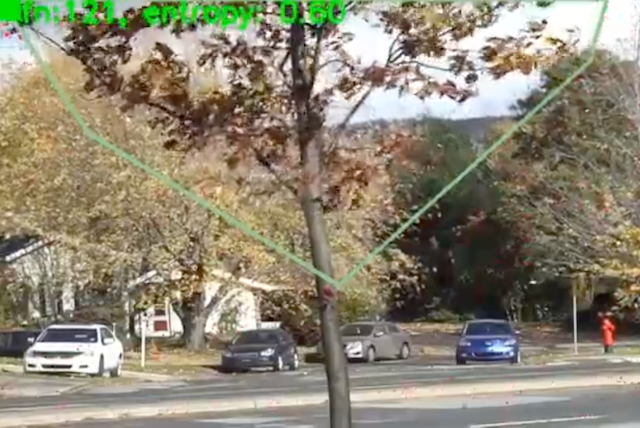 *只會在輸入區域外執行動作偵測。
*只會在輸入區域外執行動作偵測。
聚焦在街道上的動作偵測功能。
export ZONE_ANNOTATION="0:300;780:300;780:480;0:480" export EXCLUDE_ANNOTATED_ZONE=false
 *只會在輸入區域外執行動作偵測。
*只會在輸入區域外執行動作偵測。
傳送含有動作濾鏡的影片串流
將動作事件傳送至 Cloud 控制台
您可以使用 vaictl 將輸出影片資料串流至 Cloud 控制台。請先在 Cloud 控制台中啟用 Vision AI API。
註冊新的串流
- 在 Vertex AI Vision 的左側面板中,按一下「串流」分頁標籤。
- 按一下「註冊」
- 在「訊息串名稱」中輸入
motion-detection-stream。 - 在區域內輸入「
us-central1」 - 點擊註冊
正在將結果傳送至訊息串
這個指令會將影片檔案串流至串流。如果使用 –loop 標記,影片會在串流中循環播放,直到您停止指令為止。我們會將這個指令做為背景工作執行,以便繼續串流。
在開頭加上 nohup,並在結尾加上 &,即可將其設為背景工作。
vaictl -p $PROJECT \
-l $LOCATION_ID \
-c application-cluster-0 \
--service-endpoint visionai.googleapis.com \
send video-file --file-path $INPUT_VIDEO \
applying motion-filter
--motion-sensitivity=$MOTION_SENSITIVITY \
--min-event-length=$MIN_EVENT_LENGTH \
--lookback-length=$LOOK_BACK_WINDOW \
--cooldown-length=$COOL_DOWN_PERIOD \
--zone_annotation=ZONE_ANNOTATION \
--exclude_annotated_zone=$EXCLUDE_ANNOTATED_ZONE \
to streams motion-detection-stream --loop
啟動 vaictl 擷取作業到資訊主頁中顯示的影片,可能需要約 100 秒的時間。
系統提供串流擷取後,選取流量串流,即可在 Vertex AI Vision 資訊主頁的「串流」分頁中查看視訊動態饋給。
將結果傳送至本機儲存空間
這個指令會將影片檔案串流至串流。如果使用 –loop 標記,影片會在串流中循環播放,直到您停止指令為止。我們會將這個指令做為背景工作執行,以便繼續串流。
在開頭加上 nohup,並在結尾加上 &,即可將其設為背景工作。
OUTPUT_PATH=<path_to_store_motion_events>
vaictl -p $PROJECT \
-l $LOCATION_ID \
-c application-cluster-0 \
--service-endpoint visionai.googleapis.com \
send video-file --file-path $INPUT_VIDEO \
applying motion-filter
--motion-sensitivity=$MOTION_SENSITIVITY \
--min-event-length=$MIN_EVENT_LENGTH \
--lookback-length=$LOOK_BACK_WINDOW \
--cooldown-length=$COOL_DOWN_PERIOD \
--zone_annotation=$ZONE_ANNOTATION \
--exclude_annotated_zone=$EXCLUDE_ANNOTATED_ZONE \
to mp4file --mp4-file-path=$OUTPUT_PATH --loop
7. 恭喜
恭喜,您完成了研究室!
清理
如要避免系統向您的 Google Cloud 帳戶收取您在本教學課程中所用資源的費用,請透過指令列以 ctrl + z 結束 vaictl SDK 作業。
資源
https://cloud.google.com/vision-ai/docs/overview
https://cloud.google.com/vision-ai/docs/motion-filtering-model
https://cloud.google.com/vision-ai/docs/create-manage-streams
意見回饋

