Informacje o tym ćwiczeniu (w Codelabs)
1. Zanim zaczniesz
Z tego ćwiczenia w programie dowiesz się, jak mierzyć podstawowe wskaźniki internetowe za pomocą gotowego szablonu tagu Menedżera tagów Google oraz przesyłać dane do usługi w Google Analytics 4 (GA4). Dowiesz się też, jak pobierać dane z Google Ad Managera i Google AdSense do GA4, aby skorelować dane z pola Podstawowe wskaźniki internetowe i dane o skuteczności reklam z gotowym panelem Looker Studio.
Jakie zadania wykonasz
- Zaimportuj i skonfiguruj tag do kontenera Menedżera tagów Google.
- Mierz w GA4 podstawowe wskaźniki internetowe strony internetowej.
- Skonfiguruj w Menedżerze tagów Google tag zdarzenia GA4.
- Przeglądaj dane o web Vitals w
dataLayeri w raportach GA4. - Połącz usługę w GA4 z Google Ad Managerem i Google AdSense.
- Podstawowe wskaźniki internetowe możesz skorelować z przychodami z reklam w panelu narzędzia Looker Studio.
Czego potrzebujesz
- Konto Google Analytics i usługa internetowa w GA4 z uprawnieniami do edycji.
- Konto Menedżera tagów Google i kontener internetowy z prawami do publikowania.
- Sieć Google Ad Managera lub konto Google AdSense z dostępem administracyjnym.
- konto Looker Studio,
2. Dodaj szablon tagu z GitHuba do Menedżera tagów Google
Pomiar podstawowych wskaźników internetowych za pomocą szablonu tagu Menedżera tagów Google korzysta z biblioteki web-vitals. Najpierw pobierzemy szablon tagu Menedżera tagów Google.
- Otwórz plik template.tpl.
- Pobierz plik na komputer
Teraz otwórz swoje konto Menedżera tagów Google.
- Otwórz kontener internetowy.
- Utwórz nowy obszar roboczy i wpisz jego nazwę (np. „Pomiar podstawowych wskaźników internetowych”).
- Otwórz „Szablony”.
- W sekcji „Szablony tagów” kliknij przycisk „Nowy”, Przycisk

- Kliknij menu Więcej czynności i wybierz Importuj.

- Wybierz wcześniej pobrany plik TPL z komputera.
- Kliknij przycisk „Zapisz”.
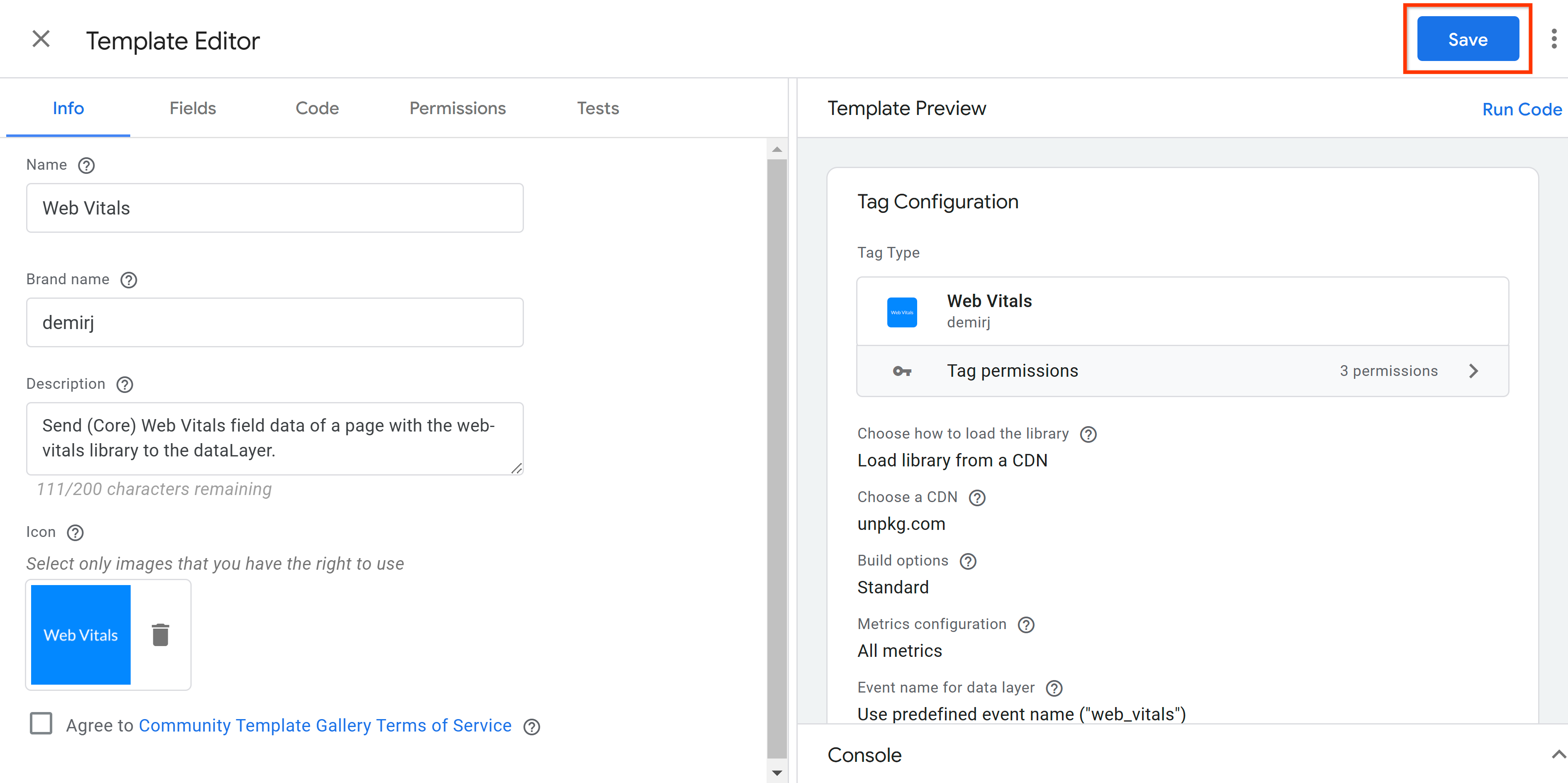
Szablon tagu został dodany do kontenera Menedżera tagów Google.
3. Konfigurowanie tagu wskaźników internetowych
- W obszarze roboczym Menedżera tagów Google kliknij „Tagi”.
- Aby dodać tag wskaźników internetowych, kliknij kolejno „Nowy” i „Konfiguracja tagu”. i wybierz „Wskaźniki internetowe”, w sekcji „Niestandardowy” .
- Następnym krokiem jest skonfigurowanie różnych ustawień. Wszystkie ustawienia znajdziesz w repozytorium GitHub. Do działania tego ćwiczenia w Codelabs i ostatniego panelu wystarczą poniższe ustawienia.
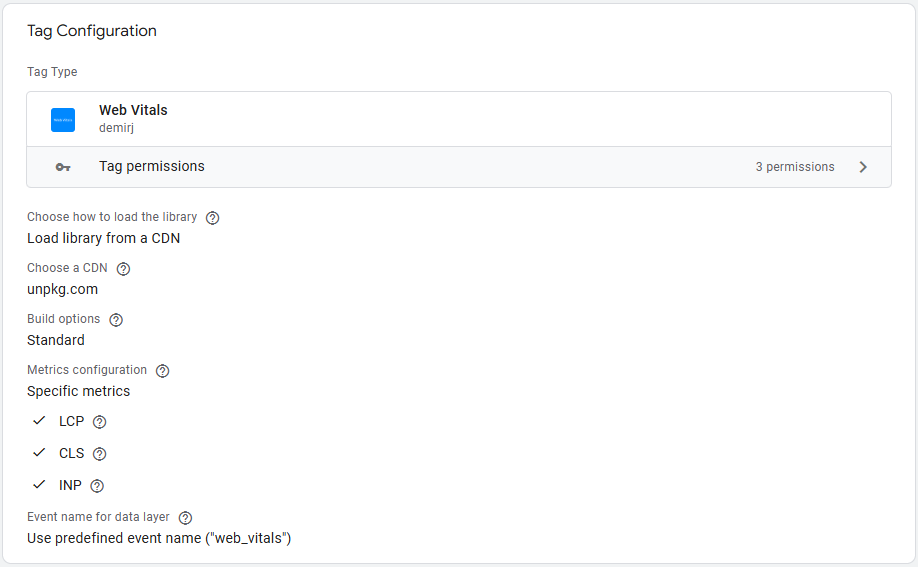
- Zastosuj jedną z reguł wyświetlenia strony, np. „Wszystkie strony” .
- W razie potrzeby dodaj też wyjątki od reguł.
- Nazwij tag „Podstawowe wskaźniki internetowe – wszystkie strony”. i zapiszę go.

4. Przeglądanie danych wskaźników internetowych w dataLayer
Aby zobaczyć, jak działa tag, przełącz się na tryb podglądu Menedżera tagów Google. Otworzy się Tag Assistant i poprosi o podanie adresu URL, aby wyświetlić podgląd i debugować konfigurację. Podaj adres URL strony z zaimplementowanym kontenerem Menedżera tagów Google i kliknij „Połącz”. Otworzy się osobna karta z podanym adresem URL.
- Wchodź w interakcję ze stroną, przewijając i klikając elementy lub spacje.
- Następnie wróć na kartę z rozszerzeniem Tag Assistant i trybem podglądu Menedżera tagów Google.
- Po lewej stronie zobaczysz różne zdarzenia przekazane do
dataLayer. - Najpierw sprawdź, czy w wybranej regule polegającej na wyświetleniu strony został uruchomiony tag wskaźników internetowych.

- Powinny być też widoczne 3 parametry „web_vitals”. zdarzenia, gdzie każde z nich reprezentuje jeden podstawowy wskaźnik internetowy: LCP, INP i CLS.

- Kliknij pierwszy z nich, a potem po prawej stronie otwórz „Wywołanie interfejsu API”. gdzie zobaczysz dane przekazane z szablonu tagu do komponentu
dataLayer.

- Sprawdź też inne wpisy parametru „web_vitals” zdarzeń. W dokumentacji
web-vitals.jsznajdziesz informacje o różnych typach danych.
5. Wysyłanie danych ze wskaźników internetowych do GA4
Aby pobrać dane dotyczące podstawowych wskaźników internetowych z narzędzia dataLayer i przesłać je do GA4:
- Tworzenie reguły dla tagu GA4
- Utwórz zmienne do pobierania danych z:
dataLayer - Tworzenie tagu zdarzenia GA4
Tworzenie aktywatora
- W obszarze roboczym Menedżera tagów Google przejdź do sekcji „Reguły”.
- Aby dodać nową regułę, kliknij kolejno „Nowa” i „Skonfiguruj regułę” i wybierz „Zdarzenie niestandardowe”, z karty „Inne” .
- Ustaw „web_vitals” w polu Nazwa zdarzenia wpisz nazwę reguły i zapisz ją.

Tworzenie zmiennych obiektu dataLayer
- W obszarze roboczym Menedżera tagów Google kliknij „Zmienne”.
- Utwórz nową zmienną zdefiniowaną przez użytkownika typu „Zmienna warstwy danych”.
- Ustaw „webVitalsData.name” w polu nazwy zmiennej warstwy danych nadaj jej nazwę (np. „DLV – webVitalsData.name”) i zapisz ją.

- Powtórz te kroki w przypadku pozostałych czterech wymaganych zmiennych warstwy danych. Utwórz plik „webVitalsData.value”.

- Utwórz kolejną zmienną z polem nazwy „webVitalsData.id”.

- Utwórz plik „webVitalsData.rating”.

- Utwórz plik „webVitalsData.delta”.
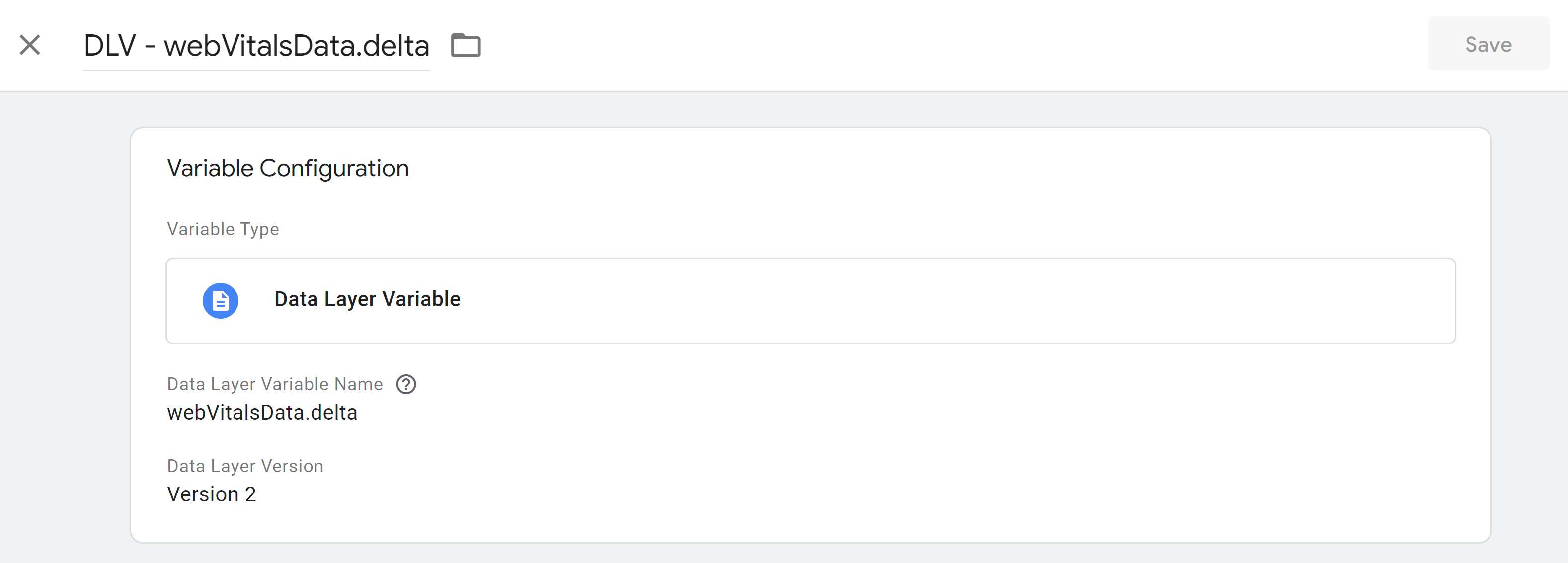
- Powinny pojawić się następujące zmienne zdefiniowane przez użytkownika
dataLayer:

Tworzenie tagu zdarzenia GA4
Przed utworzeniem tagu zdarzenia GA4 upewnij się, że tag Google jest już skonfigurowany.
- W obszarze roboczym Menedżera tagów Google kliknij „Tagi”.
- Aby dodać tag zdarzenia GA4, kliknij kolejno „Nowy” i „Konfiguracja tagu”. i wybierz „Google Analytics: zdarzenie GA4”, tagu „Google Analytics” .
- W odpowiednim polu wpisz identyfikator pomiaru.

- W polu „Nazwa zdarzenia” pole do wprowadzania danych, wybierz zmienną
dataLayer„DLV – webVitalsData.name” z wcześniej utworzonego kroku.

- Dodaj pozostałe zmienne
dataLayerjako parametry zdarzenia, tak jak to widać na zrzucie ekranu. Pamiętaj też, aby dodać parametr „event_category” z wartością taką jak „Wskaźniki internetowe” do grupowania zdarzeń Core Web Vitals.

- Zarejestruj te parametry zdarzeń jako wymiary niestandardowe w interfejsie GA4.
- Zastosuj dodatkowe ustawienia na podstawie wymagań konfiguracji GA4.
- Ustawianie parametru „web_vitals” jako regułę tagu GA4.
- W razie potrzeby dodaj też wyjątki od reguł.

6. Sprawdzanie danych w GA4
Aby sprawdzić przepływ danych do GA4, ponownie przełącz się na tryb podglądu Menedżera tagów Google. Podaj adres URL do rozszerzenia Tag Assistant i kliknij „Połącz”.
- Wchodź w interakcję ze stroną, przewijając i klikając elementy lub spacje.
- Następnie wróć na kartę z rozszerzeniem Tag Assistant i trybem podglądu Menedżera tagów Google.
- Po lewej stronie kliknij każdy z kolumn „web_vitals”. i potwierdzić, że tag GA4 Core Web Vitals uruchamia się.

- Otwórz tag GA4, klikając kartę, aby sprawdzić, czy dane są prawidłowo pobierane z
dataLayer. Pamiętaj, aby wyświetlać zmienne jako wartości.

- Teraz przejdź do usługi w GA4 i otwórz raport Czas rzeczywisty.
- W sekcji „Liczba zdarzeń według nazwy zdarzenia” , za pomocą której możesz sprawdzić, czy zdarzenia dotyczące podstawowych wskaźników internetowych zostały zebrane.

- Jeśli raport w czasie rzeczywistym przetwarza dużą ilość danych, może się zdarzyć, że nie uda się tak łatwo zidentyfikować zdarzeń. W takim przypadku skorzystaj z raportu debugview, który zawiera dane o konkretnym urządzeniu.

7. Opublikuj konfigurację
Po pomyślnym przetestowaniu konfiguracji możesz opublikować obszar roboczy.
- Otwórz obszar roboczy Menedżera tagów Google.
- W prawym górnym rogu interfejsu kliknij „Prześlij”.
- Podaj nazwę i opis wersji, a następnie opublikuj konfigurację, klikając „Opublikuj”.
8. Łączenie GA4 z Google Ad Managerem lub Google AdSense
Aby panel działał, dane dotyczące podstawowych wskaźników internetowych po zebraniu w GA4 danych dotyczących reklam muszą być też dostępne w GA4. Połącz Google Ad Managera i Google AdSense z GA4 lub tylko z jednym z tych rozwiązań reklamowych. Pamiętaj, że aby utworzyć połączenie, musisz mieć uprawnienia do edycji (lub wyższe) w GA4 oraz uprawnienia administratora w usługach Google Ad Manager i Google AdSense.
Łączenie GA4 z Google Ad Managerem
- Otwórz sieć Google Ad Managera.
- Kliknij „Administracja”. -> „Ustawienia globalne” -> „Ustawienia sieci”.
- W „Ustawieniach raportów” włącz „Raporty dotyczące usługi Google Analytics 4 w raportach Ad Managera”.

- Przeczytaj warunki korzystania z usługi i kliknij „Potwierdź”.
- Zapisz aktualizację.
- Kliknij Administracja. -> „Połączone konta” -> „Google Analytics 4”.
- Kliknij „Nowe połączenie z usługą w Google Analytics 4”.
- Odszukaj i wybierz usługę w GA4, którą chcesz połączyć.
- Na koniec kliknij Zapisz.

Łączenie GA4 z Google AdSense
- Wejdź na konto Google AdSense.
- Kliknij „Konto”. -> „Dostęp i autoryzacja” -> „Integracja z Google Analytics”.
- Kliknij „+Nowy link”.

- Odszukaj i wybierz usługę w GA4, którą chcesz połączyć.
- Kliknij „Utwórz link”.
9. Wizualizacja danych za pomocą Looker Studio
Aby wyświetlić wizualną prezentację danych dotyczących podstawowych wskaźników internetowych wraz z danymi o reklamach, w tym kroku trzeba skonfigurować panel narzędzia Looker Studio. Wykonaj te czynności, aby powiązać podstawowe wskaźniki internetowe z przychodami z reklam.
- Otwórz ten szablon panelu Looker Studio
- Skopiuj panel.
- Zaktualizuj źródło danych, wybierając z listy usługę w GA4.
- Gotowe
Pamiętaj, że aby panel mógł działać i wyświetlać dane prawidłowo, dane muszą być stosowane zgodnie ze składnią i konwencją nazewnictwa z tego ćwiczenia z programowania.
Na pierwszej stronie panelu znajdziesz widok historyczny skuteczności podstawowych wskaźników internetowych:

Na drugiej stronie możesz powiązać Podstawowe wskaźniki internetowe z przychodami z reklam w usłudze Google Ad Manager lub Google AdSense:

Trzecia strona umożliwia analizowanie skuteczności Podstawowych wskaźników internetowych na poziomie ścieżki strony wraz z danymi dotyczącymi reklam:

10. Podsumowanie
Gratulacje! Wiesz już, jak mierzyć i raportować podstawowe wskaźniki internetowe w GA4 oraz dane o skuteczności reklam pochodzące z Google Ad Managera i Google AdSense.
