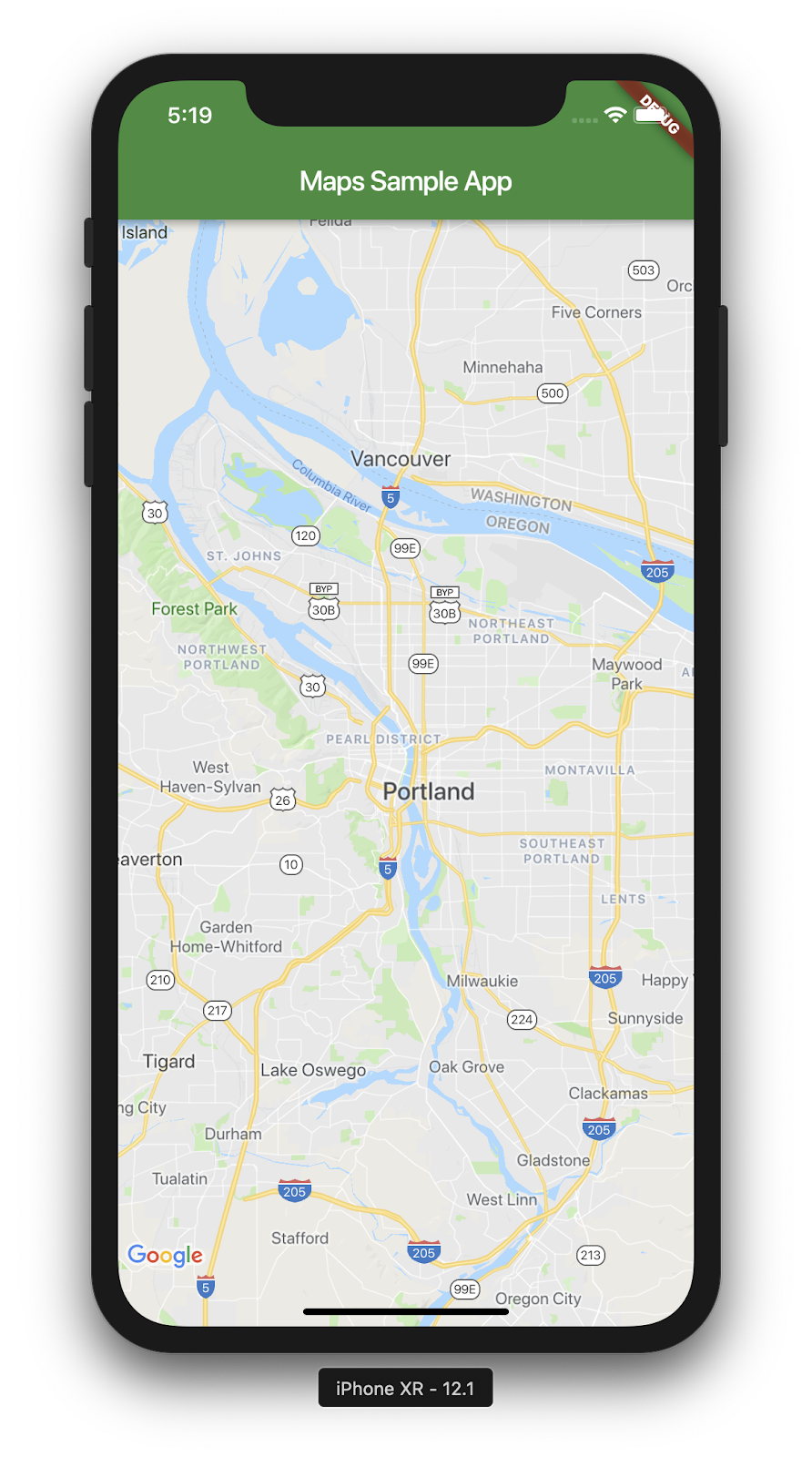1. Wprowadzenie
Flutter to opracowany przez Google pakiet SDK do aplikacji mobilnych, który pozwala tworzyć wysokiej jakości natywne treści na iOS i Androida w rekordowym czasie.
Dzięki wtyczce Google Maps Flutter możesz dodawać do aplikacji mapy oparte na danych Map Google. Wtyczka automatycznie obsługuje dostęp do serwerów Map Google, wyświetlania mapy i reagowania na gesty użytkownika, takie jak kliknięcia i przeciągnięcia. Możesz też dodawać znaczniki do mapy. Te obiekty dostarczają dodatkowych informacji o lokalizacjach na mapie i pozwalają użytkownikowi korzystać z mapy.
Co utworzysz
W ramach tego ćwiczenia w Codelabs dowiesz się, jak za pomocą pakietu SDK Flutter stworzyć aplikację mobilną zawierającą Mapy Google. Twoja aplikacja będzie:
|
|
Co to jest Flutter?
Flutter ma 3 podstawowe funkcje.
- Szybkie tworzenie: dzięki funkcji Stateful Hot Załaduj ponownie możesz w kilka milisekund tworzyć aplikacje na Androida i iOS.
- Ekspresyjny i elastyczny: możesz szybko wprowadzać funkcje, koncentrując się na natywnych wrażeniach użytkownika.
- Natywne działanie aplikacji na iOS i Androida: widżety Flutter uwzględniają wszystkie kluczowe różnice między platformą, takie jak przewijanie, nawigacja, ikony i czcionki, aby zapewnić pełną wydajność natywną.
Mapy Google oferują:
- Zasięg na poziomie 99% całego świata: korzystaj ze rzetelnych, kompleksowych danych obejmujących ponad 200 krajów i regionów.
- 25 milionów aktualizacji dziennie – możesz liczyć na dokładne informacje o lokalizacji w czasie rzeczywistym.
- 1 miliard aktywnych użytkowników miesięcznie: skaluj się bez obaw dzięki funkcjom Map Google. i infrastrukturze.
Dzięki nim dowiesz się, jak tworzyć Mapy Google w aplikacji Flutter na iOS i Androida.
Czego się nauczysz
- Jak utworzyć nową aplikację Flutter.
- Jak skonfigurować wtyczkę Google Maps Flutter
- Dodawanie znaczników do mapy przy użyciu danych o lokalizacji z usługi internetowej.
To ćwiczenie w programowaniu koncentruje się na dodawaniu mapy Google do aplikacji Flutter. Nieistotne koncepcje i bloki kodu zostały zamaskowane. Można je po prostu skopiować i wkleić.
Czego chcesz się dowiedzieć z tego ćwiczenia z programowania?
2. Konfigurowanie środowiska Flutter
Aby ukończyć ten moduł, potrzebujesz 2 oprogramowania: pakietu SDK Flutter i edytora. W tym ćwiczeniu w programowaniu zakładamy, że używasz Android Studio, ale możesz użyć swojego preferowanego edytora.
To ćwiczenie z programowania możesz uruchomić na dowolnym z tych urządzeń:
- Fizyczne urządzenie (z Androidem lub iOS) podłączone do komputera i ustawione w trybie programisty.
- Symulator iOS. (Wymaga zainstalowania narzędzi Xcode).
- Emulator Androida. (Wymaga konfiguracji w Android Studio).
3. Pierwsze kroki
Wprowadzenie do Flutter
Najprostszym sposobem na rozpoczęcie pracy z Flutter jest użycie narzędzia wiersza poleceń Flutter do utworzenia całego wymaganego kodu.
$ flutter create google_maps_in_flutter --platforms android,ios,web Creating project google_maps_in_flutter... Resolving dependencies in `google_maps_in_flutter`... Downloading packages... Got dependencies in `google_maps_in_flutter`. Wrote 81 files. All done! You can find general documentation for Flutter at: https://docs.flutter.dev/ Detailed API documentation is available at: https://api.flutter.dev/ If you prefer video documentation, consider: https://www.youtube.com/c/flutterdev In order to run your application, type: $ cd google_maps_in_flutter $ flutter run Your application code is in google_maps_in_flutter/lib/main.dart.
Dodawanie wtyczki Google Maps Flutter jako zależności
Dodatkowe możliwości do aplikacji Flutter możesz łatwo dodać za pomocą pakietów Pub. W ramach tego ćwiczenia w Codelabs zaprezentujesz wtyczkę Google Maps Flutter, uruchamiając następujące polecenie z katalogu projektu.
$ cd google_maps_in_flutter $ flutter pub add google_maps_flutter Resolving dependencies... Downloading packages... + csslib 1.0.0 + flutter_plugin_android_lifecycle 2.0.19 + flutter_web_plugins 0.0.0 from sdk flutter + google_maps 7.1.0 + google_maps_flutter 2.6.1 + google_maps_flutter_android 2.8.0 + google_maps_flutter_ios 2.6.0 + google_maps_flutter_platform_interface 2.6.0 + google_maps_flutter_web 0.5.7 + html 0.15.4 + js 0.6.7 (0.7.1 available) + js_wrapping 0.7.4 leak_tracker 10.0.4 (10.0.5 available) leak_tracker_flutter_testing 3.0.3 (3.0.5 available) material_color_utilities 0.8.0 (0.11.1 available) meta 1.12.0 (1.14.0 available) + plugin_platform_interface 2.1.8 + sanitize_html 2.1.0 + stream_transform 2.1.0 test_api 0.7.0 (0.7.1 available) + web 0.5.1 Changed 16 dependencies! 6 packages have newer versions incompatible with dependency constraints. Try `flutter pub outdated` for more information.
Konfigurowanie iOS platform
Aby można było pobrać najnowszą wersję pakietu SDK Map Google na iOS, wymaga to platformy w wersji co najmniej 14. Zmodyfikuj górną część pliku konfiguracji ios/Podfile w następujący sposób.
ios/Podfile
# Google Maps SDK requires platform version 14
# https://developers.google.com/maps/flutter-package/config#ios
platform :ios, '14.0'
# CocoaPods analytics sends network stats synchronously affecting flutter build latency.
ENV['COCOAPODS_DISABLE_STATS'] = 'true'
Konfigurowanie Androida minSDK
Korzystanie z pakietu SDK Map Google na Androidzie wymaga ustawienia minSdk na wartość 21. Zmodyfikuj plik konfiguracji android/app/build.gradle w następujący sposób.
android/app/build.gradle
android {
defaultConfig {
// TODO: Specify your own unique Application ID (https://developer.android.com/studio/build/application-id.html).
applicationId = "com.example.google_maps_in_flutter"
// Minimum Android version for Google Maps SDK
// https://developers.google.com/maps/flutter-package/config#android
minSdk = 21
targetSdk = flutter.targetSdkVersion
versionCode = flutterVersionCode.toInteger()
versionName = flutterVersionName
}
}
4. Dodawanie Map Google do aplikacji
Najważniejsze informacje o kluczach interfejsu API
Aby używać Map Google w aplikacji Flutter, musisz skonfigurować projekt API w Google Maps Platform, korzystając z klucza interfejsu API Map Google na Androida i Google Maps SDK na iOS Używasz klucza interfejsu API i używania klucza interfejsu API Map Google w języku JavaScript. Mając klucze interfejsu API, możesz skonfigurować aplikacje na Androida i iOS, wykonując opisane poniżej czynności.
Dodawanie klucza interfejsu API dla aplikacji na Androida
Aby dodać klucz interfejsu API do aplikacji na Androida, edytuj plik AndroidManifest.xml w narzędziu android/app/src/main. Dodaj w węźle application pojedynczy wpis meta-data zawierający klucz interfejsu API utworzony w poprzednim kroku.
android/app/src/main/AndroidManifest.xml
<manifest xmlns:android="http://schemas.android.com/apk/res/android">
<application
android:label="google_maps_in_flutter"
android:name="${applicationName}"
android:icon="@mipmap/ic_launcher">
<!-- TODO: Add your Google Maps API key here -->
<meta-data android:name="com.google.android.geo.API_KEY"
android:value="YOUR-KEY-HERE"/>
<activity
android:name=".MainActivity"
android:exported="true"
android:launchMode="singleTop"
android:taskAffinity=""
android:theme="@style/LaunchTheme"
android:configChanges="orientation|keyboardHidden|keyboard|screenSize|smallestScreenSize|locale|layoutDirection|fontScale|screenLayout|density|uiMode"
android:hardwareAccelerated="true"
android:windowSoftInputMode="adjustResize">
<!-- Specifies an Android theme to apply to this Activity as soon as
the Android process has started. This theme is visible to the user
while the Flutter UI initializes. After that, this theme continues
to determine the Window background behind the Flutter UI. -->
<meta-data
android:name="io.flutter.embedding.android.NormalTheme"
android:resource="@style/NormalTheme"
/>
<intent-filter>
<action android:name="android.intent.action.MAIN"/>
<category android:name="android.intent.category.LAUNCHER"/>
</intent-filter>
</activity>
<!-- Don't delete the meta-data below.
This is used by the Flutter tool to generate GeneratedPluginRegistrant.java -->
<meta-data
android:name="flutterEmbedding"
android:value="2" />
</application>
<!-- Required to query activities that can process text, see:
https://developer.android.com/training/package-visibility and
https://developer.android.com/reference/android/content/Intent#ACTION_PROCESS_TEXT.
In particular, this is used by the Flutter engine in io.flutter.plugin.text.ProcessTextPlugin. -->
<queries>
<intent>
<action android:name="android.intent.action.PROCESS_TEXT"/>
<data android:mimeType="text/plain"/>
</intent>
</queries>
</manifest>
Dodawanie klucza interfejsu API dla aplikacji na iOS
Aby dodać klucz interfejsu API do aplikacji na iOS, edytuj plik AppDelegate.swift w narzędziu ios/Runner. W przeciwieństwie do Androida dodanie klucza interfejsu API na iOS wymaga wprowadzenia zmian w kodzie źródłowym aplikacji Runner. AppDelegate to podstawowy pojedynczy element procesu inicjowania aplikacji.
Wprowadź w tym pliku dwie zmiany. Najpierw dodaj instrukcję #import, aby pobrać nagłówki Map Google, a następnie wywołaj metodę provideAPIKey() singletonu GMSServices. Ten klucz interfejsu API umożliwia Mapom Google prawidłowe wyświetlanie fragmentów mapy.
ios/Runner/AppDelegate.swift
import Flutter
import UIKit
import GoogleMaps // Add this import
@UIApplicationMain
@objc class AppDelegate: FlutterAppDelegate {
override func application(
_ application: UIApplication,
didFinishLaunchingWithOptions launchOptions: [UIApplication.LaunchOptionsKey: Any]?
) -> Bool {
GeneratedPluginRegistrant.register(with: self)
// TODO: Add your Google Maps API key
GMSServices.provideAPIKey("YOUR-API-KEY") // Add this line
return super.application(application, didFinishLaunchingWithOptions: launchOptions)
}
}
Dodawanie klucza interfejsu API dla aplikacji internetowej
Aby dodać klucz interfejsu API do aplikacji internetowej, edytuj plik index.html w narzędziu web. W sekcji nagłówka dodaj odwołanie do skryptu JavaScript Map Google wraz z kluczem interfejsu API.
web/index.html
<!DOCTYPE html>
<html>
<head>
<!--
If you are serving your web app in a path other than the root, change the
href value below to reflect the base path you are serving from.
The path provided below has to start and end with a slash "/" in order for
it to work correctly.
For more details:
* https://developer.mozilla.org/en-US/docs/Web/HTML/Element/base
This is a placeholder for base href that will be replaced by the value of
the `--base-href` argument provided to `flutter build`.
-->
<base href="$FLUTTER_BASE_HREF">
<meta charset="UTF-8">
<meta content="IE=Edge" http-equiv="X-UA-Compatible">
<meta name="description" content="A new Flutter project.">
<!-- iOS meta tags & icons -->
<meta name="apple-mobile-web-app-capable" content="yes">
<meta name="apple-mobile-web-app-status-bar-style" content="black">
<meta name="apple-mobile-web-app-title" content="google_maps_in_flutter">
<link rel="apple-touch-icon" href="icons/Icon-192.png">
<!-- Favicon -->
<link rel="icon" type="image/png" href="favicon.png"/>
<!-- Add your Google Maps API key here -->
<script src="https://maps.googleapis.com/maps/api/js?key=YOUR-KEY-HERE"></script>
<title>google_maps_in_flutter</title>
<link rel="manifest" href="manifest.json">
</head>
<body>
<script src="flutter_bootstrap.js" async></script>
</body>
</html>
Umieszczanie mapy na ekranie
Czas wyświetlić mapę. Zamień zawartość pola lib/main.dart na taką:
lib/main.dart
import 'package:flutter/material.dart';
import 'package:google_maps_flutter/google_maps_flutter.dart';
void main() {
runApp(const MyApp());
}
class MyApp extends StatefulWidget {
const MyApp({super.key});
@override
State<MyApp> createState() => _MyAppState();
}
class _MyAppState extends State<MyApp> {
late GoogleMapController mapController;
final LatLng _center = const LatLng(45.521563, -122.677433);
void _onMapCreated(GoogleMapController controller) {
mapController = controller;
}
@override
Widget build(BuildContext context) {
return MaterialApp(
theme: ThemeData(
useMaterial3: true,
colorSchemeSeed: Colors.green[700],
),
home: Scaffold(
appBar: AppBar(
title: const Text('Maps Sample App'),
elevation: 2,
),
body: GoogleMap(
onMapCreated: _onMapCreated,
initialCameraPosition: CameraPosition(
target: _center,
zoom: 11.0,
),
),
),
);
}
}
Uruchamianie aplikacji
Uruchom aplikację Flutter na iOS lub Androida, aby zobaczyć jeden widok mapy wyśrodkowany na Portland. Możesz też uruchomić emulator Androida lub symulator iOS. Możesz dowolnie modyfikować środek mapy, by reprezentował Twoje miasto lub miejsce, które jest dla Ciebie ważne.
$ flutter run
|
|
5. Umieść Google na mapie
Google ma wiele biur na całym świecie, od Ameryki Północnej, Ameryki Łacińskiej, Europy, Azji i Pacyfiku po Afrykę i Bliski Wschód. Zaletą tych map jest to, że mają łatwy w użyciu punkt końcowy API do przesyłania informacji o lokalizacji biura w formacie JSON. W tym kroku umieszczasz na mapie lokalizacje biur. W tym kroku użyjesz generowania kodu, aby przeanalizować kod JSON.
Dodaj do projektu 3 nowe zależności Flutter w podany niżej sposób. Dodaj pakiet http do łatwego tworzenia żądań HTTP, json_serializable i json_annotation do deklarowania struktury obiektów dla dokumentów JSON oraz build_runner, aby umożliwić generowanie kodu.
$ flutter pub add http json_annotation json_serializable dev:build_runner Resolving dependencies... Downloading packages... + _fe_analyzer_shared 67.0.0 (68.0.0 available) + analyzer 6.4.1 (6.5.0 available) + args 2.5.0 + build 2.4.1 + build_config 1.1.1 + build_daemon 4.0.1 + build_resolvers 2.4.2 + build_runner 2.4.9 + build_runner_core 7.3.0 + built_collection 5.1.1 + built_value 8.9.2 + checked_yaml 2.0.3 + code_builder 4.10.0 + convert 3.1.1 + crypto 3.0.3 + dart_style 2.3.6 + file 7.0.0 + fixnum 1.1.0 + frontend_server_client 4.0.0 + glob 2.1.2 + graphs 2.3.1 + http 1.2.1 + http_multi_server 3.2.1 + http_parser 4.0.2 + io 1.0.4 js 0.6.7 (0.7.1 available) + json_annotation 4.9.0 + json_serializable 6.8.0 leak_tracker 10.0.4 (10.0.5 available) leak_tracker_flutter_testing 3.0.3 (3.0.5 available) + logging 1.2.0 material_color_utilities 0.8.0 (0.11.1 available) meta 1.12.0 (1.14.0 available) + mime 1.0.5 + package_config 2.1.0 + pool 1.5.1 + pub_semver 2.1.4 + pubspec_parse 1.2.3 + shelf 1.4.1 + shelf_web_socket 1.0.4 + source_gen 1.5.0 + source_helper 1.3.4 test_api 0.7.0 (0.7.1 available) + timing 1.0.1 + typed_data 1.3.2 + watcher 1.1.0 + web_socket_channel 2.4.5 + yaml 3.1.2 Changed 42 dependencies! 8 packages have newer versions incompatible with dependency constraints. Try `flutter pub outdated` for more information.
Analizowanie kodu JSON z generowaniem kodu
Jak można zauważyć, dane JSON zwracane z punktu końcowego API mają zwykłą strukturę. Przydatne będzie wygenerowanie kodu służącego do przekształcania danych w obiekty, których można użyć w kodzie.
W katalogu lib/src utwórz plik locations.dart i opisz strukturę zwróconych danych JSON w następujący sposób:
lib/src/locations.dart
import 'dart:convert';
import 'package:flutter/foundation.dart';
import 'package:flutter/services.dart' show rootBundle;
import 'package:http/http.dart' as http;
import 'package:json_annotation/json_annotation.dart';
part 'locations.g.dart';
@JsonSerializable()
class LatLng {
LatLng({
required this.lat,
required this.lng,
});
factory LatLng.fromJson(Map<String, dynamic> json) => _$LatLngFromJson(json);
Map<String, dynamic> toJson() => _$LatLngToJson(this);
final double lat;
final double lng;
}
@JsonSerializable()
class Region {
Region({
required this.coords,
required this.id,
required this.name,
required this.zoom,
});
factory Region.fromJson(Map<String, dynamic> json) => _$RegionFromJson(json);
Map<String, dynamic> toJson() => _$RegionToJson(this);
final LatLng coords;
final String id;
final String name;
final double zoom;
}
@JsonSerializable()
class Office {
Office({
required this.address,
required this.id,
required this.image,
required this.lat,
required this.lng,
required this.name,
required this.phone,
required this.region,
});
factory Office.fromJson(Map<String, dynamic> json) => _$OfficeFromJson(json);
Map<String, dynamic> toJson() => _$OfficeToJson(this);
final String address;
final String id;
final String image;
final double lat;
final double lng;
final String name;
final String phone;
final String region;
}
@JsonSerializable()
class Locations {
Locations({
required this.offices,
required this.regions,
});
factory Locations.fromJson(Map<String, dynamic> json) =>
_$LocationsFromJson(json);
Map<String, dynamic> toJson() => _$LocationsToJson(this);
final List<Office> offices;
final List<Region> regions;
}
Future<Locations> getGoogleOffices() async {
const googleLocationsURL = 'https://about.google/static/data/locations.json';
// Retrieve the locations of Google offices
try {
final response = await http.get(Uri.parse(googleLocationsURL));
if (response.statusCode == 200) {
return Locations.fromJson(
json.decode(response.body) as Map<String, dynamic>);
}
} catch (e) {
if (kDebugMode) {
print(e);
}
}
// Fallback for when the above HTTP request fails.
return Locations.fromJson(
json.decode(
await rootBundle.loadString('assets/locations.json'),
) as Map<String, dynamic>,
);
}
Po dodaniu tego kodu w Twoim IDE (jeśli go używasz) powinny wyświetlać się czerwone ikony zwijania, ponieważ odwołuje się do nieistniejącego pliku równorzędnego locations.g.dart. Ten wygenerowany plik umożliwia konwersję między strukturami JSON bez typu a nazwanymi obiektami. Aby go utworzyć, uruchom polecenie build_runner w ten sposób:
$ dart run build_runner build --delete-conflicting-outputs [INFO] Generating build script... [INFO] Generating build script completed, took 357ms [INFO] Creating build script snapshot...... [INFO] Creating build script snapshot... completed, took 10.5s [INFO] There was output on stdout while compiling the build script snapshot, run with `--verbose` to see it (you will need to run a `clean` first to re-snapshot). [INFO] Initializing inputs [INFO] Building new asset graph... [INFO] Building new asset graph completed, took 646ms [INFO] Checking for unexpected pre-existing outputs.... [INFO] Deleting 1 declared outputs which already existed on disk. [INFO] Checking for unexpected pre-existing outputs. completed, took 3ms [INFO] Running build... [INFO] Generating SDK summary... [INFO] 3.4s elapsed, 0/3 actions completed. [INFO] Generating SDK summary completed, took 3.4s [INFO] 4.7s elapsed, 2/3 actions completed. [INFO] Running build completed, took 4.7s [INFO] Caching finalized dependency graph... [INFO] Caching finalized dependency graph completed, took 36ms [INFO] Succeeded after 4.8s with 2 outputs (7 actions)
Kod powinien być znów czysty. Następnie dodamy plik zastępczego pliku locations.json używany w funkcji getGoogleOffices. Jednym z powodów włączenia tej funkcji zastępczej jest to, że dane statyczne wczytywane przez tę funkcję są wyświetlane bez nagłówków CORS, przez co nie załadują się w przeglądarce. Aplikacje Flutter na Androida i iOS nie wymagają nagłówków CORS, ale dostęp do mobilnej transmisji danych może być w każdej chwili niemożliwy.
Otwórz w przeglądarce stronę https://about.google/static/data/locations.json i zapisz zawartość pliku w katalogu zasobów. Możesz też użyć wiersza poleceń w następujący sposób.
$ mkdir assets
$ cd assets
$ curl -o locations.json https://about.google/static/data/locations.json
% Total % Received % Xferd Average Speed Time Time Time Current
Dload Upload Total Spent Left Speed
100 30348 100 30348 0 0 75492 0 --:--:-- --:--:-- --:--:-- 75492
Po pobraniu pliku zasobu dodaj go do sekcji Flutter w pliku pubspec.yaml.
pubspec.yaml
flutter:
uses-material-design: true
assets:
- assets/locations.json
Zmodyfikuj plik main.dart, aby zażądać danych mapy, a następnie użyj zwróconych informacji, aby dodać biura do mapy:
lib/main.dart
import 'package:flutter/material.dart';
import 'package:google_maps_flutter/google_maps_flutter.dart';
import 'src/locations.dart' as locations;
void main() {
runApp(const MyApp());
}
class MyApp extends StatefulWidget {
const MyApp({super.key});
@override
State<MyApp> createState() => _MyAppState();
}
class _MyAppState extends State<MyApp> {
final Map<String, Marker> _markers = {};
Future<void> _onMapCreated(GoogleMapController controller) async {
final googleOffices = await locations.getGoogleOffices();
setState(() {
_markers.clear();
for (final office in googleOffices.offices) {
final marker = Marker(
markerId: MarkerId(office.name),
position: LatLng(office.lat, office.lng),
infoWindow: InfoWindow(
title: office.name,
snippet: office.address,
),
);
_markers[office.name] = marker;
}
});
}
@override
Widget build(BuildContext context) {
return MaterialApp(
theme: ThemeData(
useMaterial3: true,
colorSchemeSeed: Colors.green[700],
),
home: Scaffold(
appBar: AppBar(
title: const Text('Google Office Locations'),
elevation: 2,
),
body: GoogleMap(
onMapCreated: _onMapCreated,
initialCameraPosition: const CameraPosition(
target: LatLng(0, 0),
zoom: 2,
),
markers: _markers.values.toSet(),
),
),
);
}
}
Ten kod wykonuje kilka operacji:
- W systemie
_onMapCreatedużywany jest kod analizy JSON z poprzedniego kroku,awaitaż do jego załadowania. Następnie używa zwróconych danych do utworzenia elementówMarkerw wywołaniu zwrotnymsetState(). Gdy aplikacja otrzyma nowe znaczniki, setState wysyła flagi do Flutter, by ponownie pomalować ekran, co spowoduje wyświetlenie lokalizacji biur. - Znaczniki są zapisane w elemencie
Mappowiązanym z widżetemGoogleMap. Spowoduje to połączenie znaczników z prawidłową mapą. Możesz oczywiście mieć wiele map i wyświetlać różne znaczniki na każdej z nich.

Oto co udało Ci się zrobić. Na tym etapie można dodać wiele ciekawych rzeczy. Możesz na przykład dodać widok listy biur, które przesuwają i powiększają mapę, gdy użytkownik klika biuro, ale jak mawiamy, to ćwiczenie zostawia czytelnikowi.
6. Dalsze kroki
Gratulacje!
Ćwiczenie z programowania zostało ukończone i udało Ci się utworzyć aplikację Flutter przy użyciu Map Google. Nawiązano również interakcję z usługą internetową JSON.
Inne dalsze kroki
Dzięki tym ćwiczeniom w programie stworzyliśmy narzędzie do wizualizacji różnych punktów na mapie. Na rynku istnieje wiele aplikacji mobilnych, które spełniają wiele różnych potrzeb. Dostępne są też inne materiały, które mogą Ci w tym pomóc:
- Tworzenie aplikacji mobilnych przy użyciu Flutter i Map Google (przekaz wygłoszony podczas konferencji Cloud Next 2019)
- Pakiet
google_maps_webserviceopracowany przez Hadriena Lejarda sprawia, że usługi internetowe Map Google, takie jak Directions API, DISTANCE Matrix API czy Places API, są naprawdę łatwe w użyciu. - Jeśli chcesz poznać różne opcje korzystania z interfejsu API za pomocą JSON typu REST, w poście Andrew Brogdon'a w formacie Medium znajdziesz informacje o sposobach pracy z interfejsami API typu REST JSON.