1. 概览
首次部署 Web 应用可能令人望而生畏。即使在首次部署后,如果该流程的工作量太大,您也可能会避免部署应用的新版本。借助持续部署,您可以轻松自动部署应用更改。
在本实验中,您将编写一个 Web 应用并配置 Cloud Run,以便在应用的源代码发生更改时自动部署应用。然后,修改应用并重新部署。
学习内容
- 使用 Cloud Shell 编辑器编写 Web 应用
- 将应用代码存储在 GitHub 中
- 自动将应用部署到 Cloud Run
- 使用 Vertex AI 将生成式 AI 添加到您的应用
2. 前提条件
- 如果您还没有 Google 账号,则必须先创建一个 Google 账号。
- 请使用个人账号,而不是工作账号或学校账号。工作账号和学校账号可能会受到限制,导致您无法启用本实验所需的 API。
- 如果您还没有 GitHub 账号,则必须创建 GitHub 账号
- 使用现有的 GitHub 账号(如果有)。GitHub 更有可能将新账号屏蔽为垃圾账号。
- 为您的 GitHub 账号配置双重身份验证,以降低您的账号被标记为垃圾内容的几率。
3. 项目设置
- 登录 Google Cloud 控制台。
- 在 Cloud 控制台中启用结算功能。
- 完成本实验所需的 Cloud 资源费用应低于 1 美元。
- 您可以按照本实验最后的步骤删除资源,以免产生更多费用。
- 新用户符合参与 300 美元免费试用计划的条件。
- 要参加面向开发者的生成式 AI 活动?您可能会获得 1 美元抵用金。
- 创建新项目或选择重复使用现有项目。
- 在 Cloud Billing 的我负责的项目中确认已启用结算功能
- 如果新项目的
Billing account列显示Billing is disabled:- 点击
Actions列中的三点状图标 - 点击更改结算信息
- 选择要使用的结算账号
- 点击
- 如果您要参加面向开发者的 Gen AI 活动,该账号的名称可能为 Google Cloud Platform 试用结算账号
- 如果新项目的
4. 打开 Cloud Shell Editor
- 前往 Cloud Shell Editor
- 如果终端未显示在屏幕底部,请打开它:
- 点击汉堡式菜单
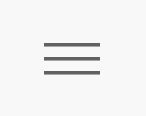
- 点击终端
- 点击 New Terminal
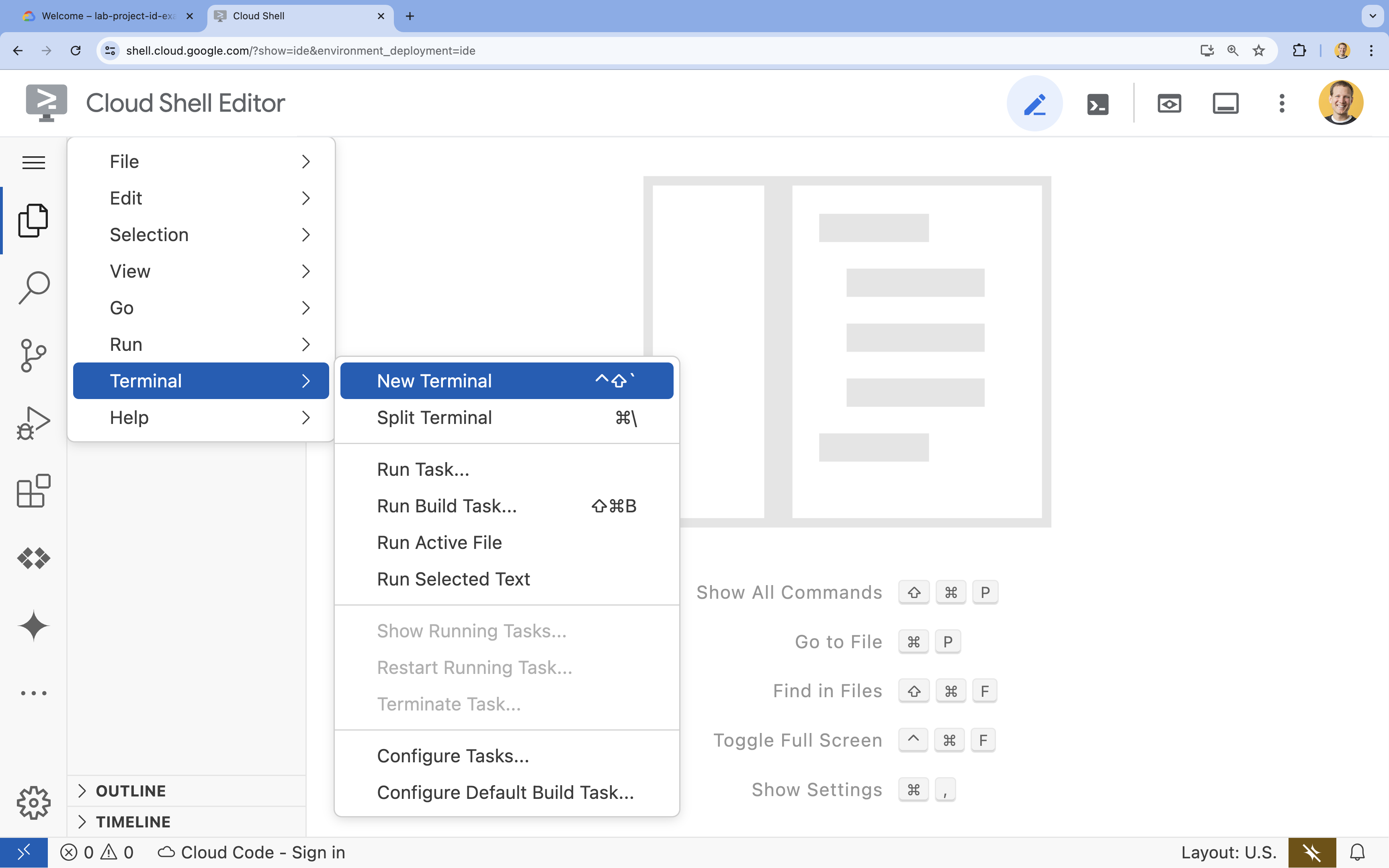
- 点击汉堡式菜单
- 在终端中,使用以下命令设置项目:
- 格式:
gcloud config set project [PROJECT_ID] - 示例:
gcloud config set project lab-project-id-example - 如果您不记得项目 ID,请执行以下操作:
- 您可以使用以下命令列出所有项目 ID:
gcloud projects list | awk '/PROJECT_ID/{print $2}'

- 您可以使用以下命令列出所有项目 ID:
- 格式:
- 如果系统提示您进行授权,请点击授权继续。

- 您应会看到以下消息:
Updated property [core/project].
WARNING并收到Do you want to continue (Y/N)?询问,则说明您输入的项目 ID 可能有误。按N,按Enter,然后尝试再次运行gcloud config set project命令。
5. 启用 API
在终端中,启用以下 API:
gcloud services enable \
run.googleapis.com \
cloudbuild.googleapis.com \
aiplatform.googleapis.com
此命令可能需要几分钟才能完成,但最终应该会显示类似以下内容的成功消息:
Operation "operations/acf.p2-73d90d00-47ee-447a-b600" finished successfully.
6. 配置 Git
- 设置全局 Git 用户电子邮件地址:
git config --global user.email "you@example.com" - 设置全局 Git 用户名:
git config --global user.name "Your Name" - 将全局 Git 默认分支设置为
main:git config --global init.defaultBranch main
7. 编写代码
如需使用 Node.js 编写应用,请执行以下操作:
- 前往主目录:
cd ~ - 创建
codelab-genai目录:mkdir codelab-genai - 导航到
codelab-genai目录:cd codelab-genai - 创建
index.js文件:touch index.js - 创建
package.json文件:npm init es6 -y - 将
express添加为依赖项npm install express - 添加了
.gitignore文件以防止提交node_modulesecho node_modules/ >> .gitignore - 在 Cloud Shell Editor 中打开
index.js文件:cloudshell edit index.jsindex.js文件。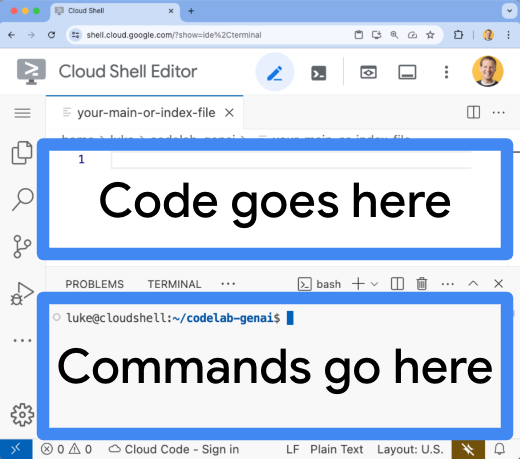
- 复制以下代码并将其粘贴到打开的
index.js文件中:import express from 'express'; const app = express(); app.get('/', async (req, res) => { res.send('Hello world!'); }); const port = process.env.PORT || 8080; app.listen(port, () => { console.log(`codelab-genai: listening on port ${port}`); });
应用的初始代码已完成,可以存储在版本控制系统中。
8. 创建代码库
- 返回屏幕底部的 Cloud Shell 终端。
- 确保您仍位于正确的目录中:
cd ~/codelab-genai - 初始化 Git 代码库
git init -b main - 登录 GitHub CLI
gh auth loginEnter接受默认选项,然后按照 GitHub CLI 工具中的说明操作,包括:- 您想登录哪个账号?
GitHub.com - 您首选在此主机上执行 Git 操作时使用哪种协议?
HTTPS - 使用 GitHub 凭据对 Git 进行身份验证?
Y(如果此选项未显示,请跳过。) - 您想如何对 GitHub CLI 进行身份验证?
Login with a web browser - 复制您的动态验证码
- 打开 https://github.com/login/device
- 粘贴您的动态验证码
- 点击授权 GitHub
- 完成登录
- 您想登录哪个账号?
- 确认您已登录:
gh api user -q ".login" - 创建
GITHUB_USERNAME变量GITHUB_USERNAME=$(gh api user -q ".login") - 确认您已创建环境变量:
echo ${GITHUB_USERNAME} - 创建一个名为
codelab-genai的空 GitHub 代码库:gh repo create codelab-genai --privateGraphQL: Name already exists on this account (createRepository)
codelab-genai的代码库。您可以通过以下两种方式继续学习本教程:- 删除现有 GitHub 代码库
- 创建一个具有其他名称的代码库,并记得在以下命令中更改该名称。
- 将
codelab-genai代码库添加为远程代码库origin:git remote add origin https://github.com/${GITHUB_USERNAME}/codelab-genai
9. 分享您的代码
- 确认您位于正确的目录中:
cd ~/codelab-genai - 将当前目录中的所有文件添加到此提交中:
git add . - 创建第一个提交:
git commit -m "add http server" - 将提交推送到
origin代码库的main分支:git push -u origin main
您可以运行以下命令,然后访问生成的网址,以在 GitHub 上查看应用代码:
echo -e "\n\nTo see your code, visit this URL:\n \
https://github.com/${GITHUB_USERNAME}/codelab-genai/blob/main/index.js \n\n"
10. 设置自动部署
- 让 Cloud Shell Editor 标签页保持打开状态。我们稍后会返回此标签页。
- 在新的标签页中,访问 Cloud Run 页面
- 在控制台中选择正确的 Google Cloud 项目
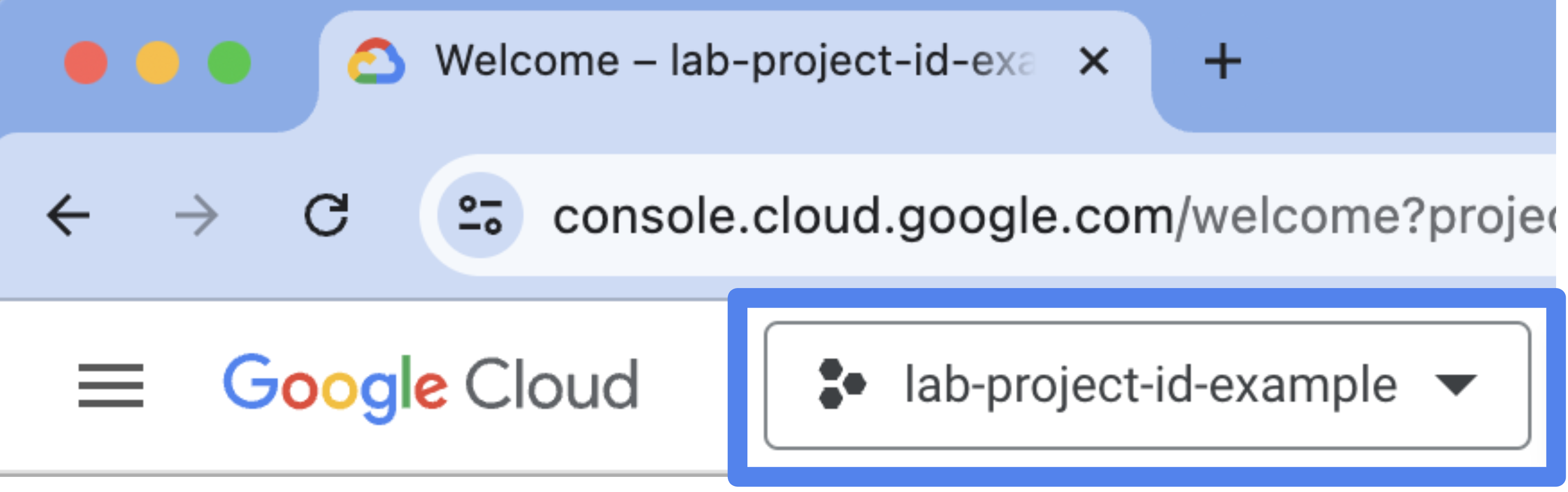
- 点击关联代码库
- 点击使用 Cloud Build 进行设置
- 选择 GitHub 作为代码库提供程序
- 如果您尚未在浏览器中登录 GitHub 账号,请使用您的凭据登录。
- 点击身份验证,然后点击继续。
- 登录后,您会在 Cloud Run 页面上看到一条消息,其中指出未针对您的任何代码库安装 GitHub 应用。
- 点击 INSTALL GOOGLE CLOUD BUILD 按钮。
- 在“Installation Setup”(安装设置)页面上,选择 Only select repositories(仅选择代码库),然后选择您通过 CLI 创建的 codelab-genai 代码库。
- 点击安装
- 注意:如果您有大量 GitHub 代码库,则可能需要几分钟才能加载完毕。
- 选择
your-user-name/codelab-genai作为代码库- 如果没有看到该代码库,请点击管理关联的代码库链接。
- 将分支保留为
^main$ - 点击 Go、Node.js、Python、Java、.NET Core、Ruby 或 PHP(通过 Google Cloud Buildpack)
- 将其他字段(
Build context directory、Entrypoint和Function target)保持不变。
- 将其他字段(
- 点击保存
- 选择 GitHub 作为代码库提供程序
- 向下滚动到身份验证
- 点击允许未经身份验证的调用
- 点击创建 (CREATE)
构建完成(需要几分钟时间)后,运行以下命令并访问生成的网址,查看正在运行的应用:
echo -e "\n\nOnce the build finishes, visit your live application:\n \
"$( \
gcloud run services list | \
grep codelab-genai | \
awk '/URL/{print $2}' | \
head -1 \
)" \n\n"
11. 更改您的代码
返回 Cloud Shell Editor
如果 Cloud Shell Editor 仍处于打开状态,则可以跳过以下步骤。
- 前往 Cloud Shell Editor
- 如果终端未显示在屏幕底部,请打开它:
- 点击汉堡式菜单
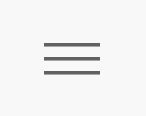
- 点击终端
- 点击 New Terminal
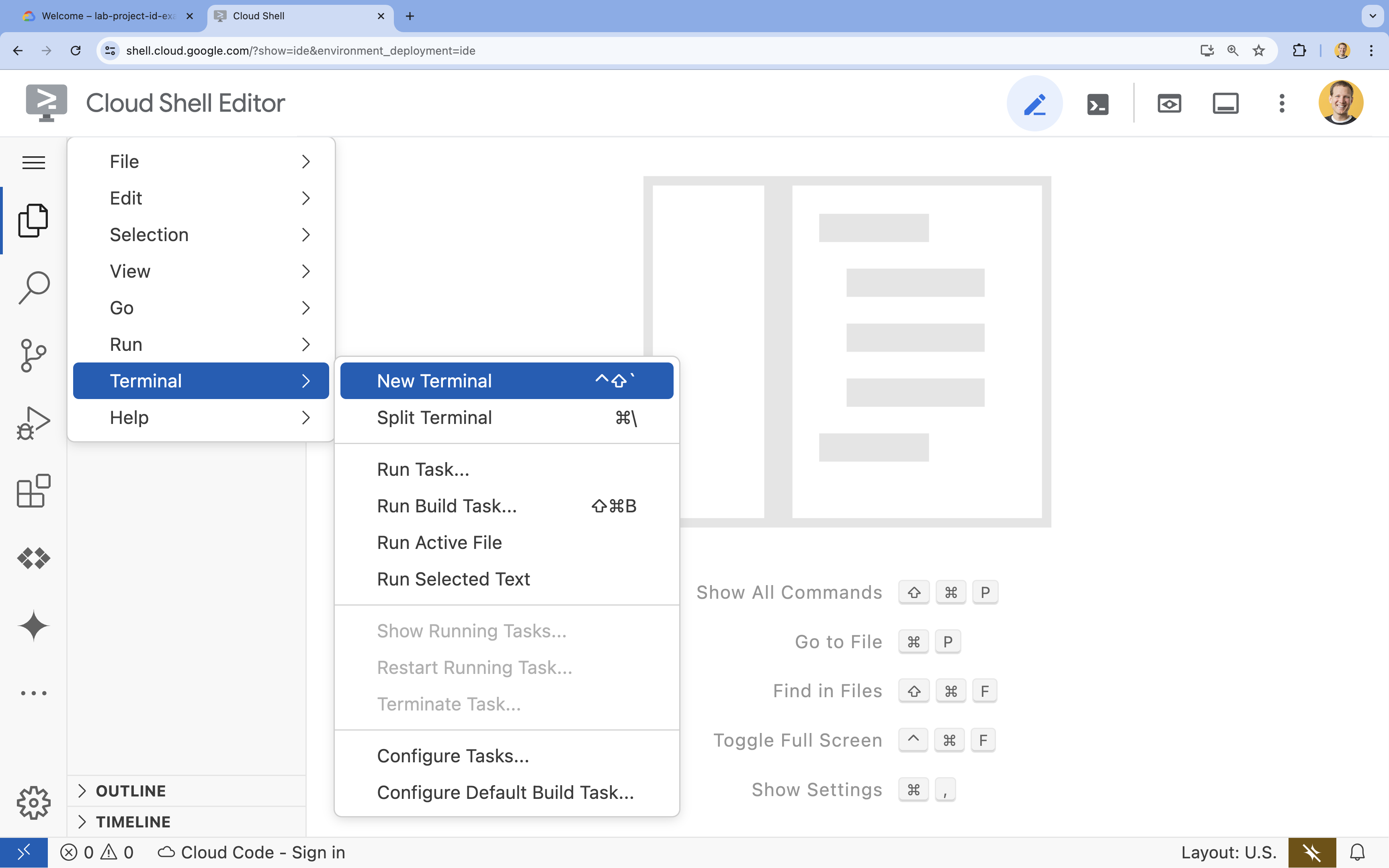
- 点击汉堡式菜单
- 在终端中,使用以下命令设置项目:
- 格式:
gcloud config set project [PROJECT_ID] - 示例:
gcloud config set project lab-project-id-example - 如果您不记得项目 ID,请执行以下操作:
- 您可以使用以下命令列出所有项目 ID:
gcloud projects list | awk '/PROJECT_ID/{print $2}'

- 您可以使用以下命令列出所有项目 ID:
- 格式:
- 如果系统提示您进行授权,请点击授权继续。

- 您应会看到以下消息:
Updated property [core/project].
WARNING并收到Do you want to continue (Y/N)?询问,则说明您输入的项目 ID 可能有误。按N,按Enter,然后尝试再次运行gcloud config set project命令。
将 Vertex AI 添加到您的应用
- 返回屏幕底部的 Cloud Shell 终端。
- 确保您仍位于正确的目录中:
cd ~/codelab-genai - 安装 Node.js Vertex AI SDK:
npm install @google-cloud/vertexai - 安装 Node.js Google Auth SDK:
npm install google-auth-library - 在 Cloud Shell Editor 中重新打开
index.jscloudshell edit ~/codelab-genai/index.js - 将
index.js文件中的代码替换为以下代码:import express from 'express'; const app = express(); import { VertexAI } from '@google-cloud/vertexai'; import { GoogleAuth } from 'google-auth-library'; const auth = new GoogleAuth(); app.get('/', async (req, res) => { const project = await auth.getProjectId(); const vertex = new VertexAI({ project: project }); const generativeModel = vertex.getGenerativeModel({ model: 'gemini-1.5-flash' }); const animal = req.query.animal || 'dog'; const prompt = `Give me 10 fun facts about ${animal}. Return this as html without backticks.` const resp = await generativeModel.generateContent(prompt); const html = resp.response.candidates[0].content.parts[0].text; res.send(html); }); const port = parseInt(process.env.PORT) || 8080; app.listen(port, () => { console.log(`codelab-genai: listening on port ${port}`); });
12. 重新部署
- 确保您仍在 Cloud Shell 中的正确目录中:
cd ~/codelab-genai - 运行以下命令,将应用的新版本提交到本地 Git 代码库:
git add . git commit -m "add latest changes" - 将更改推送到 GitHub:
git push - 构建完成后,运行以下命令并访问已部署的应用:
echo -e "\n\nOnce the build finishes, visit your live application:\n \ "$( \ gcloud run services list | \ grep codelab-genai | \ awk '/URL/{print $2}' | \ head -1 \ )" \n\n"
构建过程可能需要几分钟才能完成,之后您才能看到所做的更改。
您可以在此处查看所有修订版本的历史记录:https://console.cloud.google.com/run/detail/us-central1/codelab-genai/revisions
13. (可选)审核您的 Vertex AI 使用情况
与其他 Google Cloud 服务一样,您可以审核 Vertex AI 操作。审核日志可帮助您回答“哪些用户何时在何处执行过哪些操作”的问题。Vertex AI 的管理员审核日志默认处于启用状态。如需审核生成内容的请求,您必须启用数据访问审核日志:
- 在 Google Cloud 控制台中,前往审核日志页面:
如果您使用搜索栏查找此页面,请选择子标题为 IAM 和管理的结果。 - 确保您创建 Cloud Run 应用时使用的 Google Cloud 项目就是该现有项目。
- 在数据访问审核日志配置表中,从“服务”列中选择
Vertex AI API。 - 在日志类型标签页中,选择数据访问审核日志类型
Admin read和Data read。 - 点击保存。
启用该功能后,您将能够查看应用每次调用的审核日志。如需查看包含调用详细信息的审核日志,请执行以下操作:
- 返回已部署的应用,然后刷新页面以触发日志。
- 在 Google Cloud 控制台中,前往日志浏览器页面:
- 在查询窗口中,输入以下内容:
LOG_ID("cloudaudit.googleapis.com%2Fdata_access") protoPayload.serviceName="aiplatform.googleapis.com" - 点击运行查询。
审核日志会记录 Vertex AI API 的使用情况,但您无法通过审核日志查看与工作负载相关的数据,例如提示或回答详情。
14. (可选)提高 AI 工作负载的可观测性
审核日志不会捕获与工作负载相关的信息。为了提高工作负载的可观察性,您必须明确记录此类信息。您可以使用自己偏好的日志记录框架来实现此目的。以下步骤演示了如何使用原生 Node.js 日志记录机制执行此操作。
- 在 Cloud Shell Editor 中重新打开
index.jscloudshell edit ~/codelab-genai/index.js - 在对
await generativeModel.generateContent(prompt)的调用(第 19 行)后面,添加以下代码行:console.log(JSON.stringify({ severity: 'DEBUG', message: 'Content is generated', prompt: prompt, response: resp.response, }));stdout。Cloud Run 中的日志记录代理会捕获输出到stdout的内容,并将此格式写入 Cloud Logging。 - 重新打开 Cloud Shell,然后输入以下命令,确保您位于正确的目录中:
cd ~/codelab-genai - 提交更改:
git commit -am "observe generated content" - 将更改推送到 GitHub,以触发修改后的版本的重新部署:
git push
新版本部署后,您可以观察与调用 Vertex AI 相关的调试信息。
如需查看应用日志,请执行以下操作:
- 在 Google Cloud 控制台中,前往日志浏览器页面:
- 在查询窗口中,输入以下内容:
LOG_ID("run.googleapis.com%2Fstdout") severity=DEBUG - 点击运行查询。
查询结果会显示包含提示和 Vertex AI 回答的日志,其中包括可用于监控安全做法的“安全评分”
15. (可选)清理
虽然 Cloud Run 不会对未在使用中的服务计费,但您可能仍然需要为将容器映像存储在 Artifact Registry 中而产生的相关费用付费。您可以删除 Cloud 项目,以避免产生费用。删除 Cloud 项目后,系统即会停止对该项目中使用的所有资源计费。
如有需要,请删除项目:
gcloud projects delete $GOOGLE_CLOUD_PROJECT
您可能还希望从 Cloud Shell 磁盘中删除不必要的资源。您可以:
- 删除 Codelab 项目目录:
rm -rf ~/codelab-genai - 警告!此操作无法撤消!如果您想删除 Cloud Shell 中的所有内容以释放空间,可以删除整个主目录。请务必将您要保留的所有内容保存到其他位置。
sudo rm -rf $HOME
16. 恭喜
在本实验中,您编写了一个 Web 应用,并配置了 Cloud Run,以便在应用的源代码发生更改时自动部署应用。然后,您修改了应用并重新部署了应用。
如果您喜欢本实验,可以使用其他编程语言或框架再次尝试:
如果您有兴趣参与用户体验 (UX) 调研,以便改进您目前使用的 Google 产品,请点击此处报名。
以下是继续学习的几种方法:
- 文档:将 Genkit 用作灵活的模型抽象,以便轻松集成任何模型 API 并使用社区维护的模型。
- Codelab:如何在 Cloud Run 上部署由 Gemini 支持的聊天应用
- 如何将 Gemini 函数调用与 Cloud Run 搭配使用
- 如何使用 Cloud Run 作业 Video Intelligence API 逐场景处理视频
- 点播研讨会:Google Kubernetes Engine 新手入门

