1. Panoramica
Esistono diverse opzioni per connettersi a un'istanza Cloud SQL privata da un altro progetto o da VPC. Private Service Connect (PSC) consente ai producer di servizi di esporre i propri servizi tramite i collegamenti di servizio. Questi collegamenti di servizio possono essere utilizzati dai consumer per creare endpoint e/o backend PSC nel proprio ambiente e connettersi a questi servizi di produzione tramite un IP privato specificato.
Cloud SQL ha la possibilità di utilizzare il collegamento a un servizio PSC per consentire la connessione privata. In questo lab puoi configurare e testare l'opzione.
In questo lab, creerai un'architettura semplice che illustra l'utilizzo dell'accesso all'endpoint PSC con CloudSQL.
Figura 1.

Per questo lab, avrai bisogno di due progetti o di VPC separati nello stesso progetto.
Obiettivi
In questo lab imparerai a:
- Crea un'istanza CloudSQL con il collegamento a un servizio PSC.
- Creare un indirizzo IP statico
- Crea un endpoint PSC nella VPC del consumatore per connetterti al database CloudSQL
- Verifica l'accesso al database SQL da una VM di test nella rete del consumatore tramite l'indirizzo IP dell'endpoint PSC.
2. Configurazione e requisiti
Configurazione dell'ambiente a tuo ritmo
- Accedi alla console Google Cloud e crea un nuovo progetto o riutilizzane uno esistente. Se non hai ancora un account Gmail o Google Workspace, devi crearne uno.

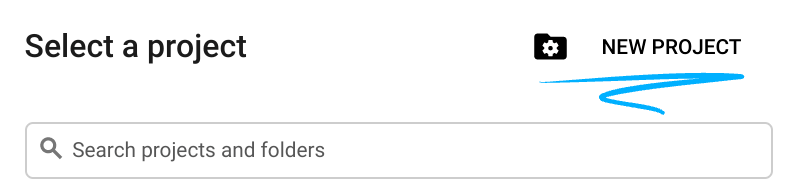
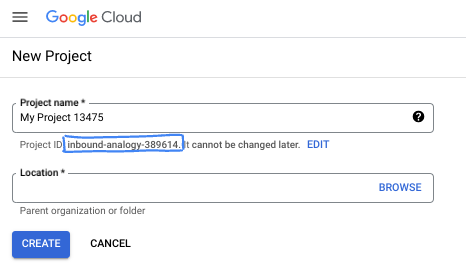
- Il nome del progetto è il nome visualizzato per i partecipanti al progetto. Si tratta di una stringa di caratteri non utilizzata dalle API di Google. Puoi sempre aggiornarlo.
- L'ID progetto è univoco per tutti i progetti Google Cloud ed è immutabile (non può essere modificato dopo essere stato impostato). La console Cloud genera automaticamente una stringa univoca; di solito non ti interessa quale sia. Nella maggior parte dei codelab, dovrai fare riferimento al tuo ID progetto (in genere identificato come
PROJECT_ID). Se l'ID generato non ti piace, puoi generarne un altro casuale. In alternativa, puoi provare il tuo e vedere se è disponibile. Non può essere modificato dopo questo passaggio e rimane invariato per tutta la durata del progetto. - Per tua informazione, esiste un terzo valore, un Numero progetto, utilizzato da alcune API. Scopri di più su tutti e tre questi valori nella documentazione.
- Successivamente, dovrai abilitare la fatturazione nella console Cloud per utilizzare le API/risorse Cloud. La partecipazione a questo codelab non ha costi, o quasi. Per arrestare le risorse ed evitare di incorrere in fatturazione al termine di questo tutorial, puoi eliminare le risorse che hai creato o il progetto. I nuovi utenti di Google Cloud sono idonei al programma Prova senza costi di 300$.
Avvia Cloud Shell
Sebbene Google Cloud possa essere utilizzato da remoto dal tuo laptop, in questo codelab utilizzerai Google Cloud Shell, un ambiente a riga di comando in esecuzione nel cloud.
Nella console Google Cloud, fai clic sull'icona di Cloud Shell nella barra degli strumenti in alto a destra:
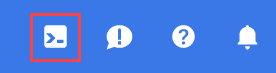
Dovrebbero bastare pochi istanti per eseguire il provisioning e connettersi all'ambiente. Al termine, dovresti vedere qualcosa di simile a questo:

Questa macchina virtuale contiene tutti gli strumenti di sviluppo di cui avrai bisogno. Offre una home directory permanente da 5 GB e viene eseguita su Google Cloud, migliorando notevolmente le prestazioni e l'autenticazione di rete. Tutto il lavoro in questo codelab può essere svolto in un browser. Non devi installare nulla.
3. Attività 1: Configurare l'ambiente per il progetto di database con (Terraform)
Nel progetto del database,creeremo un VPC personalizzato con regole firewall e subnet. Apri la console Cloud e seleziona il progetto che utilizzerai per il database.
- Apri Cloud Shell in alto a destra nella console, assicurati di vedere l'ID progetto del database per il progetto del database in Cloud Shell, conferma eventuali richieste di autorizzazione di accesso.

- Crea una cartella denominata terraform-db e spostati nella cartella
mkdir terraform-db && cd terraform-db
- Crea i file main.tf, variable.tf e database.tf.
touch main.tf variable.tf database.tf
- Passa alla visualizzazione dell'editor di Cloud Shell. Seleziona editor, assicurati di consentire eventuali richieste necessarie per il caricamento dell'interfaccia.
- Una volta caricato, vai a File > Apri cartella e vai a /home/tuo-nome-utente/terraform-db e seleziona Ok per aprire la cartella nell'editor.
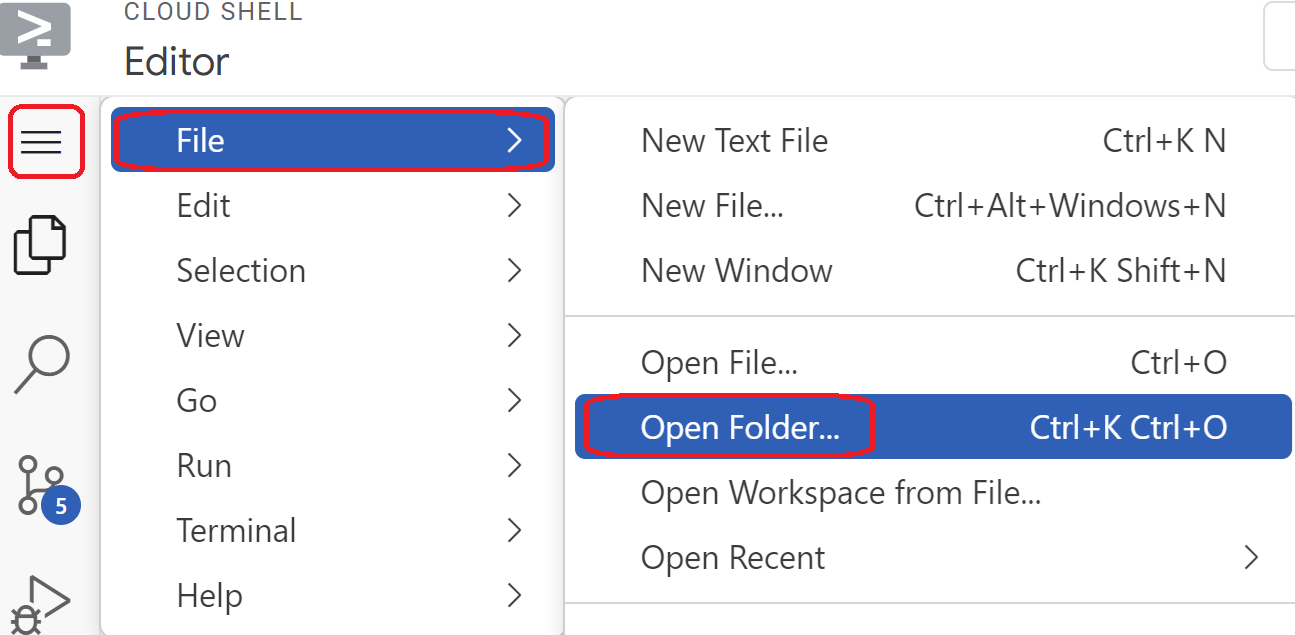
- Seleziona il file variable.tf e aggiungi quanto segue. Sostituisci il testo
your-database-project-id-herecon l'ID effettivo del progetto di database tra virgolette. Sostituisci il testoyour-consumer-project-id-herecon l'ID effettivo del progetto consumer tra virgolette.
variable "project_id" {
type = string
default = "your-database-project-id-here"
}
variable "project_id_consumer" {
type = set(string)
default = ["your-consumer-project-id-here"]
}
variable "network_id" {
type = string
default = "database-net"
}
variable "region_id" {
type = string
default = "us-east1"
}
variable "db_password" {
type = string
default = "cloudsql24"
}
- Apri il file main.tf. Aggiungeremo del codice Terraform per eseguire varie azioni, come spiegato di seguito.
Abilita le API |
|
Crea VPC |
|
Aggiungi regole firewall |
|
- Copia e incolla quanto segue nel file main .tf.
resource "google_project_service" "default" {
for_each = toset([
"compute.googleapis.com",
"sqladmin.googleapis.com"
])
service = each.value
disable_on_destroy = false
}
resource "google_compute_network" "default" {
project = var.project_id
name = var.network_id
auto_create_subnetworks = true
mtu = 1460
routing_mode = "GLOBAL"
}
resource "google_compute_firewall" "allow_icmp" {
name = "allow-icmp-${google_compute_network.default.name}"
network = google_compute_network.default.id
project = var.project_id
allow {
protocol = "icmp"
}
source_ranges = ["0.0.0.0/0"]
target_tags = ["allow-icmp"]
}
resource "google_compute_firewall" "allow_ssh" {
name = "allow-ssh-${google_compute_network.default.name}"
network = google_compute_network.default.id
project = var.project_id
allow {
protocol = "tcp"
ports = ["22"]
}
source_ranges = ["0.0.0.0/0"]
target_tags = ["allow-ssh"]
}
resource "google_compute_firewall" "allow_sql" {
name = "allow-sql-${google_compute_network.default.name}"
network = google_compute_network.default.id
project = var.project_id
allow {
protocol = "tcp"
ports = ["3306"]
}
source_ranges = ["0.0.0.0/0"]
}
resource "google_compute_firewall" "allow_internal" {
name = "allow-internal-${google_compute_network.default.name}"
network = google_compute_network.default.id
project = var.project_id
allow {
protocol = "icmp"
}
allow {
protocol = "tcp"
ports = ["0-65535"]
}
allow {
protocol = "udp"
ports = ["0-65535"]
}
source_ranges = ["10.128.0.0/9"]
}
- Torna al terminal Cloud Shell, assicurati di trovarti nella directory terraform-db
cd terraform-dbed esegui i seguenti comandi
terraform init
Inizializza la directory di lavoro. Questo passaggio scarica i provider necessari per la configurazione specificata.
terraform plan
Genera un piano di esecuzione che mostra le azioni che Terraform eseguirà per eseguire il deployment dell'infrastruttura.
- Ora, per creare le risorse, esegui il comando
terraform applye digitayesper eseguirlo.
4. Attività 2: Crea un'istanza CloudSQL con allegato PSC (Terraform)
Utilizziamo Terraform per creare un'istanza CloudSQL con l'opzione PSC per consentire la connettività. Completa questa configurazione nel progetto del database.
- Passa alla visualizzazione dell'editor di Cloud Shell. Assicurati di trovarti nella cartella
terraform-db. Seleziona il filedatabase.tfe aggiungi quanto segue.
resource "google_sql_database_instance" "default" {
name = "psc-sql-db"
region = var.region_id
database_version = "MYSQL_8_0"
settings {
tier = "db-f1-micro"
availability_type = "REGIONAL"
backup_configuration {
enabled = true
binary_log_enabled = true
}
ip_configuration {
psc_config {
psc_enabled = true
allowed_consumer_projects = var.project_id_consumer
}
ipv4_enabled = false
}
}
deletion_protection = false
}
resource "google_sql_user" "users" {
name = "testsql"
instance = google_sql_database_instance.default.name
password = var.db_password
}
- Torna al terminal Cloud Shell e assicurati di essere nella directory terraform-db. Ora, per creare le risorse, esegui il comando
terraform applye digitayesper eseguire. La creazione dell'istanza CloudSQL con allegato PSC può richiedere fino a 5 minuti o più.
Verificare il database
- Al termine, vai a SQL nella console e seleziona l'istanza di database psc-sql-db appena creata.
- A sinistra, espandi il riquadro popup delle opzioni SQL e seleziona Connessioni.
- Nella scheda Riepilogo puoi visualizzare le informazioni sulla connessione.
- Copia l'indirizzo dell'allegato del servizio e salvalo da qualche parte sul tuo sistema.
- Ti servirà per completare il passaggio 8 dell'attività 3.
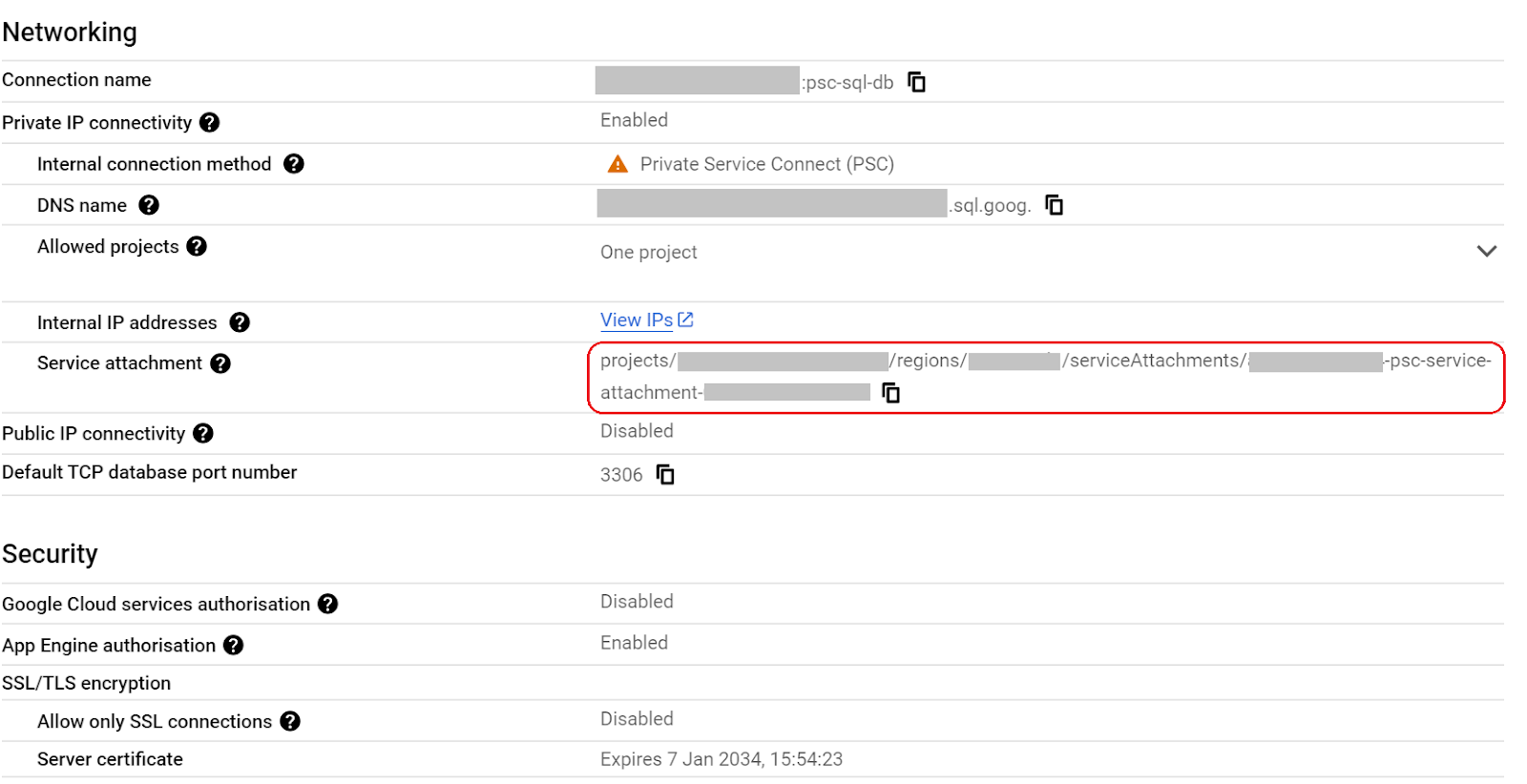
- A sinistra, espandi il riquadro popup delle opzioni SQL e seleziona Utenti.
- Dovresti vedere un utente chiamato testsql con password cloudsql24 (che verrà utilizzato per accedere al database in un secondo momento)
5. Attività 3: Configura l'ambiente per il progetto consumer (Terraform)
Nel progetto consumer,creeremo un VPC personalizzato con regole firewall e subnet. Apri la console Cloud e seleziona il progetto che utilizzerai.
- Nella parte superiore della console, a destra accanto all'icona di Google Cloud, fai clic sul menu a discesa e seleziona la scheda Tutti.

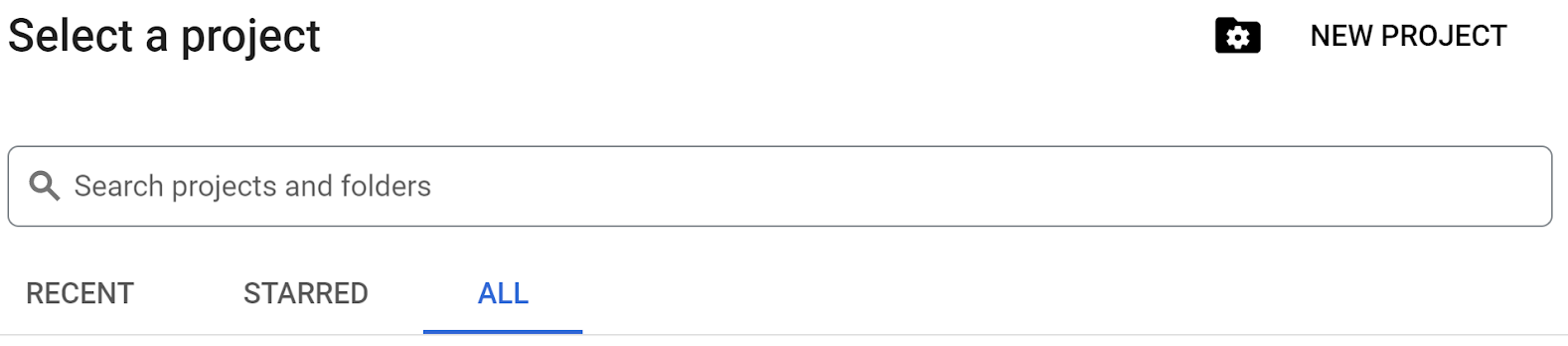
- Per continuare, seleziona l'ID del tuo progetto consumer tra i progetti elencati.
- Apri Cloud Shell in alto a destra nella console, assicurati di vedere l'ID progetto consumer in Cloud Shell e conferma eventuali richieste per consentire l'accesso.
- Crea una cartella denominata terraform-consumer e spostati nella cartella
mkdir terraform-consumer && cd terraform-consumer
- Crea i file main.tf, variable.tf e psc.tf.
touch main.tf variable.tf psc.tf
- Passa alla visualizzazione dell'editor Cloud Shell per l'ID progetto consumer. Seleziona editor, assicurati di consentire eventuali richieste necessarie per il caricamento dell'interfaccia.
- Una volta caricato, vai a File > Apri cartella e vai a /home/tuo-nome-utente/terraform-consumer e seleziona Ok per aprire la cartella nell'editor.
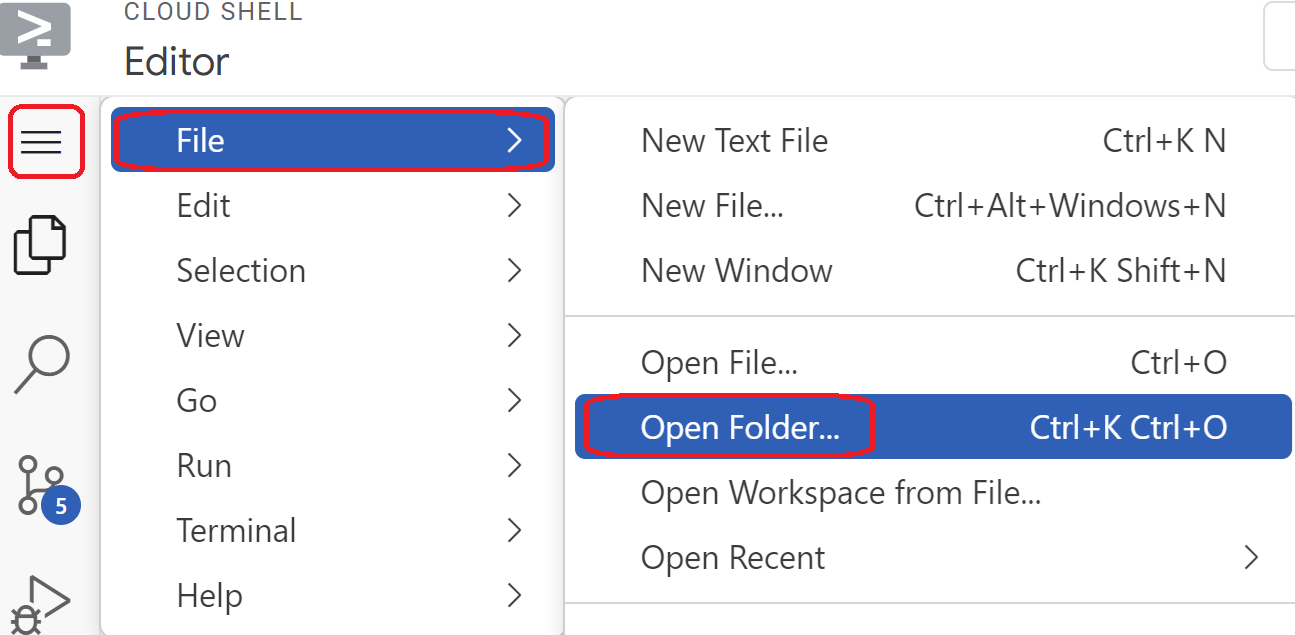
- Seleziona il file variable.tf e aggiungi quanto segue. Sostituisci il testo
your-consumer-project-id-herecon il tuo ID progetto consumer effettivo tra virgolette. Sostituisci il testoyour-psc-attachment-id-herecon l'indirizzo dell'allegato psc tra virgolette. Questo è l'ID che hai copiato nella sezione 2-5 della task 2
variable "project_id" {
type = string
default = "your-consumer-project-id-here"
}
variable "psc_attachment_id" {
type = string
default = "your-psc-attachment-id-here"
}
variable "network_id" {
type = string
default = "psc-endpoint-net"
}
variable "region_id" {
type = string
default = "us-east1"
}
variable "region_id2" {
type = string
default = "us-central1"
}
- Apri il file main.tf. Aggiungeremo del codice Terraform per eseguire varie azioni, come spiegato di seguito.
Abilita le API |
|
Crea VPC |
|
Crea gateway NAT |
|
Aggiungi regole firewall |
|
- Copia e incolla quanto segue nel file main .tf.
resource "google_project_service" "default" {
for_each = toset([
"compute.googleapis.com",
"cloudresourcemanager.googleapis.com"
])
service = each.value
disable_on_destroy = false
}
resource "google_compute_network" "default" {
project = var.project_id
name = var.network_id
auto_create_subnetworks = false
mtu = 1460
routing_mode = "GLOBAL"
}
resource "google_compute_subnetwork" "vm_subnet" {
name = "vm-subnet"
ip_cidr_range = "192.168.50.0/24"
region = var.region_id2
network = google_compute_network.default.name
project = var.project_id
}
resource "google_compute_subnetwork" "psc_subnet" {
name = "psc-subnet"
ip_cidr_range = "192.168.90.0/24"
region = var.region_id
network = google_compute_network.default.name
project = var.project_id
}
resource "google_compute_router" "default" {
name = "outbound-nat"
region = var.region_id2
network = google_compute_network.default.id
bgp {
asn = 64514
}
}
resource "google_compute_router_nat" "default" {
name = "outbound-nat-gw"
router = google_compute_router.default.name
region = google_compute_router.default.region
nat_ip_allocate_option = "AUTO_ONLY"
source_subnetwork_ip_ranges_to_nat = "ALL_SUBNETWORKS_ALL_IP_RANGES"
log_config {
enable = true
filter = "ERRORS_ONLY"
}
}
resource "google_compute_firewall" "allow_icmp" {
name = "allow-icmp-${google_compute_network.default.name}"
network = google_compute_network.default.id
project = var.project_id
allow {
protocol = "icmp"
}
source_ranges = ["0.0.0.0/0"]
}
resource "google_compute_firewall" "allow_ssh" {
name = "allow-ssh-${google_compute_network.default.name}"
network = google_compute_network.default.id
project = var.project_id
allow {
protocol = "tcp"
ports = ["22"]
}
source_ranges = ["0.0.0.0/0"]
target_tags = ["allow-ssh"]
}
resource "google_compute_firewall" "allow_internal" {
name = "allow-internal-${google_compute_network.default.name}"
network = google_compute_network.default.id
project = var.project_id
allow {
protocol = "icmp"
}
allow {
protocol = "tcp"
ports = ["0-65535"]
}
allow {
protocol = "udp"
ports = ["0-65535"]
}
source_ranges = ["192.168.0.0/16"]
}
- Torna al terminal Cloud Shell, assicurati di trovarti nella directory terraform-consumer
cd terraform-consumernel progetto consumer ed esegui i seguenti comandi
terraform init
Inizializza la directory di lavoro. Questo passaggio scarica i provider necessari per la configurazione specificata.
terraform plan
Genera un piano di esecuzione che mostra le azioni che Terraform eseguirà per eseguire il deployment dell'infrastruttura.
- Ora, per creare le risorse, esegui il comando
terraform applye digitayesper eseguirlo.
6. Attività 4: Crea l'endpoint PSC per l'attacco al database SQL nel progetto consumer e testa la VM (Terraform)
Completa questa configurazione nel progetto consumer.
- Torna all'editor di Cloud Shell, apri la directory terraform-consumer e seleziona il file
psc.tf. Aggiungi il seguente codice Terraform al file. Verranno creati un IP interno statico, un endpoint PSC e una VM di test con Maria DB installato.
resource "google_compute_address" "default" {
name = "psc-ip"
region = var.region_id
address_type = "INTERNAL"
subnetwork = google_compute_subnetwork.psc_subnet.name
address = "192.168.90.100"
}
resource "google_compute_forwarding_rule" "default" {
name = "psc-sql-endpoint"
region = var.region_id
network = google_compute_network.default.name
ip_address = google_compute_address.default.self_link
load_balancing_scheme = ""
target = var.psc_attachment_id
}
resource "google_compute_instance" "sql_test_vm" {
name = "sql-test-vm"
machine_type = "e2-medium"
zone = "${var.region_id2}-b"
project = var.project_id
boot_disk {
initialize_params {
image = "debian-cloud/debian-11"
}
}
network_interface {
subnetwork = google_compute_subnetwork.vm_subnet.name
}
# No external IP address
network_performance_config {
total_egress_bandwidth_tier = "DEFAULT"
}
tags = ["allow-icmp", "allow-ssh", "allow-internal", "allow-health-check"]
# Install MariaDB at startup
metadata_startup_script = <<EOF
#!/bin/bash
apt-get update
apt-get install -y mariadb-server
systemctl enable mariadb
EOF
}
- Torna al terminal Cloud Shell, assicurati di trovarti nella directory terraform-consumer
cd terraform-consumernel progetto consumer ed esegui i seguenti comandi
terraform plan
Genera un piano di esecuzione che mostra le azioni che Terraform eseguirà per eseguire il deployment dell'infrastruttura.
- Ora, per creare le risorse, esegui il comando
terraform applye digitayesper eseguire - Poiché la VM e l'endpoint si trovano in regioni diverse, dobbiamo attivare l'accesso globale sull'endpoint PSC. Lo facciamo tramite la console
- Nella console del progetto consumer, vai a Private Service Connect. Nella scheda Endpoint connesso, cerca la sezione Endpoint e seleziona psc-sql-endpoint.
- Ora seleziona MODIFICA,quindi fai clic sulla casella di controllo accanto ad Abilita l'accesso globale e all'opzione Salva.
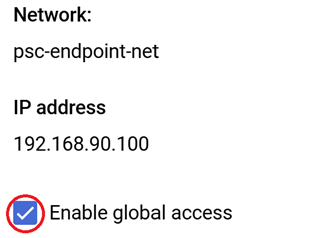
- Vai al passaggio successivo per verificare la connettività
7. Attività 5: Verifica la connettività dell'endpoint dalla VM tramite l'indirizzo IP del PSC
Completa questa operazione nel progetto consumer
- Vai a Istanza VM. Seleziona sql-test-vm
- Seleziona l'opzione SSH per connetterti alla VM.
- Connettiti al database tramite endpoint con quanto segue:
mysql --host=192.168.90.100 --user=testsql --password=cloudsql24
- Una volta stabilita la connessione, crea un database con il seguente psc-sql-db.
CREATE DATABASE remotesqldb;
- Al termine, digita exit per uscire dalla connessione.
8. Attività 6: Verificare la voce del database
Completa questa verifica nel progetto del database
- Nella parte superiore della console, a destra accanto all'icona di Google Cloud, fai clic sul menu a discesa e seleziona la scheda Tutti.

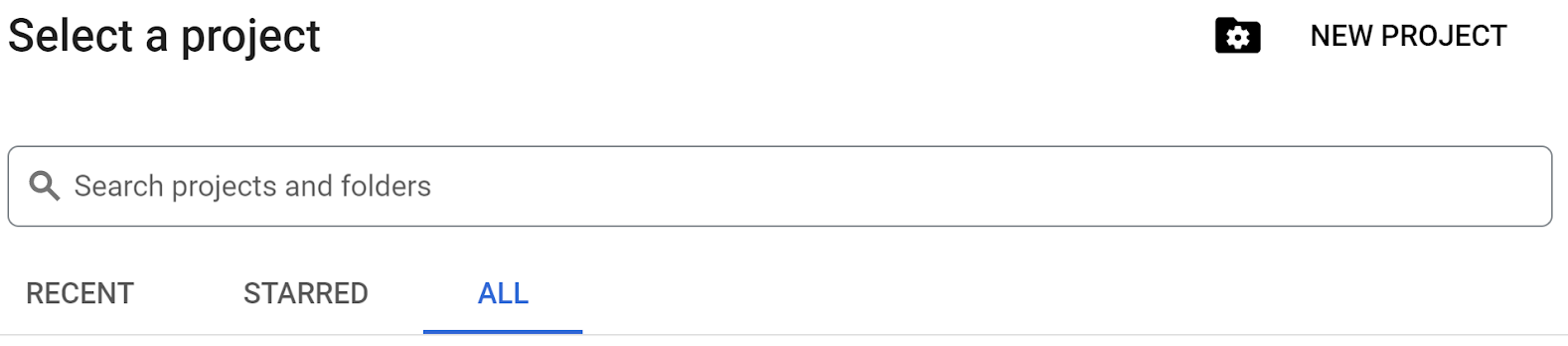
- Dai progetti elencati, seleziona l'ID progetto del database per continuare.
- Vai a SQL, seleziona il database psc-sql-db, espandi le opzioni SQL e seleziona Database. Dovresti vedere il database appena creato denominato remotesqldb dalla VM del progetto consumer**
.**
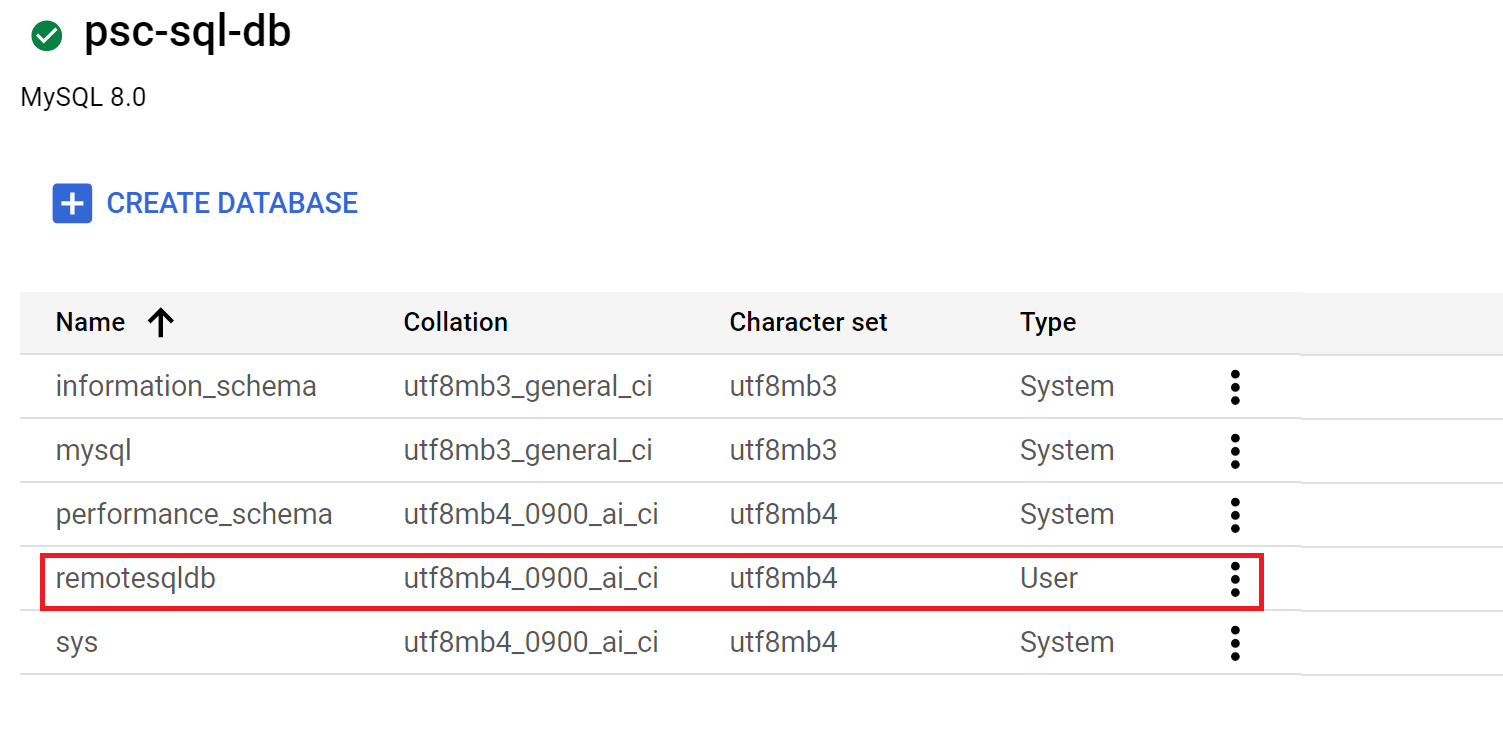
9. Esegui la pulizia
Completa questa operazione nel progetto Database
- Seleziona l'ID progetto del database
- Vai a Cloud Shell e assicurati di vedere l'ID progetto del database
- Vai alla directory terraform-db
cd terraform-dbed esegui il seguente comandoterraform destroye digitayestutte le risorse che hai creato nel progetto di database con Terraform verranno rimosse.
Completa questa operazione nel progetto consumer
- Seleziona l'ID progetto consumer
- Vai a Cloud Shell e assicurati di vedere l'ID progetto consumer
- Vai alla directory terraform-consumer
cd terraform-consumered esegui il seguente comandoterraform destroye digitayes. Tutte le risorse che hai creato nel progetto del database con Terraform verranno rimosse.
10. Complimenti
Congratulazioni, hai configurato correttamente un'istanza Cloud SQL con il collegamento a PSC e hai creato un endpoint Private Service Connect in un'altra VPC. Hai potuto connetterti correttamente al database da una VM remota tramite l'endpoint PSC.
Scopri di più
Puoi scoprire di più su Private Service Connect e Cloud SQL

