1. Visão geral
O ARCore é uma plataforma para criação de apps de realidade aumentada no Android. Com as imagens aumentadas, você pode criar apps de RA capazes de reconhecer imagens pré-registradas em 2D no mundo real e fixar o conteúdo virtual nelas.
Este codelab orientará você durante a modificação de um app ARCore de exemplo para incorporar imagens aumentadas em movimento ou fixas.
O que você criará
Neste codelab, você criará um app de amostra existente do ARCore. Ao final do codelab, seu app poderá:
- detectar um destino de imagem e anexar um labirinto virtual a ele;
- rastrear o alvo em movimento, desde que ele esteja na visualização da câmera.

Esta é a primeira vez que você faz um app com o ARCore?
Você pretende escrever um exemplo de código neste codelab ou quer apenas ler estas páginas?
O que você aprenderá
- Como usar imagens aumentadas no ARCore com o Java
- Como avaliar a capacidade de uma imagem ser reconhecida pelo ARCore
- Como anexar um conteúdo virtual a uma imagem e rastrear o movimento dela
Pré-requisitos
Você precisará de hardware e software específicos para concluir este codelab.
Requisitos de hardware
- Um dispositivo compatível com o ARCore conectado por um cabo USB à sua máquina de desenvolvimento
Requisitos de software
- ARCore APK 1.9.0 ou versão mais recente. Em geral, esse APK é instalado automaticamente no dispositivo pela Play Store
- Uma máquina de desenvolvimento com o Android Studio (v3.1 ou mais recente)
- Você precisará de acesso à Internet para fazer o download das bibliotecas durante o desenvolvimento
Agora que está tudo pronto, vamos começar.
2. Configurar o ambiente para desenvolvedores
Fazer download do SDK
Primeiro, faremos o download do SDK do ARCore Android mais recente no GitHub. Descompacte-o no local de sua preferência. Neste codelab, a versão mais antiga do SDK é 1.18.1. A pasta será indicada como arcore-android-sdk-x.xx.x, o valor exato será a versão do SDK que você usará.
Inicie o Android Studio e clique em Open an existing Android Studio project.
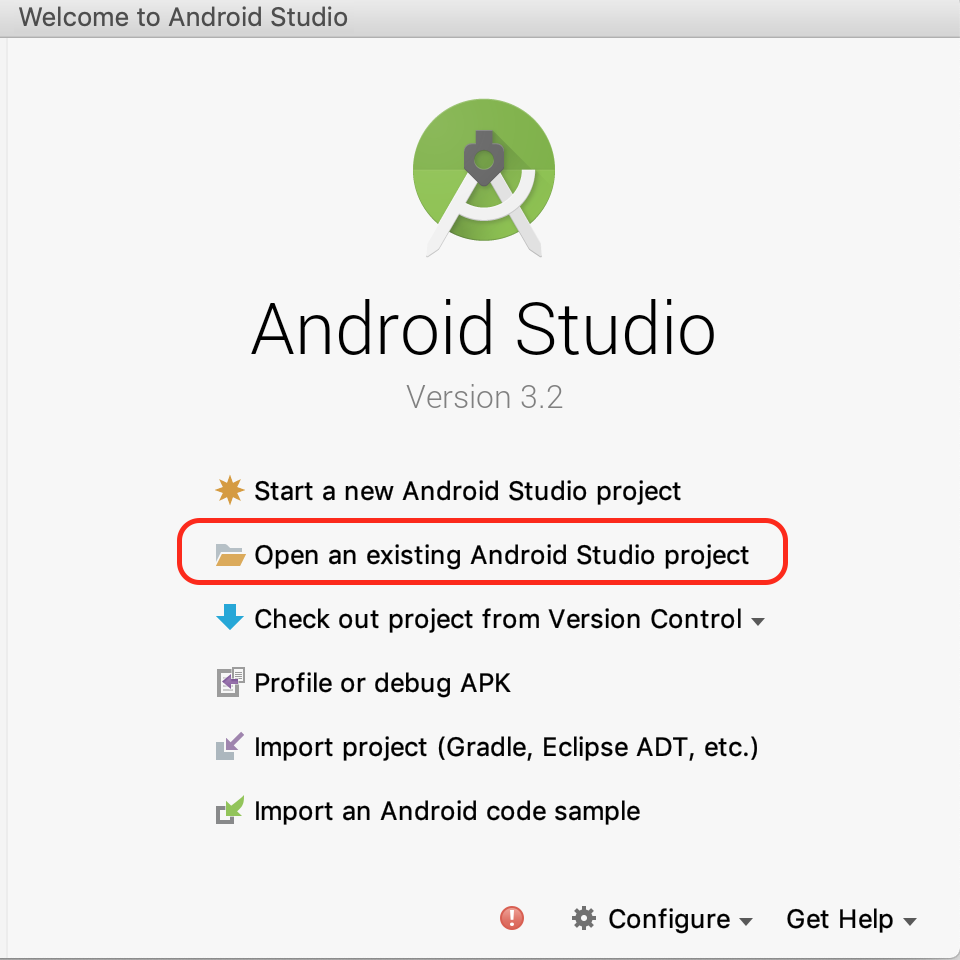
Navegue até esta pasta descompactada:
arcore-android-sdk-x.xx.x/samples/augmented_image_java
Clique em Open.
Aguarde até o Android Studio terminar de sincronizar o projeto. Se o Android Studio não tiver os componentes necessários, poderá apresentar erro com a mensagem Install missing platform and sync project. Siga as instruções para corrigir o problema.
Execute o aplicativo de amostra
Agora que você tem um projeto de app com o ARCore, vamos testá-lo.
Conecte seu dispositivo ARCore à máquina de desenvolvimento e use o menu Run > Run ‘app' para executar a versão de depuração no dispositivo. Na caixa de diálogo que exige a escolha de um dispositivo para execução, selecione o dispositivo conectado e clique em OK.
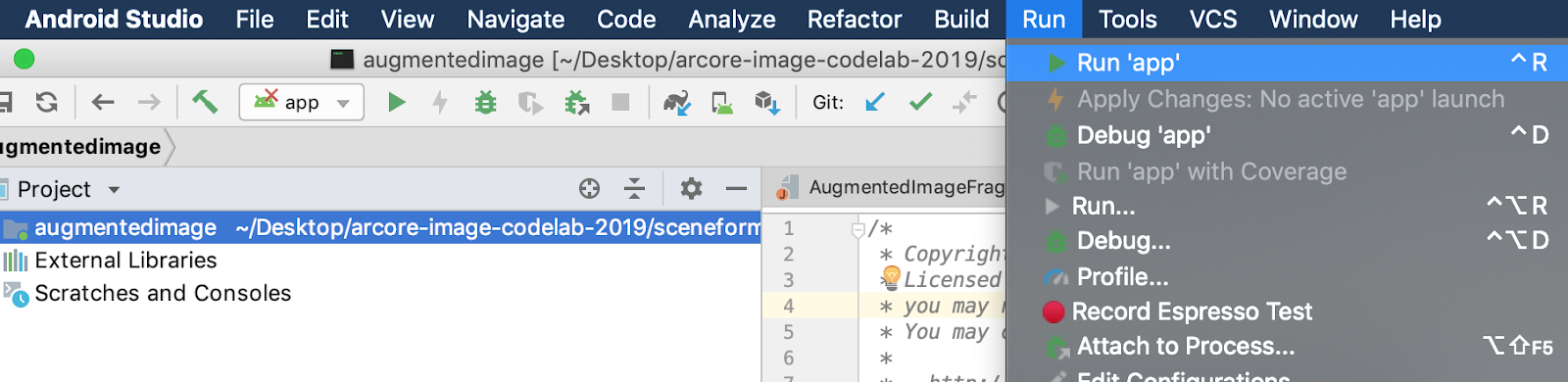
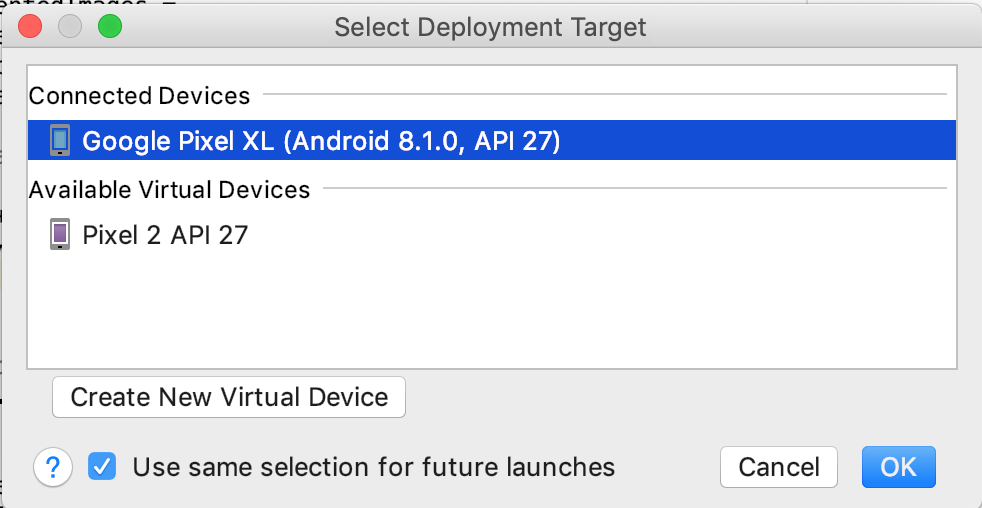
Este projeto de exemplo usa a targetSdkVersion 28. Se você tiver um erro de compilação como Failed to find Build Tools revision 28.0.3, siga as instruções descritas no Android Studio para fazer o download e instalar a versão necessária das ferramentas de compilação do Android.
Se tudo der certo, o app de amostra será aberto no dispositivo e pedirá permissão para que a imagem aumentada tire fotos e grave vídeos. Toque em ALLOW para conceder permissão.
Testar com uma imagem de amostra
Agora que você configurou o ambiente de desenvolvimento, teste o app com uma imagem.
No Android Studio, na janela Project, navegue até app > assets e clique duas vezes no arquivo default.jpg para abri-lo.
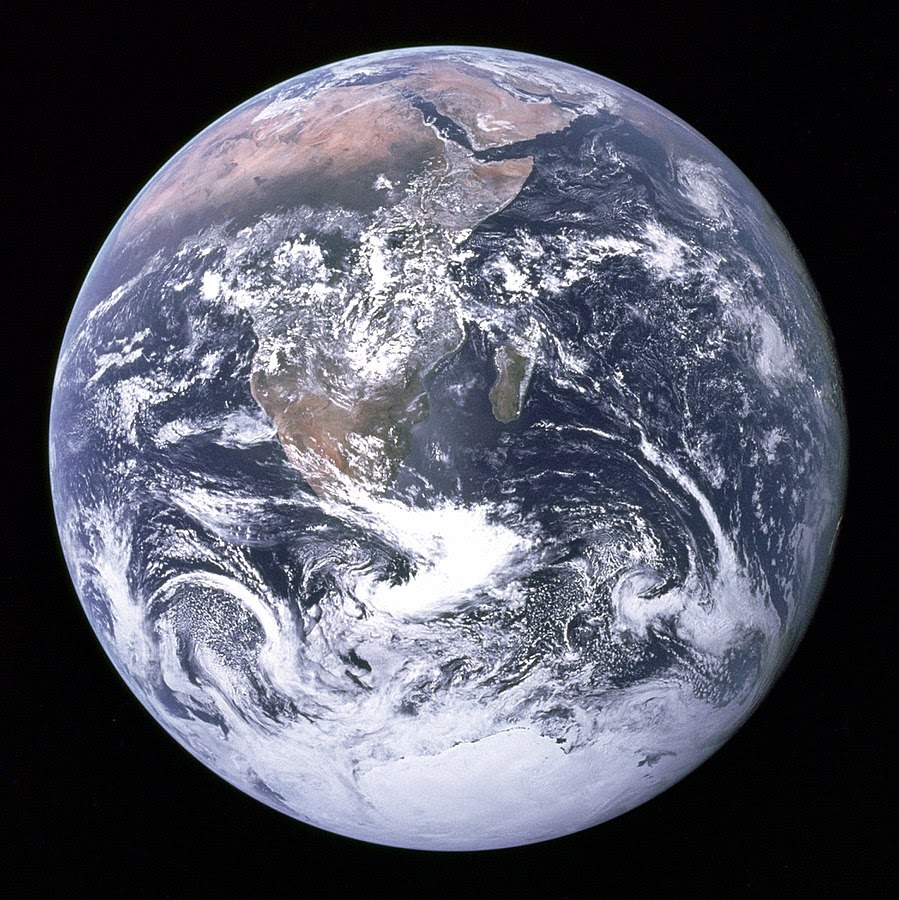
Aponte a câmera do dispositivo para a imagem da Terra na tela e siga as instruções para encaixar a imagem que você está lendo na mira.
Uma moldura de imagem será sobreposta na imagem, desta forma:
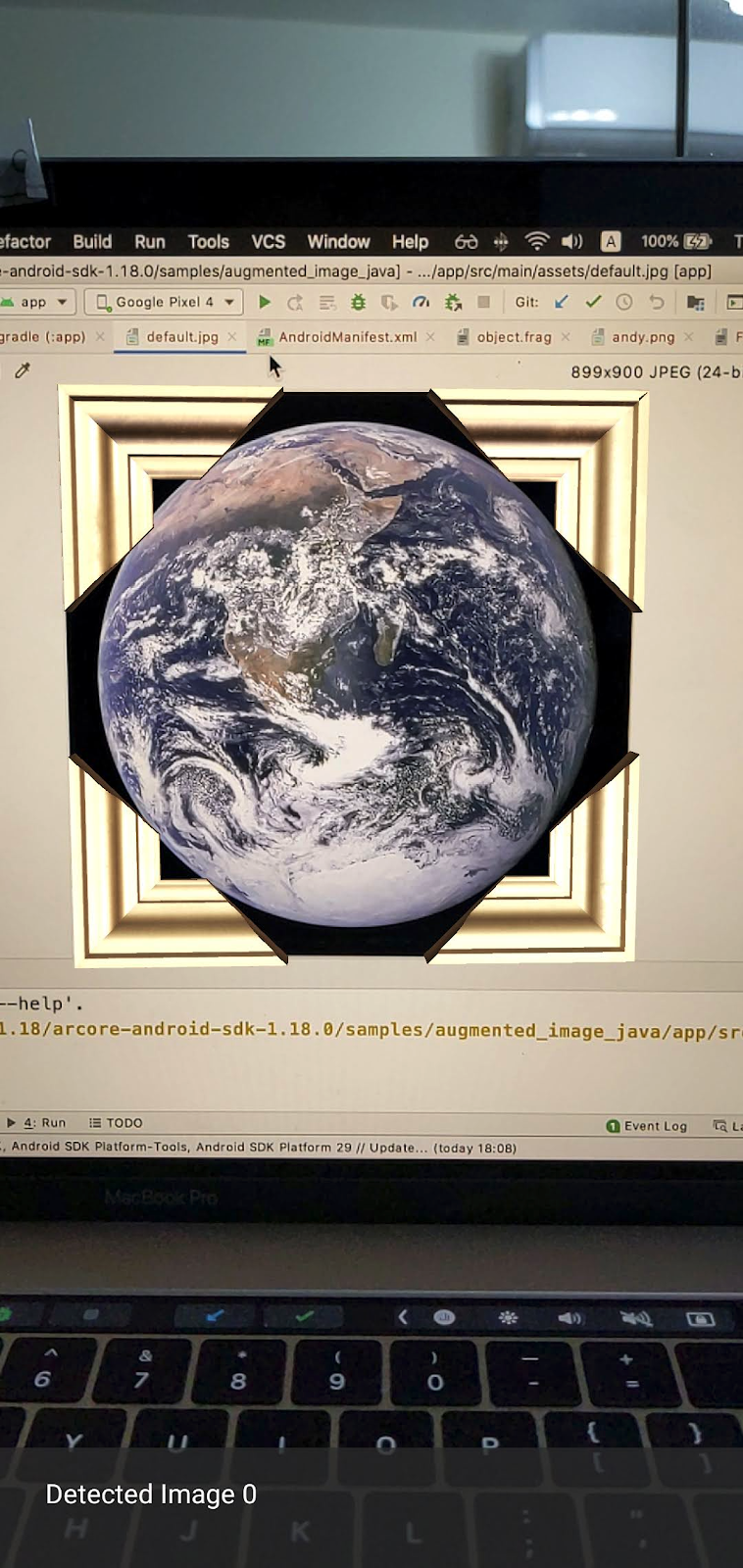
Em seguida, faremos pequenas melhorias no app de exemplo.
3. Exibir um modelo de labirinto na imagem 2D
Você pode começar a brincar com as imagens aumentadas exibindo um modelo 3D sobre elas.
Fazer o download de um modelo 3D
Neste codelab, usaremos Circle Maze - Green, da Evol, que tem a licença CC-BY 3.0. Armazenei uma cópia desse modelo 3D no repositório GitHub deste codelab, que você pode encontrar aqui.
Siga estas etapas para fazer o download do modelo e colocá-lo no Android Studio.
- Acesse o repositório do GitHub deste codelab, diretório de terceiros.
- Clique em GreenMaze_obj.zip e, em seguida, no botão Download.
Será feito o download de um arquivo chamado GreenMaze_obj.zip.
- No Android Studio, crie o diretório
green-mazeem app > assets > models - Descompacte
GreenMaze_obj.zipe copie o conteúdo neste local:arcore-android-sdk-x.xx.x/samples/augmented_image_java/app/src/main/assets/models/green-maze - No Android Studio, navegue até app > assets > templates > green-lack.
Deve haver dois arquivos nesta pasta: GreenMaze.obj e GreenMaze.mtl.
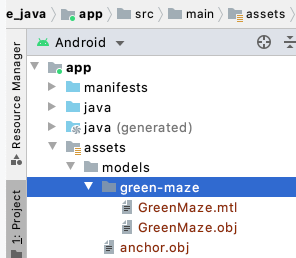
Renderizar o modelo de labirinto
Siga estas etapas para exibir o modelo 3D GreenMaze.obj sobre a imagem 2D existente.
Em AugmentedImageRenderer.java, adicione uma variável de membro chamada mazeRenderer para renderizar o modelo de labirinto. Como o labirinto precisa ser anexado à imagem, faz sentido colocar a mazeRenderer dentro da classe AugmentedImageRenderer.
AugmentedImageRenderer.java
// Add a member variable to hold the maze model.
private final ObjectRenderer mazeRenderer = new ObjectRenderer();
Na função createOnGlThread(), carregue o GreenMaze.obj. Para simplificar, use a mesma textura da moldura.
AugmentedImageRenderer.java
// Replace the definition of the createOnGlThread() function with the
// following code, which loads GreenMaze.obj.
public void createOnGlThread(Context context) throws IOException {
mazeRenderer.createOnGlThread(
context, "models/green-maze/GreenMaze.obj", "models/frame_base.png");
mazeRenderer.setMaterialProperties(0.0f, 3.5f, 1.0f, 6.0f);
}
Substitua a definição da função draw() pela seguinte. Isso ajusta o labirinto para que ele tenha o tamanho da imagem detectada e a renderiza na tela.
AugmentedImageRenderer.java
// Adjust size of detected image and render it on-screen
public void draw(
float[] viewMatrix,
float[] projectionMatrix,
AugmentedImage augmentedImage,
Anchor centerAnchor,
float[] colorCorrectionRgba) {
float[] tintColor =
convertHexToColor(TINT_COLORS_HEX[augmentedImage.getIndex() % TINT_COLORS_HEX.length]);
final float mazeEdgeSize = 492.65f; // Magic number of maze size
final float maxImageEdgeSize = Math.max(augmentedImage.getExtentX(), augmentedImage.getExtentZ()); // Get largest detected image edge size
Pose anchorPose = centerAnchor.getPose();
float mazeScaleFactor = maxImageEdgeSize / mazeEdgeSize; // scale to set Maze to image size
float[] modelMatrix = new float[16];
// OpenGL Matrix operation is in the order: Scale, rotation and Translation
// So the manual adjustment is after scale
// The 251.3f and 129.0f is magic number from the maze obj file
// You mustWe need to do this adjustment because the maze obj file
// is not centered around origin. Normally when you
// work with your own model, you don't have this problem.
Pose mazeModelLocalOffset = Pose.makeTranslation(
-251.3f * mazeScaleFactor,
0.0f,
129.0f * mazeScaleFactor);
anchorPose.compose(mazeModelLocalOffset).toMatrix(modelMatrix, 0);
mazeRenderer.updateModelMatrix(modelMatrix, mazeScaleFactor, mazeScaleFactor/10.0f, mazeScaleFactor); // This line relies on a change in ObjectRenderer.updateModelMatrix later in this codelab.
mazeRenderer.draw(viewMatrix, projectionMatrix, colorCorrectionRgba, tintColor);
}
Agora, o labirinto será exibido sobre a imagem default.jpg da Terra.
Observação: como você não tem controle total sobre o modelo de amostra em 3D, o código acima usa alguns números "mágicos". A dimensão do modelo de labirinto é 492,65 x 120 x 492,65, com o centro em (251,3, 60, -129,0). O intervalo de valores de coordenadas X, Y e Z dos vértices é [5,02, 497,67], [0, 120] e [-375,17, 117,25], respectivamente. Assim, a escala do modelo de labirinto precisa ser image_size / 492.65. O mazeModelLocalOffset foi introduzido porque o modelo 3D do labirinto não está centralizado na origem (0, 0, 0).
A parede do labirinto ainda é muito alta para caber sobre a imagem. Crie uma função auxiliar updateModelMatrix() que possa escalonar X, Y, Z de forma desigual para dimensionar a altura do Labirinto em 0,1. Você precisa manter o updateModelMatrix(float[] modelMatrix, float scaleFactor) atual e adicionar a sobrecarga de função updateModelMatrix(float[] modelMatrix, float scaleFactorX, float scaleFactorY, float scaleFactorZ) como uma nova função.
common/rendering/ObjectRenderer.java
// Scale X, Y, Z coordinates unevenly
public void updateModelMatrix(float[] modelMatrix, float scaleFactorX, float scaleFactorY, float scaleFactorZ) {
float[] scaleMatrix = new float[16];
Matrix.setIdentityM(scaleMatrix, 0);
scaleMatrix[0] = scaleFactorX;
scaleMatrix[5] = scaleFactorY;
scaleMatrix[10] = scaleFactorZ;
Matrix.multiplyMM(this.modelMatrix, 0, modelMatrix, 0, scaleMatrix, 0);
}
Execute o código. Agora o labirinto deve se encaixar perfeitamente acima da imagem.

4. Adicionar Andy ao labirinto
Agora que você tem um labirinto, adicione um personagem para se mover dentro dele. Use o arquivo andy.obj incluído no SDK do ARCore Android. Mantenha a textura da moldura da imagem nele, porque ela é diferente daquela do labirinto verde renderizada sobre a imagem.
Em AugmentedImageRenderer.java, adicione um ObjectRenderer particular para renderizar o Andy.
AugmentedImageRenderer.java
// Render for Andy
private final ObjectRenderer andyRenderer = new ObjectRenderer();
Em seguida, inicialize andyRenderer no final de createOnGlThread().
AugmentedImageRenderer.java
public void createOnGlThread(Context context) throws IOException {
// Initialize andyRenderer
andyRenderer.createOnGlThread(
context, "models/andy.obj", "models/andy.png");
andyRenderer.setMaterialProperties(0.0f, 3.5f, 1.0f, 6.0f);
}
Por fim, renderize Andy em cima do labirinto no final da função draw().
AugmentedImageRenderer.java
public void draw(
float[] viewMatrix,
float[] projectionMatrix,
AugmentedImage augmentedImage,
Anchor centerAnchor,
float[] colorCorrectionRgba) {
// Render Andy, standing on top of the maze
Pose andyModelLocalOffset = Pose.makeTranslation(
0.0f,
0.1f,
0.0f);
anchorPose.compose(andyModelLocalOffset).toMatrix(modelMatrix, 0);
andyRenderer.updateModelMatrix(modelMatrix, 0.05f); // 0.05f is a Magic number to scale
andyRenderer.draw(viewMatrix, projectionMatrix, colorCorrectionRgba, tintColor);
}
Execute o código. Você verá o Andy em cima do labirinto.
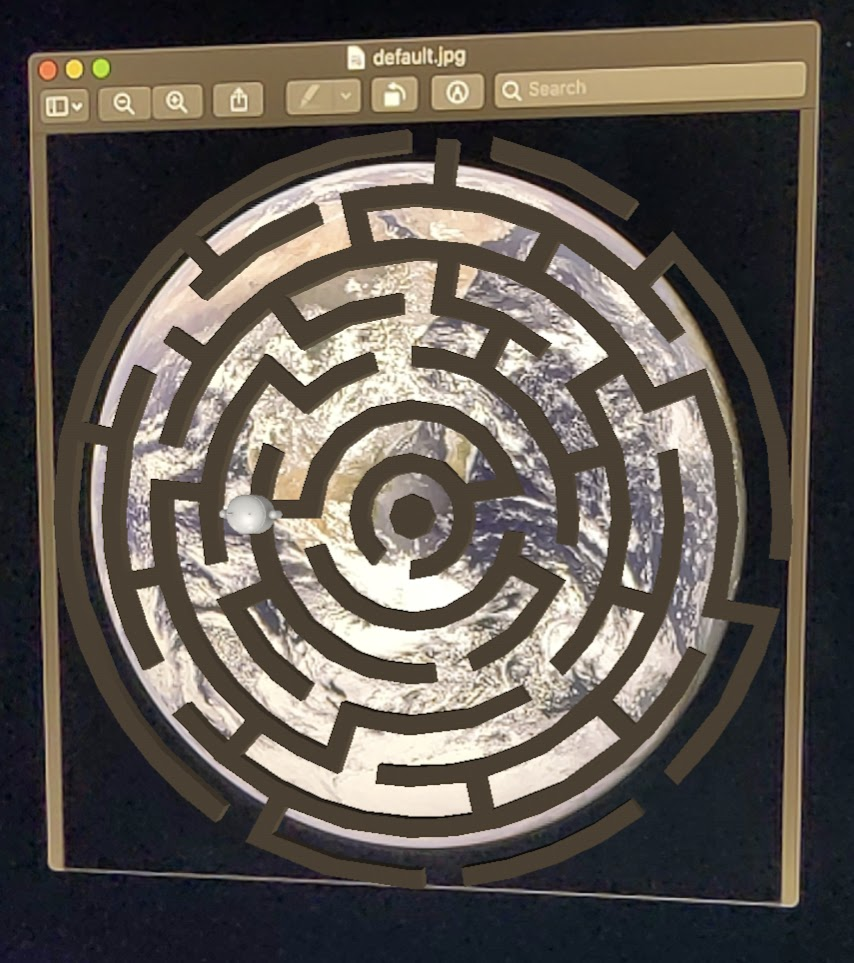
Determinar a qualidade da imagem de destino
O ARCore depende dos recursos visuais para reconhecer imagens. Devido a diferenças de qualidade, nem todas as imagens podem ser facilmente reconhecidas.
arcoreimg é uma ferramenta de linha de comando que permite determinar o quanto uma imagem será reconhecida no ARCore. A saída é um número de 0 a 100, sendo 100 o mais fácil de reconhecer.
Veja um exemplo:
arcore-android-sdk-x.xx.x/tools/arcoreimg/macos$
$ ./arcoreimg eval-img --input_image_path=/Users/username/maze.jpg
100
maze.jpg tem um valor de 100, por isso é facilmente reconhecido pelo ARCore.
5. Opcional: fazer o Andy andar no labirinto
Por fim, você pode adicionar códigos para fazer com que o Andy se mova no labirinto. Por exemplo, use o mecanismo de física de código aberto, jBullet, para processar a simulação física. Não há problemas se você pular essa parte.
Faça o download de PhysicsController.java e adicione-o ao seu projeto no diretório
arcore-android-sdk-x.xx.x/samples/augmented_image_java/app/src/main/java/com/google/ar/core/examples/java/augmentedimage/
No Android Studio, Adicione GreenMaze.obj ao diretório recursos do projeto para que possa ser carregado no ambiente de execução. Copie GreenMaze.obj de app > assets > models > green-maze para app > assets.
Adicione as seguintes dependências ao arquivo build.gradle do app.
app/build.gradle
// jbullet library
implementation 'cz.advel.jbullet:jbullet:20101010-1'
// Obj - a simple Wavefront OBJ file loader
// https://github.com/javagl/Obj
implementation 'de.javagl:obj:0.2.1'
Defina uma variável andyPose para armazenar a posição atual do Andy.
AugmentedImageRenderer.java
// Create a new pose for the Andy
private Pose andyPose = Pose.IDENTITY;
Modifique AugmentedImageRenderer.java para renderizar o Andy usando a nova variável andyPose.
AugmentedImageRenderer.java
public void draw(
float[] viewMatrix,
float[] projectionMatrix,
AugmentedImage augmentedImage,
Anchor centerAnchor,
float[] colorCorrectionRgba) {
// Use these code to replace previous code for rendering the Andy object
//
// Adjust the Andy's rendering position
// The Andy's pose is at the maze's vertex's coordinate
Pose andyPoseInImageSpace = Pose.makeTranslation(
andyPose.tx() * mazeScaleFactor,
andyPose.ty() * mazeScaleFactor,
andyPose.tz() * mazeScaleFactor);
anchorPose.compose(andyPoseInImageSpace).toMatrix(modelMatrix, 0);
andyRenderer.updateModelMatrix(modelMatrix, 0.05f);
andyRenderer.draw(viewMatrix, projectionMatrix, colorCorrectionRgba, tintColor);
}
Adicione uma nova função utilitária, updateAndyPose(), para receber atualizações de posições do Andy.
AugmentedImageRenderer.java
// Receive Andy pose updates
public void updateAndyPose(Pose pose) {
andyPose = pose;
}
Em AugmentedImageActivity.java, crie um objeto PhysicsController que usa o mecanismo de física JBullet para gerenciar todas as funções relacionadas à física.
AugmentedImageActivity.java
import com.google.ar.core.Pose;
// Declare the PhysicsController object
private PhysicsController physicsController;
No mecanismo de física, usamos uma bola rígida para representar Andy e atualizar a posição de Andy usando a posição da bola. Chame PhysicsController para atualizar a física sempre que o app reconhecer uma imagem. Para mover a bola como se ela estivesse no mundo real, aplique a gravidade do mundo real para mover a bola no labirinto.
AugmentedImageActivity.java
// Update the case clause for TRACKING to call PhysicsController
// whenever the app recognizes an image
private void drawAugmentedImages(
...
case TRACKING:
// Switch to UI Thread to update View
this.runOnUiThread(
new Runnable() {
@Override
public void run() {
fitToScanView.setVisibility(View.GONE);
}
});
// Create a new anchor for newly found images
if (!augmentedImageMap.containsKey(augmentedImage.getIndex())) {
Anchor centerPoseAnchor = augmentedImage.createAnchor(augmentedImage.getCenterPose());
augmentedImageMap.put(
augmentedImage.getIndex(), Pair.create(augmentedImage, centerPoseAnchor));
physicsController = new PhysicsController(this);
} else {
Pose ballPose = physicsController.getBallPose();
augmentedImageRenderer.updateAndyPose(ballPose);
// Use real world gravity, (0, -10, 0), as gravity
// Convert to Physics world coordinate(maze mesh has to be static)
// Use the converted coordinate as a force to move the ball
Pose worldGravityPose = Pose.makeTranslation(0, -10f, 0);
Pose mazeGravityPose = augmentedImage.getCenterPose().inverse().compose(worldGravityPose);
float mazeGravity[] = mazeGravityPose.getTranslation();
physicsController.applyGravityToBall(mazeGravity);
physicsController.updatePhysics();
}
break;
Execute o app. O Andy agora se move de maneira realista ao inclinar a imagem.
O exemplo abaixo usa outro smartphone para exibir a imagem. Você pode usar qualquer coisa que seja conveniente para você, como um tablet ou a capa de um livro impresso ou apenas um papel impresso preso a um objeto plano.

Pronto! Divirta-se andando com o Andy pelo labirinto. Dica: é mais fácil encontrar a saída quando você segura a imagem de destino de cabeça para baixo.
6. Parabéns
Parabéns, você chegou ao fim deste codelab e, assim, realizou as seguintes tarefas:
- Criação e execução de um exemplo de AugmentedImage Java do ARCore.
- Atualização do exemplo para exibir um modelo de labirinto na imagem, na escala correta.
- Uso da posição da imagem para fazer algo divertido.
Para consultar o código completo, faça o download dele aqui.
