1. परिचय
एआर के अनुभव को MP4 फ़ाइल में सेव करने और उसे MP4 फ़ाइल से चलाने की सुविधा, ऐप्लिकेशन डेवलपर और असली उपयोगकर्ताओं, दोनों के लिए मददगार हो सकती है.
अपने डेस्क से नई सुविधाओं को डीबग और टेस्ट करें
ARCore का आसानी से इस्तेमाल करें और प्लेबैक एपीआई की सुविधा डेवलपर के लिए है. वे दिन गए जब आपको टेस्ट डिवाइस पर ऐप्लिकेशन बनाना और चलाना, यूएसबी केबल डिसकनेक्ट करना, और कोड में छोटे-छोटे बदलाव की जांच करने के लिए इधर-उधर जाना पड़ता. अब आपको फ़ोन के अनुमानित हलचल के साथ, टेस्ट एनवायरमेंट में सिर्फ़ MP4 रिकॉर्ड करना होगा. इसके बाद, सीधे अपने डेस्क से टेस्ट करना होगा.
अलग-अलग डिवाइसों से वीडियो रिकॉर्ड करें और चलाएं
रिकॉर्डिंग और प्लेबैक एपीआई का इस्तेमाल करके, एक उपयोगकर्ता एक डिवाइस का इस्तेमाल करके सेशन रिकॉर्ड कर सकता है और दूसरा उपयोगकर्ता किसी दूसरे डिवाइस पर उसी सेशन को चला सकता है. किसी दूसरे उपयोगकर्ता के साथ एआर का अनुभव शेयर किया जा सकता है. बहुत सी संभावनाएं हैं!
क्या आप पहली बार ARCore ऐप्लिकेशन बना रहे हैं?
इस कोडलैब का इस्तेमाल कैसे किया जाएगा?
आपको क्या बनाना होगा
इस कोडलैब में, आप रिकॉर्डिंग और प्लेबैक एपीआई की मदद से ऐसा ऐप्लिकेशन बनाया जा सकता है जो एआर के अनुभव को MP4 फ़ाइल में रिकॉर्ड करता है और उसी फ़ाइल से वापस वीडियो चलाता है. आपको इनके बारे में जानकारी मिलेगी:
- एआर सेशन को MP4 फ़ाइल में सेव करने के लिए, रिकॉर्डिंग एपीआई का इस्तेमाल करने का तरीका.
- किसी MP4 फ़ाइल से एआर सेशन को फिर से चलाने के लिए, PLAY API का इस्तेमाल करने का तरीका.
- किसी एक डिवाइस पर एआर सेशन रिकॉर्ड करने और उसे दूसरे डिवाइस पर फिर से चलाने का तरीका.
आपको इनकी ज़रूरत होगी
इस कोडलैब में, नमस्ते एआर (ऑगमेंटेड रिएलिटी) Java ऐप्लिकेशन में बदलाव किया जा सकता है. इसे ARCore Android SDK टूल के साथ बनाया गया है. इसके लिए, आपको किसी खास हार्डवेयर और सॉफ़्टवेयर की ज़रूरत होगी.
हार्डवेयर की आवश्यकताएं
- ARCore के साथ काम करने वाला डिवाइस, जिसमें डेवलपर के लिए सेटिंग और टूल की सुविधा चालू हो. और यूएसबी केबल के ज़रिए आपकी डेवलपमेंट मशीन से कनेक्ट किया गया, और यूएसबी डीबग करने की सुविधा चालू की गई.
- एक डेवलपमेंट मशीन, जहां Android Studio चलाया जाता है.
- डेवलपमेंट के दौरान लाइब्रेरी डाउनलोड करने के लिए, इंटरनेट का ऐक्सेस.
ज़रूरी सॉफ़्टवेयर
- आपके डेवलपमेंट वाले ARCore डिवाइस पर, Google Play Services for AR (ARCore) का वर्शन 1.24 या उसके बाद का वर्शन होना चाहिए. आम तौर पर, यह सेवा Play Store से आपके डिवाइस पर अपने-आप इंस्टॉल हो जाती है. ARCore के साथ काम करने वाले डिवाइस पर इसे मैन्युअल तरीके से भी इंस्टॉल किया जा सकता है.
- Android Studio (v3.1 या इसके बाद के वर्शन) को डाउनलोड करना होगा.
बेहतर नतीजे पाने के लिए, आपके पास ARCore की बुनियादी जानकारी भी होनी चाहिए.
2. अपना डेवलपमेंट एनवायरमेंट सेट अप करें
अपने डेवलपमेंट एनवायरमेंट को सेट अप करके शुरुआत करें.
ARCore Android SDK टूल डाउनलोड करें
SDK टूल डाउनलोड करने के लिए, पर क्लिक करें.
ARCore Android SDK टूल को अनज़िप करें
अपने कंप्यूटर पर Android SDK टूल डाउनलोड करने के बाद, फ़ाइल को अनज़िप करें और arcore-android-sdk-1.24/samples/hello_ar_java डायरेक्ट्री पर जाएं. यह उस ऐप्लिकेशन की रूट डायरेक्ट्री है जिसके साथ आपको काम करना है.
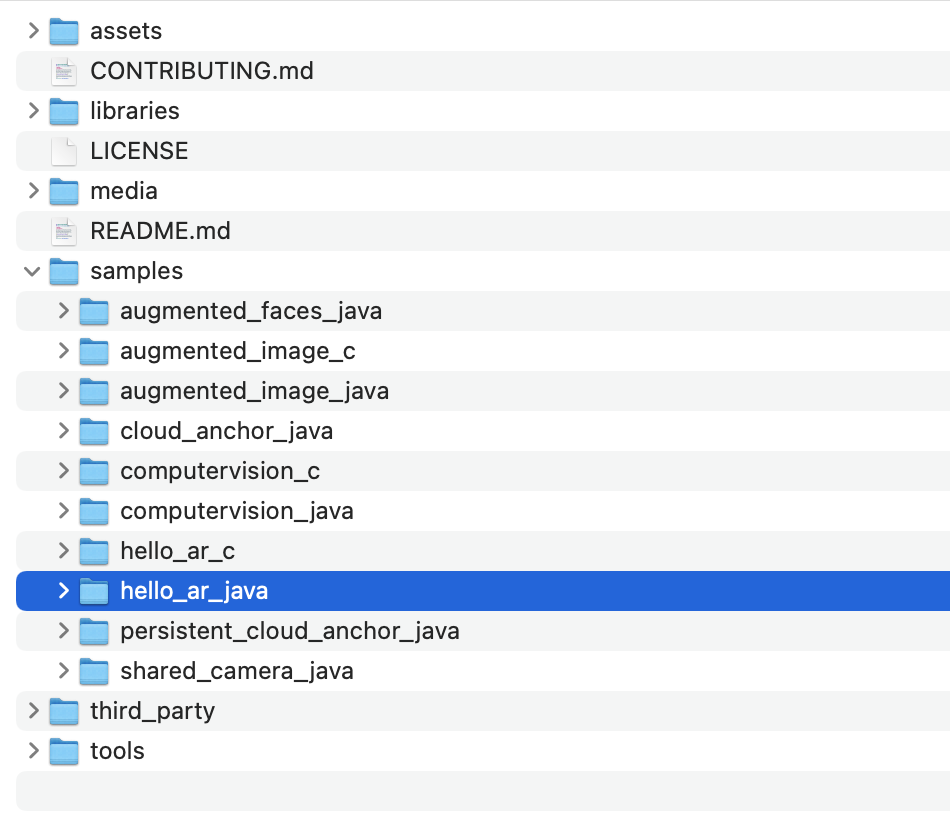
Android Studio में Hello AR Java लोड करें
Android Studio लॉन्च करें और मौजूदा Android Studio प्रोजेक्ट खोलें पर क्लिक करें.
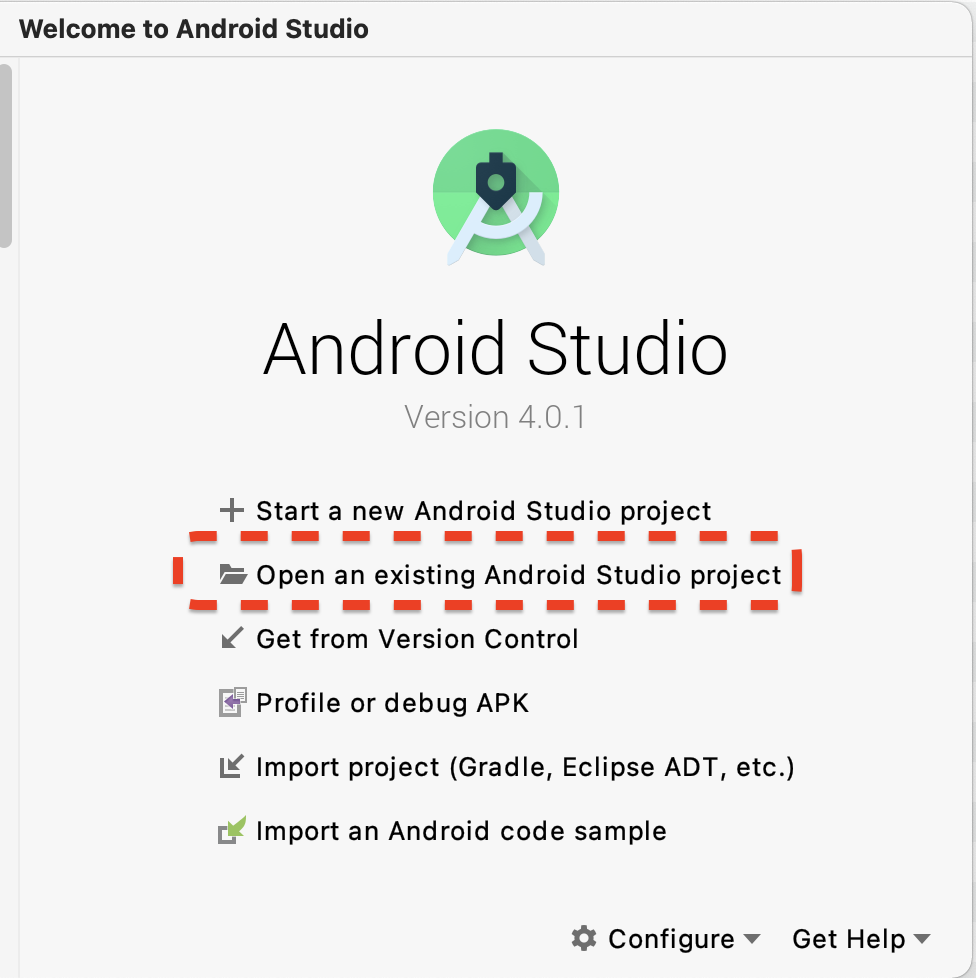
दिखाई देने वाली डायलॉग विंडो में, arcore-android-sdk-1.24/samples/hello_ar_java चुनें और खोलें पर क्लिक करें.
प्रोजेक्ट को सिंक करने के लिए, Android Studio का इंतज़ार करें. अगर कोई कॉम्पोनेंट मौजूद नहीं है, तो हो सकता है कि प्रोजेक्ट को इंपोर्ट न किया जा सके. साथ ही, गड़बड़ी के मैसेज भी दिख सकते हैं. जारी रखने से पहले, इन समस्याओं को ठीक करें.
सैंपल ऐप्लिकेशन चलाएं
- ARCore के साथ काम करने वाले किसी डिवाइस को अपनी डेवलपमेंट मशीन से कनेक्ट करें.
- अगर डिवाइस की पहचान ठीक तरह से हो गई है, तो आपको Android Studio में डिवाइस का नाम दिखना चाहिए.
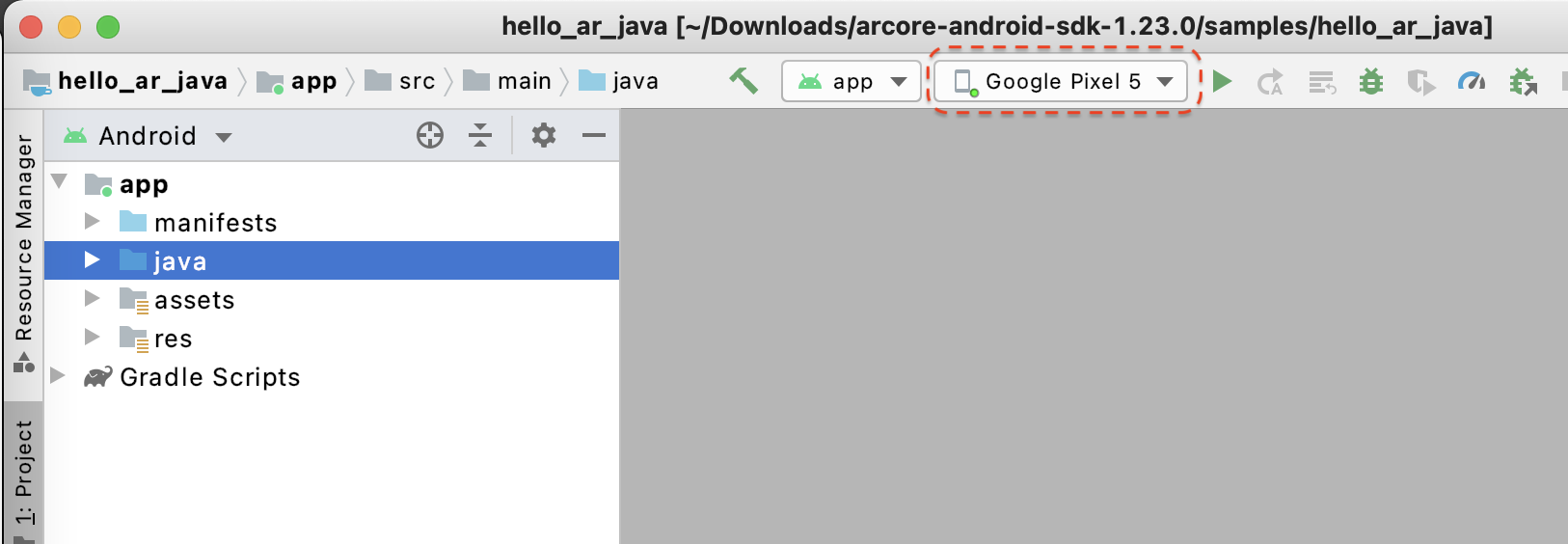 अभी तक किसी भी व्यक्ति ने चेक इन नहीं किया है
अभी तक किसी भी व्यक्ति ने चेक इन नहीं किया है - चलाएं बटन पर क्लिक करें या Run > Android Studio को डिवाइस पर ऐप्लिकेशन इंस्टॉल और लॉन्च करने के लिए, ‘ऐप्लिकेशन' चलाएं.
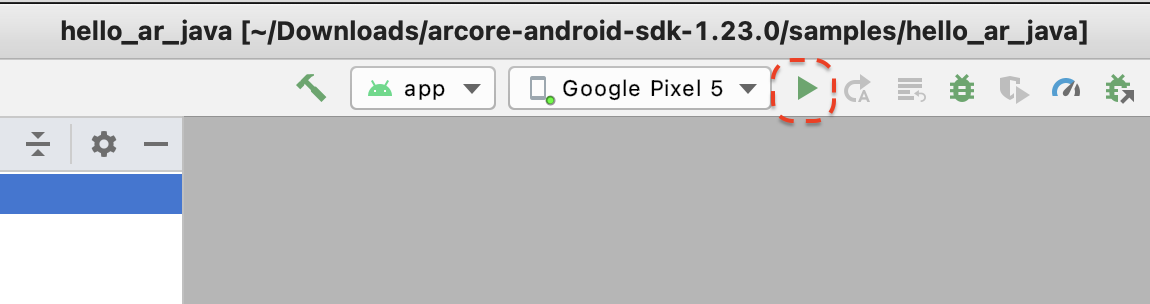
- आपको एक प्रॉम्प्ट दिखेगा, जिसमें आपसे फ़ोटो लेने और वीडियो रिकॉर्ड करने की अनुमति मांगी जाएगी. ऐप्लिकेशन को कैमरा इस्तेमाल करने की अनुमतियां देने के लिए, इस ऐप्लिकेशन का इस्तेमाल करते समय चुनें. इसके बाद, आपको डिवाइस की स्क्रीन पर असल दुनिया का माहौल दिखेगा.
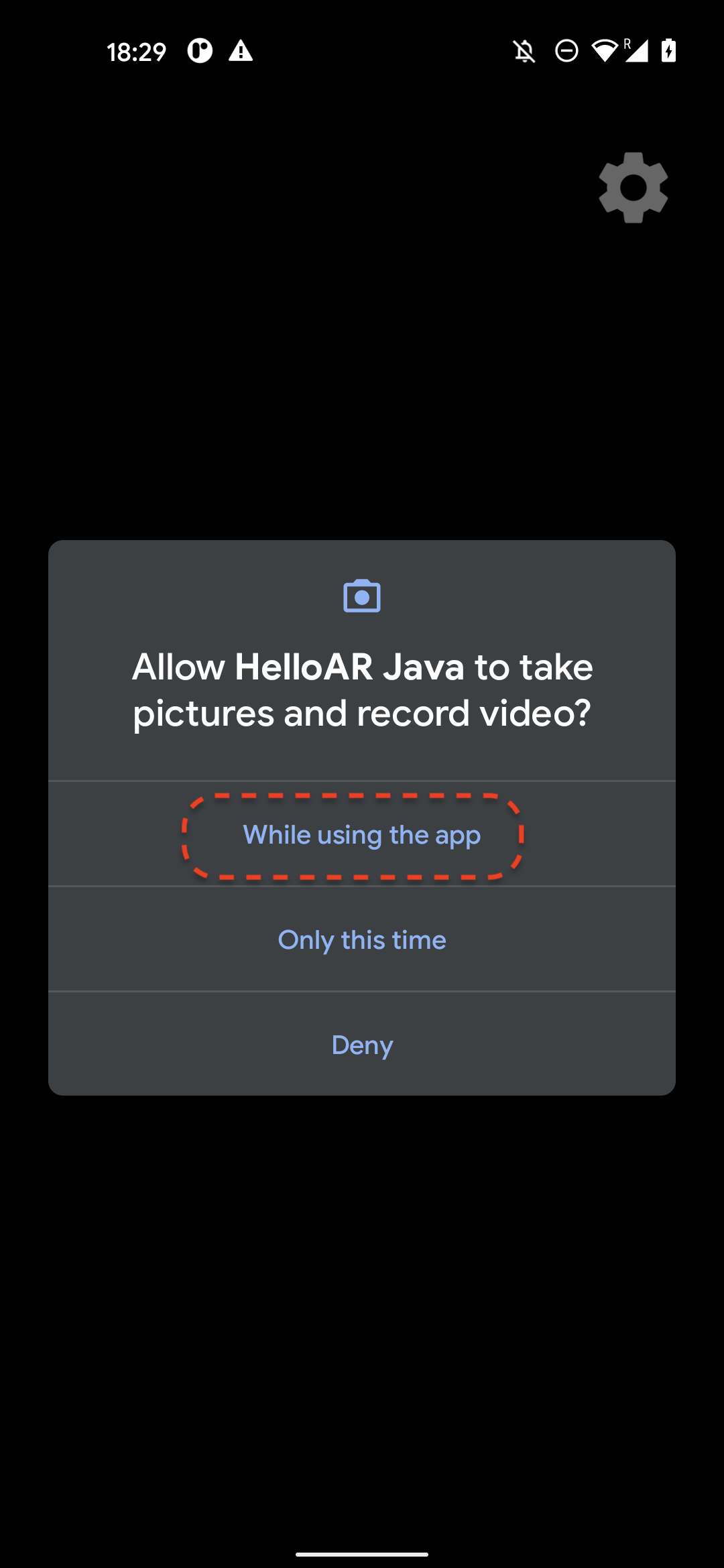 अभी तक किसी भी व्यक्ति ने चेक इन नहीं किया है
अभी तक किसी भी व्यक्ति ने चेक इन नहीं किया है - फ़्लाइट स्कैन करने के लिए, डिवाइस को हॉरिज़ॉन्टल घुमाएं.
- जब ऐप्लिकेशन हवाई जहाज़ का पता लगाता है, तो एक सफ़ेद ग्रिड दिखता है. उस समतल पर मार्कर लगाने के लिए उस पर टैप करें.
 अभी तक किसी भी व्यक्ति ने चेक इन नहीं किया है
अभी तक किसी भी व्यक्ति ने चेक इन नहीं किया है
आपने इस चरण में क्या किया
- हैलो एआर Java प्रोजेक्ट सेट अप करना
- ARCore की सुविधा वाले डिवाइस पर सैंपल ऐप्लिकेशन बनाया और चलाया जा सकता है
इसके बाद, एआर सेशन को MP4 फ़ाइल में रिकॉर्ड किया जाएगा.
3. ARCore सेशन को MP4 फ़ाइल में रिकॉर्ड करें
हम इस चरण में रिकॉर्डिंग की सुविधा जोड़ेंगे. यह इन चीज़ों से मिलकर बना है:
- रिकॉर्डिंग शुरू या बंद करने के लिए बटन.
- MP4 फ़ाइल को डिवाइस पर सेव करने के लिए, स्टोरेज का इस्तेमाल किया जा सकता है.
- ARCore सेशन की रिकॉर्डिंग शुरू या बंद करने के लिए कॉल.
'रिकॉर्ड करें' बटन के लिए यूज़र इंटरफ़ेस (यूआई) जोड़ें
रिकॉर्डिंग की सुविधा लागू करने से पहले, यूज़र इंटरफ़ेस (यूआई) पर एक बटन जोड़ें, ताकि उपयोगकर्ता ARCore को बता सके कि रिकॉर्डिंग कब शुरू या बंद करनी है.
प्रोजेक्ट पैनल में, app/res/layout/activity_main.xml फ़ाइल खोलें.
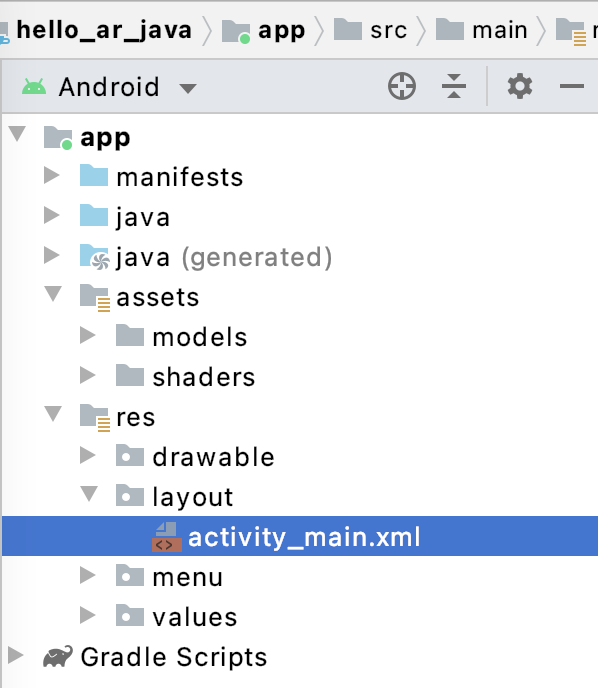
app/res/layout/activity_main.xml फ़ाइल खोलने के बाद, डिफ़ॉल्ट रूप से Android Studio डिज़ाइन व्यू का इस्तेमाल करेगा. कोड व्यू पर स्विच करने के लिए, टैब के सबसे ऊपर दाएं कोने में मौजूद कोड बटन पर क्लिक करें.
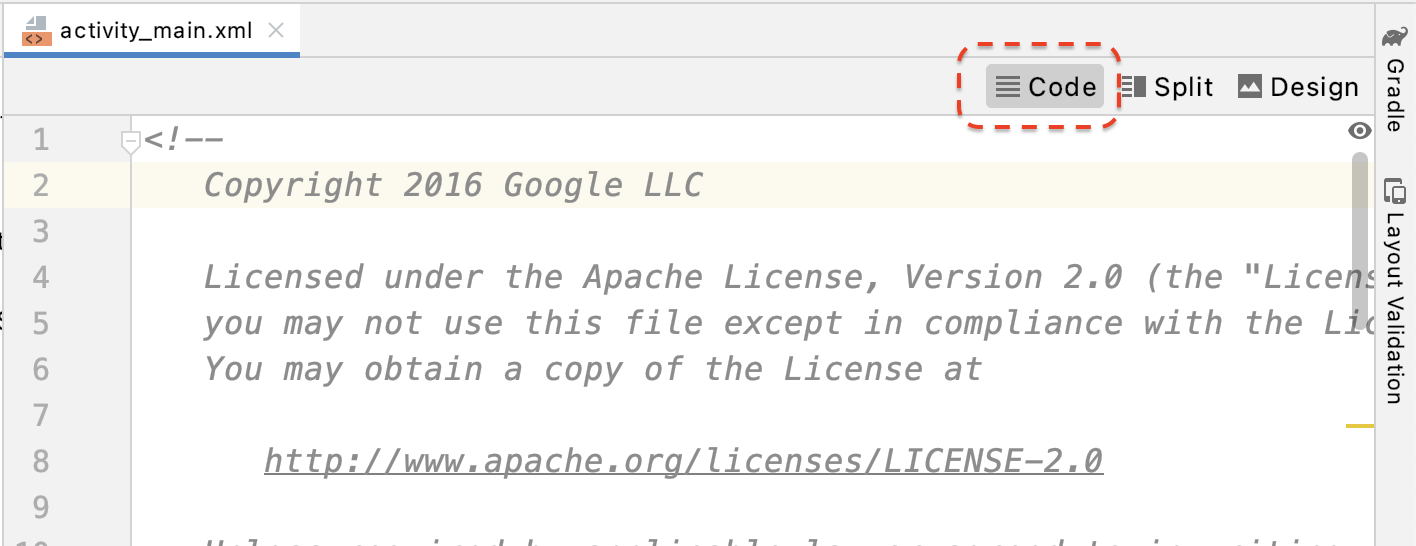
activity_main.xml में, इस कोड को क्लोज़िंग टैग से पहले जोड़कर, नया Record बटन बनाएं और इसके इवेंट हैंडलर को onClickRecord() नाम के तरीके पर सेट करें:
<!--
Add a new "Record" button with those attributes:
text is "Record",
onClick event handler is "onClickRecord",
text color is "red".
-->
<Button
android:id="@+id/record_button"
android:layout_width="wrap_content"
android:layout_height="wrap_content"
android:layout_alignLeft="@id/surfaceview"
android:layout_alignBottom="@id/surfaceview"
android:layout_marginBottom="100dp"
android:onClick="onClickRecord"
android:text="Record"
android:textColor="@android:color/holo_red_light" />
ऊपर दिया गया कोड जोड़ने के बाद, आपको कुछ समय के लिए गड़बड़ी दिख सकती है: Corresponding method handler 'public void onClickRecord(android.view.View)' not found". ऐसा होता है. अगले कुछ चरणों में आप onClickRecord() फ़ंक्शन बनाकर गड़बड़ी को ठीक करेंगे.
स्थिति के हिसाब से बटन के टेक्स्ट में बदलाव करें
रिकॉर्ड करें बटन, रिकॉर्डिंग और स्टॉप, दोनों को मैनेज करता है. जब ऐप्लिकेशन डेटा रिकॉर्ड न कर रहा हो, तब उसे "Record" शब्द दिखाना चाहिए. जब ऐप्लिकेशन डेटा रिकॉर्ड कर रहा हो, तब "बंद करें" शब्द दिखाने के लिए बटन बदल जाना चाहिए.
बटन को यह सुविधा देने के लिए, ऐप्लिकेशन को उसकी मौजूदा स्थिति पता होनी चाहिए. नीचे दिया गया कोड, ऐप्लिकेशन के काम करने की स्थिति को दिखाने के लिए AppState नाम का एक नया ईनम बनाता है. यह appState नाम के प्राइवेट सदस्य वैरिएबल के ज़रिए, राज्य में हुए खास बदलावों को ट्रैक करता है. HelloArActivity क्लास की शुरुआत में, इसे HelloArActivity.java में जोड़ें.
// Represents the app's working state.
public enum AppState {
Idle,
Recording
}
// Tracks app's specific state changes.
private AppState appState = AppState.Idle;
अब ऐप्लिकेशन का इंटरनल स्टेटस ट्रैक करने के लिए, updateRecordButton() नाम का एक फ़ंक्शन बनाएं. यह फ़ंक्शन, ऐप्लिकेशन की मौजूदा स्थिति के आधार पर बटन के टेक्स्ट को बदलता है. HelloArActivity.java में, HelloArActivity क्लास में नीचे दिया गया कोड जोड़ें.
// Add imports to the beginning of the file.
import android.widget.Button;
// Update the "Record" button based on app's internal state.
private void updateRecordButton() {
View buttonView = findViewById(R.id.record_button);
Button button = (Button) buttonView;
switch (appState) {
case Idle:
button.setText("Record");
break;
case Recording:
button.setText("Stop");
break;
}
}
इसके बाद, ऐसा onClickRecord() तरीका बनाएं जो ऐप्लिकेशन की स्थिति की जांच करता है, उसे अगले वाले में बदल देता है, और बटन का यूज़र इंटरफ़ेस (यूआई) बदलने के लिए updateRecordButton() को कॉल करता है. HelloArActivity.java में, HelloArActivity क्लास में नीचे दिया गया कोड जोड़ें.
// Handle the "Record" button click event.
public void onClickRecord(View view) {
Log.d(TAG, "onClickRecord");
// Check the app's internal state and switch to the new state if needed.
switch (appState) {
// If the app is not recording, begin recording.
case Idle: {
boolean hasStarted = startRecording();
Log.d(TAG, String.format("onClickRecord start: hasStarted %b", hasStarted));
if (hasStarted)
appState = AppState.Recording;
break;
}
// If the app is recording, stop recording.
case Recording: {
boolean hasStopped = stopRecording();
Log.d(TAG, String.format("onClickRecord stop: hasStopped %b", hasStopped));
if (hasStopped)
appState = AppState.Idle;
break;
}
default:
// Do nothing.
break;
}
updateRecordButton();
}
रिकॉर्डिंग शुरू करने के लिए, ऐप्लिकेशन चालू करें
ARCore में रिकॉर्डिंग शुरू करने के लिए, आपको सिर्फ़ दो काम करने होंगे:
RecordingConfigऑब्जेक्ट में, रिकॉर्डिंग फ़ाइल के यूआरआई के बारे में बताएं.RecordingConfigऑब्जेक्ट का इस्तेमाल करके,session.startRecordingको कॉल करें
बाकी का काम बॉयलरप्लेट कोड से होता है: कॉन्फ़िगरेशन, लॉग करना, और उसके सही होने की जांच करना.
startRecording() नाम का एक नया फ़ंक्शन बनाएं, जो डेटा रिकॉर्ड करता है और उसे MP4 यूआरआई में सेव करता है. HelloArActivity.java में, HelloArActivity क्लास में नीचे दिया गया कोड जोड़ें.
// Add imports to the beginning of the file.
import android.net.Uri;
import com.google.ar.core.RecordingConfig;
import com.google.ar.core.RecordingStatus;
import com.google.ar.core.exceptions.RecordingFailedException;
private boolean startRecording() {
Uri mp4FileUri = createMp4File();
if (mp4FileUri == null)
return false;
Log.d(TAG, "startRecording at: " + mp4FileUri);
pauseARCoreSession();
// Configure the ARCore session to start recording.
RecordingConfig recordingConfig = new RecordingConfig(session)
.setMp4DatasetUri(mp4FileUri)
.setAutoStopOnPause(true);
try {
// Prepare the session for recording, but do not start recording yet.
session.startRecording(recordingConfig);
} catch (RecordingFailedException e) {
Log.e(TAG, "startRecording - Failed to prepare to start recording", e);
return false;
}
boolean canResume = resumeARCoreSession();
if (!canResume)
return false;
// Correctness checking: check the ARCore session's RecordingState.
RecordingStatus recordingStatus = session.getRecordingStatus();
Log.d(TAG, String.format("startRecording - recordingStatus %s", recordingStatus));
return recordingStatus == RecordingStatus.OK;
}
ARCore सेशन को सुरक्षित तरीके से रोकने और फिर से शुरू करने के लिए, HelloArActivity.java में pauseARCoreSession() और resumeARCoreSession() बनाएं.
private void pauseARCoreSession() {
// Pause the GLSurfaceView so that it doesn't update the ARCore session.
// Pause the ARCore session so that we can update its configuration.
// If the GLSurfaceView is not paused,
// onDrawFrame() will try to update the ARCore session
// while it's paused, resulting in a crash.
surfaceView.onPause();
session.pause();
}
private boolean resumeARCoreSession() {
// We must resume the ARCore session before the GLSurfaceView.
// Otherwise, the GLSurfaceView will try to update the ARCore session.
try {
session.resume();
} catch (CameraNotAvailableException e) {
Log.e(TAG, "CameraNotAvailableException in resumeARCoreSession", e);
return false;
}
surfaceView.onResume();
return true;
}
रिकॉर्डिंग रोकने के लिए ऐप्लिकेशन चालू करें
अपने ऐप्लिकेशन को नया डेटा रिकॉर्ड करने से रोकने के लिए, HelloArActivity.java में stopRecording() नाम का फ़ंक्शन बनाएं. अगर ऐप्लिकेशन रिकॉर्डिंग बंद नहीं कर पाता है, तो यह फ़ंक्शन session.stopRecording() को कॉल करता है और कंसोल लॉग में गड़बड़ी भेजता है.
private boolean stopRecording() {
try {
session.stopRecording();
} catch (RecordingFailedException e) {
Log.e(TAG, "stopRecording - Failed to stop recording", e);
return false;
}
// Correctness checking: check if the session stopped recording.
return session.getRecordingStatus() == RecordingStatus.NONE;
}
Android 11 के स्कोप वाले स्टोरेज का इस्तेमाल करके, फ़ाइल का स्टोरेज डिज़ाइन करें
इस कोडलैब के स्टोरेज से जुड़े फ़ंक्शन, Android 11 के स्कोप वाले स्टोरेज की नई शर्तों के हिसाब से डिज़ाइन किए गए हैं.
Android 11 को टारगेट करने के लिए, app/build.gradle फ़ाइल में कुछ छोटे बदलाव करें. Android Studio प्रोजेक्ट पैनल में, यह फ़ाइल Grele Scripts नोड में होती है, जो app मॉड्यूल से जुड़ी होती है.
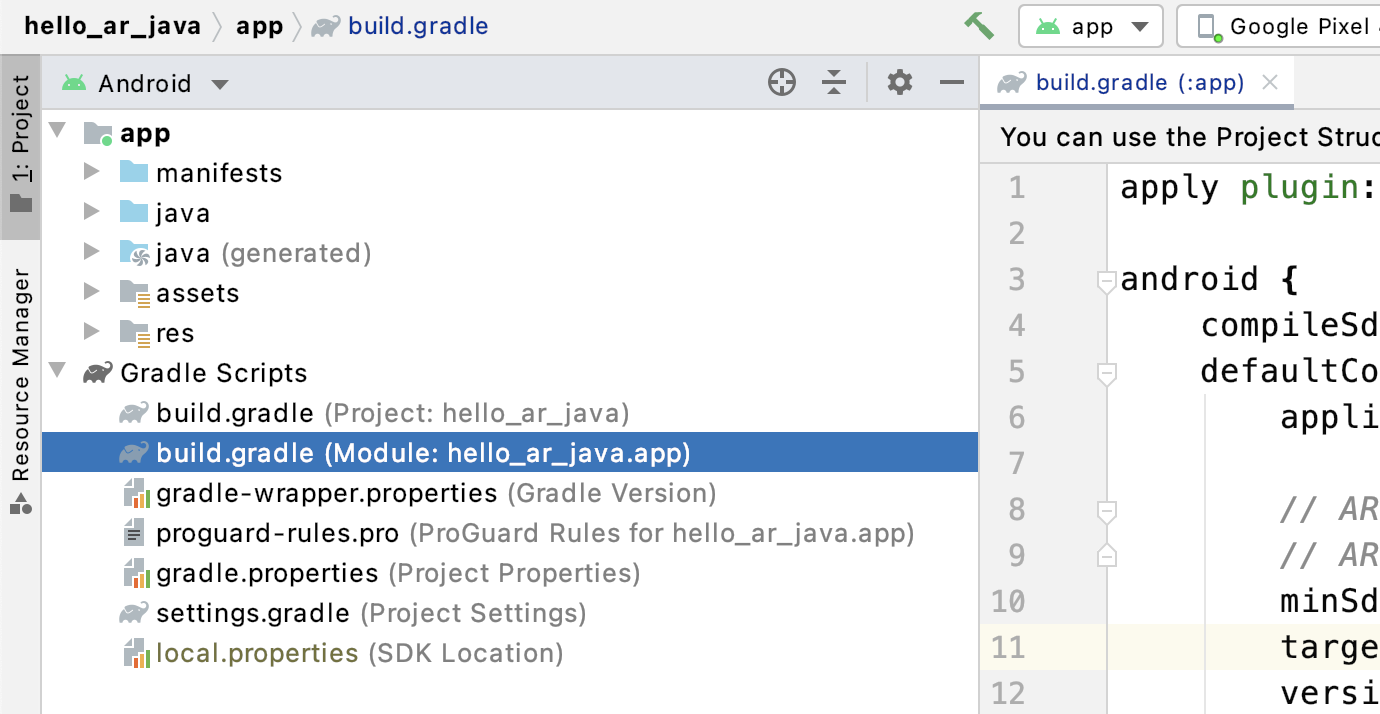
compileSdkVersion और targetSdkVersion को बदलकर 30 करें.
compileSdkVersion 30
defaultConfig {
targetSdkVersion 30
}
रिकॉर्डिंग के लिए, शेयर की गई फ़िल्म डायरेक्ट्री में MP4 फ़ाइल बनाने के लिए, Android MediaStore API का इस्तेमाल करें.
HelloArActivity.java में createMp4File() नाम का फ़ंक्शन बनाएं:
// Add imports to the beginning of the file.
import java.text.SimpleDateFormat;
import android.content.ContentResolver;
import android.net.Uri;
import android.os.Build;
import android.os.Environment;
import android.provider.MediaStore;
import android.content.ContentValues;
import java.io.File;
import android.content.CursorLoader;
import android.database.Cursor;
import java.util.Date;
private final String MP4_VIDEO_MIME_TYPE = "video/mp4";
private Uri createMp4File() {
SimpleDateFormat dateFormat = new SimpleDateFormat("yyyyMMdd_HHmmss");
String mp4FileName = "arcore-" + dateFormat.format(new Date()) + ".mp4";
ContentResolver resolver = this.getContentResolver();
Uri videoCollection = null;
if (Build.VERSION.SDK_INT >= Build.VERSION_CODES.Q) {
videoCollection = MediaStore.Video.Media.getContentUri(
MediaStore.VOLUME_EXTERNAL_PRIMARY);
} else {
videoCollection = MediaStore.Video.Media.EXTERNAL_CONTENT_URI;
}
// Create a new Media file record.
ContentValues newMp4FileDetails = new ContentValues();
newMp4FileDetails.put(MediaStore.Video.Media.DISPLAY_NAME, mp4FileName);
newMp4FileDetails.put(MediaStore.Video.Media.MIME_TYPE, MP4_VIDEO_MIME_TYPE);
if (Build.VERSION.SDK_INT >= Build.VERSION_CODES.Q) {
// The Relative_Path column is only available since API Level 29.
newMp4FileDetails.put(MediaStore.Video.Media.RELATIVE_PATH, Environment.DIRECTORY_MOVIES);
} else {
// Use the Data column to set path for API Level <= 28.
File mp4FileDir = Environment.getExternalStoragePublicDirectory(Environment.DIRECTORY_MOVIES);
String absoluteMp4FilePath = new File(mp4FileDir, mp4FileName).getAbsolutePath();
newMp4FileDetails.put(MediaStore.Video.Media.DATA, absoluteMp4FilePath);
}
Uri newMp4FileUri = resolver.insert(videoCollection, newMp4FileDetails);
// Ensure that this file exists and can be written.
if (newMp4FileUri == null) {
Log.e(TAG, String.format("Failed to insert Video entity in MediaStore. API Level = %d", Build.VERSION.SDK_INT));
return null;
}
// This call ensures the file exist before we pass it to the ARCore API.
if (!testFileWriteAccess(newMp4FileUri)) {
return null;
}
Log.d(TAG, String.format("createMp4File = %s, API Level = %d", newMp4FileUri, Build.VERSION.SDK_INT));
return newMp4FileUri;
}
// Test if the file represented by the content Uri can be open with write access.
private boolean testFileWriteAccess(Uri contentUri) {
try (java.io.OutputStream mp4File = this.getContentResolver().openOutputStream(contentUri)) {
Log.d(TAG, String.format("Success in testFileWriteAccess %s", contentUri.toString()));
return true;
} catch (java.io.FileNotFoundException e) {
Log.e(TAG, String.format("FileNotFoundException in testFileWriteAccess %s", contentUri.toString()), e);
} catch (java.io.IOException e) {
Log.e(TAG, String.format("IOException in testFileWriteAccess %s", contentUri.toString()), e);
}
return false;
}
स्टोरेज की अनुमतियां मैनेज करना
अगर Android 11 डिवाइस का इस्तेमाल किया जा रहा है, तो कोड की जांच शुरू की जा सकती है. Android 10 या इससे पहले के वर्शन वाले डिवाइसों पर काम करने के लिए, आपको ऐप्लिकेशन के स्टोरेज की अनुमतियां देनी होंगी, ताकि टारगेट किए गए डिवाइस के फ़ाइल सिस्टम में डेटा सेव किया जा सके.
AndroidManifest.xml में, यह एलान करें कि ऐप्लिकेशन के पास Android 11 (एपीआई लेवल 30) से पहले, स्टोरेज पढ़ने और उसमें बदलाव करने की अनुमतियां होनी चाहिए.
<!-- Inside the <manifest> tag, below the existing Camera permission -->
<uses-permission android:name="android.permission.WRITE_EXTERNAL_STORAGE"
android:maxSdkVersion="29" />
<uses-permission android:name="android.permission.READ_EXTERNAL_STORAGE"
android:maxSdkVersion="29" />
रनटाइम के दौरान WRITE_EXTERNAL_STORAGE की अनुमतियों का अनुरोध करने के लिए, HelloArActivity.java में checkAndRequestStoragePermission() नाम का हेल्पर फ़ंक्शन जोड़ें.
// Add imports to the beginning of the file.
import android.Manifest;
import android.content.pm.PackageManager;
import androidx.core.app.ActivityCompat;
import androidx.core.content.ContextCompat;
private final int REQUEST_WRITE_EXTERNAL_STORAGE = 1;
public boolean checkAndRequestStoragePermission() {
if (ContextCompat.checkSelfPermission(this, Manifest.permission.WRITE_EXTERNAL_STORAGE)
!= PackageManager.PERMISSION_GRANTED) {
ActivityCompat.requestPermissions(this,
new String[]{Manifest.permission.WRITE_EXTERNAL_STORAGE},
REQUEST_WRITE_EXTERNAL_STORAGE);
return false;
}
return true;
}
अगर आप एपीआई लेवल 29 या इससे पहले के लेवल पर हैं, तो createMp4File() में सबसे ऊपर देखें कि स्टोरेज से जुड़ी अनुमतियों की जांच करें. अगर ऐप्लिकेशन को ज़रूरी अनुमतियां नहीं मिली हैं, तो फ़ंक्शन से जल्दी बाहर निकलें. एपीआई लेवल 30 (Android 11) को MediaStore में फ़ाइलें ऐक्सेस करने के लिए, डिवाइस का स्टोरेज इस्तेमाल करने की अनुमति की ज़रूरत नहीं होती.
private Uri createMp4File() {
// Since we use legacy external storage for Android 10,
// we still need to request for storage permission on Android 10.
if (Build.VERSION.SDK_INT <= Build.VERSION_CODES.Q) {
if (!checkAndRequestStoragePermission()) {
Log.i(TAG, String.format(
"Didn't createMp4File. No storage permission, API Level = %d",
Build.VERSION.SDK_INT));
return null;
}
}
// ... omitted code ...
}
टारगेट डिवाइस से रिकॉर्ड करें
अब यह देखें कि आपने अब तक क्या बनाया है. अपने मोबाइल डिवाइस को अपनी डेवलपमेंट मशीन से कनेक्ट करें और Android Studio में Run पर क्लिक करें.
आपको स्क्रीन के नीचे बाईं ओर एक लाल रंग का रिकॉर्ड करें बटन दिखेगा. उस पर टैप करने से टेक्स्ट बंद करें में बदल जाना चाहिए. सेशन रिकॉर्ड करने के लिए, अपने डिवाइस को घुमाएं. रिकॉर्डिंग पूरी करने के लिए, बंद करें बटन पर क्लिक करें. इससे आपके डिवाइस के बाहरी स्टोरेज में arcore-xxxxxx_xxxxxx.mp4 नाम की नई फ़ाइल सेव हो जाएगी.

अब आपके डिवाइस के बाहरी स्टोरेज में एक नई arcore-xxxxxx_xxxxxx.mp4 फ़ाइल होनी चाहिए. Pixel 5 डिवाइसों पर, पाथ /storage/emulated/0/Movies/ है. रिकॉर्डिंग शुरू करने के बाद, Logcat विंडो में पाथ देखा जा सकता है.
com.google.ar.core.examples.java.helloar D/HelloArActivity: startRecording at:/storage/emulated/0/Movies/arcore-xxxxxxxx_xxxxxx.mp4 com.google.ar.core.examples.java.helloar D/HelloArActivity: startRecording - RecordingStatus OK
रिकॉर्डिंग देखें
रिकॉर्डिंग देखने के लिए, Files by Google जैसे फ़ाइल सिस्टम ऐप्लिकेशन का इस्तेमाल किया जा सकता है. इसके अलावा, इसे अपनी डेवलपमेंट मशीन पर कॉपी भी किया जा सकता है. Android डिवाइस से फ़ाइलों को लिस्ट करने और फ़ेच करने के लिए, नीचे दो adb कमांड दिए गए हैं:
- डिवाइस के बाहरी स्टोरेज में फ़िल्में डायरेक्ट्री की फ़ाइलें दिखाने के लिए
adb shell ls '$EXTERNAL_STORAGE/Movies/*' - डिवाइस से डेवलपमेंट मशीन पर फ़ाइल कॉपी करने के लिए
adb pull /absolute_path_from_previous_adb_shell_ls/arcore-xxxxxxxx_xxxxxx.mp4
यह उदाहरण के तौर पर, इन दो निर्देशों (macOS से) का इस्तेमाल करने के बाद मिलने वाला आउटपुट है:
$ adb shell ls '$EXTERNAL_STORAGE/Movies/*' /sdcard/Movies/arcore-xxxxxxxx_xxxxxx.mp4 $ adb pull /sdcard/Movies/arcore-xxxxxxxx_xxxxxx.mp4 /sdcard/Movies/arcore-xxxxxxxx_xxxxxx.mp4: ... pulled
आपने इस चरण में क्या किया
- रिकॉर्डिंग शुरू और बंद करने के लिए बटन जोड़ा गया
- रिकॉर्डिंग शुरू और बंद करने के लिए फ़ंक्शन लागू किए गए
- डिवाइस पर ऐप्लिकेशन की जांच की गई
- रिकॉर्ड किए गए MP4 को आपकी मशीन में कॉपी किया गया और उसकी पुष्टि की गई
इसके बाद, MP4 फ़ाइल से एआर सेशन चलाया जाएगा.
4. MP4 फ़ाइल से ARCore सेशन चलाना
अब आपके पास रिकॉर्ड करें बटन और रिकॉर्ड किए गए सेशन वाली कुछ MP4 फ़ाइलें मौजूद हैं. अब ARCore रीडायरेक्ट API का इस्तेमाल करके, दोबारा उन्हें चलाया जा सकता है.
'प्लेबैक' बटन के लिए यूज़र इंटरफ़ेस (यूआई) जोड़ें
वीडियो चलाने की प्रोसेस शुरू करने से पहले, यूज़र इंटरफ़ेस (यूआई) पर एक बटन जोड़ें. इससे उपयोगकर्ता, ARCore को समय पर बता सकता है और सेशन को चलाना बंद कर सकता है.
प्रोजेक्ट पैनल में, app/res/layout/activity_main.xml फ़ाइल खोलें.
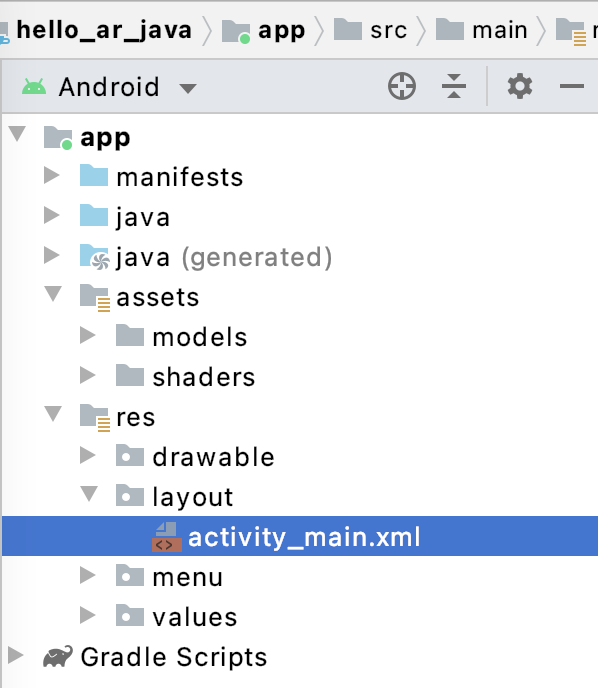
activity_main.xml में, नया प्लेबैक बटन बनाने और उसके इवेंट हैंडलर को onClickPlayback() नाम के तरीके पर सेट करने के लिए, क्लोज़ टैग से पहले नीचे दिया गया कोड जोड़ें. यह बटन रिकॉर्ड करें बटन की तरह होगा और स्क्रीन के दाईं ओर दिखेगा.
<!--
Add a new "Playback" button with those attributes:
text is "Playback",
onClick event handler is "onClickPlayback",
text color is "green".
-->
<Button
android:id="@+id/playback_button"
android:layout_width="wrap_content"
android:layout_height="wrap_content"
android:layout_alignEnd="@id/surfaceview"
android:layout_alignBottom="@id/surfaceview"
android:layout_marginBottom="100dp"
android:onClick="onClickPlayback"
android:text="Playback"
android:textColor="@android:color/holo_green_light" />
वीडियो चलाने के दौरान बटन अपडेट करना
ऐप्लिकेशन में अब Playingback नाम की एक नई स्थिति है. AppState enum और उन सभी मौजूदा फ़ंक्शन को अपडेट करें जो इसे हैंडल करने के लिए appState को तर्क के रूप में लेते हैं.
Playingback को HelloArActivity.java में AppState enum में जोड़ें:
public enum AppState {
Idle,
Recording,
Playingback // New enum value.
}
अगर वीडियो चलाने के दौरान रिकॉर्ड करें बटन अब भी स्क्रीन पर दिखता है, तो उपयोगकर्ता गलती से इस पर क्लिक कर सकता है. इससे बचने के लिए, वीडियो चलाने के दौरान रिकॉर्ड करें बटन को छिपाएं. इस तरह आपको onClickRecord() में Playingback स्थिति को मैनेज करने की ज़रूरत नहीं पड़ेगी.
ऐप्लिकेशन के Playingback की स्थिति में होने पर, रिकॉर्ड करें बटन को छिपाने के लिए, HelloArActivity.java के updateRecordButton() फ़ंक्शन में बदलाव करें.
// Update the "Record" button based on app's internal state.
private void updateRecordButton() {
View buttonView = findViewById(R.id.record_button);
Button button = (Button)buttonView;
switch (appState) {
// The app is neither recording nor playing back. The "Record" button is visible.
case Idle:
button.setText("Record");
button.setVisibility(View.VISIBLE);
break;
// While recording, the "Record" button is visible and says "Stop".
case Recording:
button.setText("Stop");
button.setVisibility(View.VISIBLE);
break;
// During playback, the "Record" button is not visible.
case Playingback:
button.setVisibility(View.INVISIBLE);
break;
}
}
इसी तरह, जब उपयोगकर्ता किसी सेशन को रिकॉर्ड कर रहा हो, तब प्लेबैक बटन को छिपाएं और इसे "बंद करें" में बदलें जब उपयोगकर्ता सक्रिय रूप से किसी सेशन को चला रहा होता है. इस तरह, वे किसी वीडियो के अपने-आप पूरा होने का इंतज़ार किए बिना उसे रोक सकते हैं.
HelloArActivity.java में एक updatePlaybackButton() फ़ंक्शन जोड़ें:
// Update the "Playback" button based on app's internal state.
private void updatePlaybackButton() {
View buttonView = findViewById(R.id.playback_button);
Button button = (Button)buttonView;
switch (appState) {
// The app is neither recording nor playing back. The "Playback" button is visible.
case Idle:
button.setText("Playback");
button.setVisibility(View.VISIBLE);
break;
// While playing back, the "Playback" button is visible and says "Stop".
case Playingback:
button.setText("Stop");
button.setVisibility(View.VISIBLE);
break;
// During recording, the "Playback" button is not visible.
case Recording:
button.setVisibility(View.INVISIBLE);
break;
}
}
आखिर में, updatePlaybackButton() को कॉल करने के लिए onClickRecord() को अपडेट करें. HelloArActivity.java में यह लाइन जोड़ें:
public void onClickRecord(View view) {
// ... omitted code ...
updatePlaybackButton(); // Add this line to the end of the function.
}
'प्लेबैक' बटन वाली फ़ाइल चुनें
प्लेबैक बटन पर टैप करके, उपयोगकर्ता कोई फ़ाइल चुन सकता है और उसे फिर से चला सकता है. Android पर, फ़ाइल चुनने का काम, सिस्टम फ़ाइल पिकर में किसी दूसरी ऐक्टिविटी में किया जाता है. ऐसा, स्टोरेज ऐक्सेस फ़्रेमवर्क (SAF) के ज़रिए किया जा रहा है. उपयोगकर्ता के किसी फ़ाइल को चुनने के बाद, ऐप्लिकेशन को onActivityResult() नाम का एक कॉलबैक मिलता है. आप इस कॉलबैक फ़ंक्शन में वास्तविक प्लेबैक शुरू करेंगे.
HelloArActivity.java में, फ़ाइल चुनने के लिए onClickPlayback() फ़ंक्शन बनाएं और फिर से चलाना बंद करें.
// Handle the click event of the "Playback" button.
public void onClickPlayback(View view) {
Log.d(TAG, "onClickPlayback");
switch (appState) {
// If the app is not playing back, open the file picker.
case Idle: {
boolean hasStarted = selectFileToPlayback();
Log.d(TAG, String.format("onClickPlayback start: selectFileToPlayback %b", hasStarted));
break;
}
// If the app is playing back, stop playing back.
case Playingback: {
boolean hasStopped = stopPlayingback();
Log.d(TAG, String.format("onClickPlayback stop: hasStopped %b", hasStopped));
break;
}
default:
// Recording - do nothing.
break;
}
// Update the UI for the "Record" and "Playback" buttons.
updateRecordButton();
updatePlaybackButton();
}
HelloArActivity.java में, एक selectFileToPlayback() फ़ंक्शन बनाएं, जो डिवाइस से कोई फ़ाइल चुनता है. 'Android फ़ाइल सिस्टम' से किसी फ़ाइल को चुनने के लिए, ACTION_OPEN_DOCUMENT इंटेंट का इस्तेमाल करें.
// Add imports to the beginning of the file.
import android.content.Intent;
import android.provider.DocumentsContract;
private boolean selectFileToPlayback() {
// Start file selection from Movies directory.
// Android 10 and above requires VOLUME_EXTERNAL_PRIMARY to write to MediaStore.
Uri videoCollection;
if (Build.VERSION.SDK_INT >= Build.VERSION_CODES.Q) {
videoCollection = MediaStore.Video.Media.getContentUri(
MediaStore.VOLUME_EXTERNAL_PRIMARY);
} else {
videoCollection = MediaStore.Video.Media.EXTERNAL_CONTENT_URI;
}
// Create an Intent to select a file.
Intent intent = new Intent(Intent.ACTION_OPEN_DOCUMENT);
// Add file filters such as the MIME type, the default directory and the file category.
intent.setType(MP4_VIDEO_MIME_TYPE); // Only select *.mp4 files
intent.putExtra(DocumentsContract.EXTRA_INITIAL_URI, videoCollection); // Set default directory
intent.addCategory(Intent.CATEGORY_OPENABLE); // Must be files that can be opened
this.startActivityForResult(intent, REQUEST_MP4_SELECTOR);
return true;
}
REQUEST_MP4_SELECTOR इस अनुरोध की पहचान करने वाला कॉन्सटैंट है. HelloArActivity.java में, HelloArActivity के अंदर किसी भी प्लेसहोल्डर वैल्यू का इस्तेमाल करके इसे तय किया जा सकता है:
private int REQUEST_MP4_SELECTOR = 1;
फ़ाइल पिकर से कॉलबैक को मैनेज करने के लिए, HelloArActivity.java में onActivityResult() फ़ंक्शन को बदलें.
// Begin playback once the user has selected the file.
@Override
protected void onActivityResult(int requestCode, int resultCode, Intent data) {
// Check request status. Log an error if the selection fails.
if (resultCode != android.app.Activity.RESULT_OK || requestCode != REQUEST_MP4_SELECTOR) {
Log.e(TAG, "onActivityResult select file failed");
return;
}
Uri mp4FileUri = data.getData();
Log.d(TAG, String.format("onActivityResult result is %s", mp4FileUri));
// Begin playback.
startPlayingback(mp4FileUri);
}
वीडियो चलाने के लिए ऐप्लिकेशन चालू करें
ARCore सेशन में MP4 फ़ाइल चलाने के लिए, तीन एपीआई कॉल की ज़रूरत होती है:
session.pause()session.setPlaybackDataset()session.resume()
HelloArActivity.java में, startPlayingback() फ़ंक्शन बनाएं.
// Add imports to the beginning of the file.
import com.google.ar.core.PlaybackStatus;
import com.google.ar.core.exceptions.PlaybackFailedException;
private boolean startPlayingback(Uri mp4FileUri) {
if (mp4FileUri == null)
return false;
Log.d(TAG, "startPlayingback at:" + mp4FileUri);
pauseARCoreSession();
try {
session.setPlaybackDatasetUri(mp4FileUri);
} catch (PlaybackFailedException e) {
Log.e(TAG, "startPlayingback - setPlaybackDataset failed", e);
}
// The session's camera texture name becomes invalid when the
// ARCore session is set to play back.
// Workaround: Reset the Texture to start Playback
// so it doesn't crashes with AR_ERROR_TEXTURE_NOT_SET.
hasSetTextureNames = false;
boolean canResume = resumeARCoreSession();
if (!canResume)
return false;
PlaybackStatus playbackStatus = session.getPlaybackStatus();
Log.d(TAG, String.format("startPlayingback - playbackStatus %s", playbackStatus));
if (playbackStatus != PlaybackStatus.OK) { // Correctness check
return false;
}
appState = AppState.Playingback;
updateRecordButton();
updatePlaybackButton();
return true;
}
प्लेबैक रोकने के लिए ऐप्लिकेशन चालू करें
इसके बाद ऐप्लिकेशन की स्थिति को मैनेज करने के लिए, HelloArActivity.java में stopPlayingback() नाम का फ़ंक्शन बनाएं:
- उपयोगकर्ता ने MP4 प्लेबैक बंद किया
- MP4 प्लेबैक अपने-आप पूरा होता है
अगर उपयोगकर्ता ने वीडियो चलाना बंद कर दिया है, तो ऐप्लिकेशन को फिर से उसी स्थिति में वापस आना चाहिए जिस स्थिति में वह संगीत को पहली बार लॉन्च करते समय था.
// Stop the current playback, and restore app status to Idle.
private boolean stopPlayingback() {
// Correctness check, only stop playing back when the app is playing back.
if (appState != AppState.Playingback)
return false;
pauseARCoreSession();
// Close the current session and create a new session.
session.close();
try {
session = new Session(this);
} catch (UnavailableArcoreNotInstalledException
|UnavailableApkTooOldException
|UnavailableSdkTooOldException
|UnavailableDeviceNotCompatibleException e) {
Log.e(TAG, "Error in return to Idle state. Cannot create new ARCore session", e);
return false;
}
configureSession();
boolean canResume = resumeARCoreSession();
if (!canResume)
return false;
// A new session will not have a camera texture name.
// Manually set hasSetTextureNames to false to trigger a reset.
hasSetTextureNames = false;
// Reset appState to Idle, and update the "Record" and "Playback" buttons.
appState = AppState.Idle;
updateRecordButton();
updatePlaybackButton();
return true;
}
वीडियो प्लेयर की MP4 फ़ाइल के आखिरी हिस्से तक पहुंचने के बाद भी, वीडियो अपने-आप बंद हो सकता है. ऐसा होने पर, stopPlayingback() को ऐप्लिकेशन की स्थिति को वापस Idle में बदल देना चाहिए. onDrawFrame() में, PlaybackStatus देखें. अगर यह FINISHED है, तो यूज़र इंटरफ़ेस (यूआई) थ्रेड पर stopPlayingback() फ़ंक्शन को कॉल करें.
public void onDrawFrame(SampleRender render) {
// ... omitted code ...
// Insert before this line:
// frame = session.update();
// Check the playback status and return early if playback reaches the end.
if (appState == AppState.Playingback
&& session.getPlaybackStatus() == PlaybackStatus.FINISHED) {
this.runOnUiThread(this::stopPlayingback);
return;
}
// ... omitted code ...
}
टारगेट डिवाइस से फिर से खेलें
अब यह देखें कि आपने अब तक क्या बनाया है. अपने मोबाइल डिवाइस को अपनी डेवलपमेंट मशीन से कनेक्ट करें और Android Studio में Run पर क्लिक करें.
ऐप्लिकेशन लॉन्च होने पर, आपको बाईं ओर लाल रंग के रिकॉर्ड करें बटन और दाईं ओर हरे रंग के प्लेबैक बटन के साथ एक स्क्रीन दिखेगी.

प्लेबैक बटन पर टैप करें और अभी-अभी रिकॉर्ड की गई MP4 फ़ाइलों में से किसी एक को चुनें. अगर आपको arcore- से शुरू होने वाला कोई फ़ाइल नाम नहीं दिखता है, तो हो सकता है कि आपके डिवाइस पर मूवी फ़ोल्डर न दिख रहा हो. ऐसे में, फ़ोन मॉडल > फ़िल्में फ़ोल्डर पर जाएं. आपको फ़ोन मॉडल फ़ोल्डर को दिखाने के लिए, डिवाइस का स्टोरेज दिखाएं विकल्प को भी चालू करना पड़ सकता है.
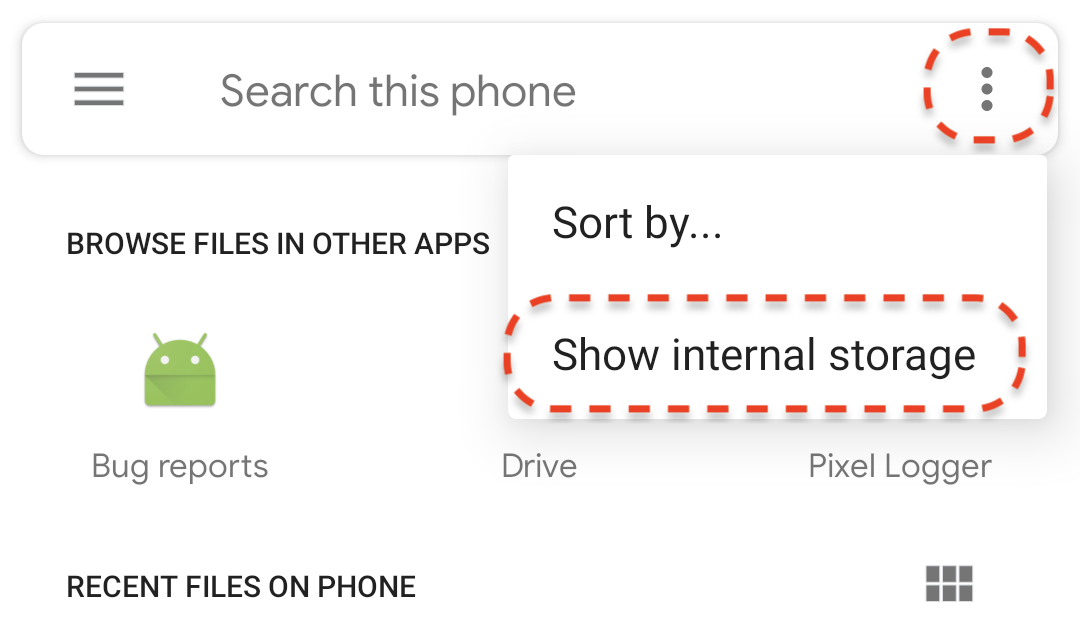
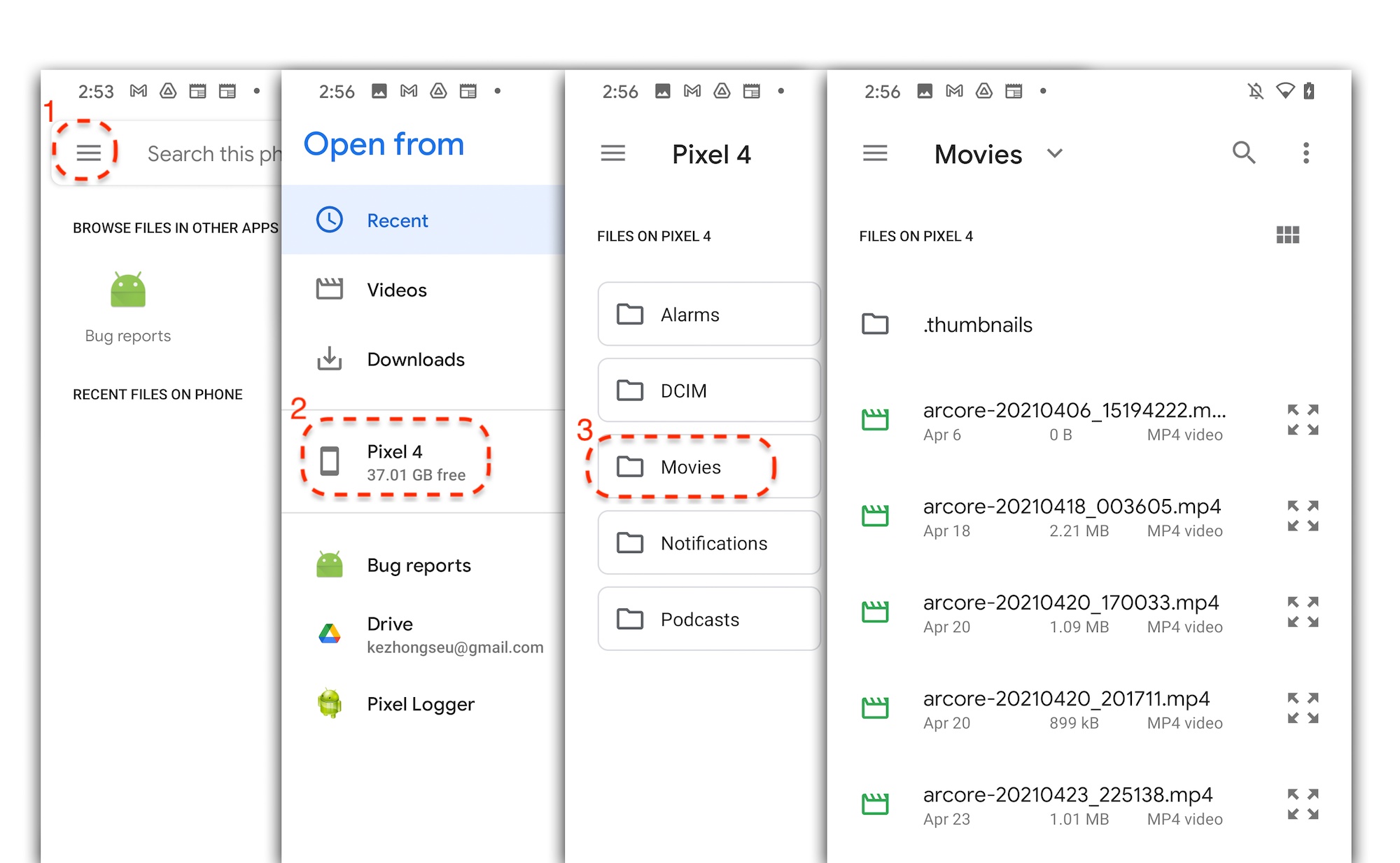
MP4 फ़ाइल चुनने के लिए, स्क्रीन पर किसी फ़ाइल के नाम पर टैप करें. ऐप्लिकेशन में MP4 फ़ाइल ही चलेगी.

किसी सेशन को फिर से चलाने और किसी सामान्य वीडियो को चलाने में यह अंतर है कि रिकॉर्ड किए गए सेशन के साथ इंटरैक्ट किया जा सकता है. स्क्रीन पर मार्कर लगाने के लिए, किसी ऐसे हवाई जहाज़ पर टैप करें जिसका पता लगाया गया है.
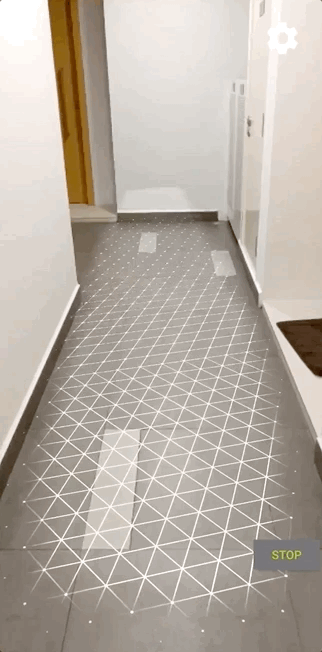
आपने इस चरण में क्या किया
- वीडियो चलाने और रोकने के लिए बटन जोड़ा गया
- ऐप्लिकेशन को रिकॉर्ड करना शुरू और बंद करने के लिए एक फ़ंक्शन लागू किया गया
- डिवाइस पर पहले से रिकॉर्ड किया गया ARCore सेशन चलाया गया
5. MP4 में अतिरिक्त डेटा रिकॉर्ड करें
ARCore 1.24 का इस्तेमाल करने पर, MP4 फ़ाइल में ज़्यादा जानकारी रिकॉर्ड की जा सकती है. एआर ऑब्जेक्ट प्लेसमेंट का Pose रिकॉर्ड किया जा सकता है. इसके बाद, वीडियो चलाते समय उसी जगह पर एआर ऑब्जेक्ट बनाए जा सकते हैं.
रिकॉर्ड करने के लिए नए ट्रैक को कॉन्फ़िगर करें
HelloArActivity.java में यूयूआईडी और एमआईएमई टैग का इस्तेमाल करके, एक नया ट्रैक तय करें.
// Add imports to the beginning of the file.
import java.util.UUID;
import com.google.ar.core.Track;
// Inside the HelloArActiity class.
private static final UUID ANCHOR_TRACK_ID = UUID.fromString("53069eb5-21ef-4946-b71c-6ac4979216a6");;
private static final String ANCHOR_TRACK_MIME_TYPE = "application/recording-playback-anchor";
private boolean startRecording() {
// ... omitted code ...
// Insert after line:
// pauseARCoreSession();
// Create a new Track, with an ID and MIME tag.
Track anchorTrack = new Track(session)
.setId(ANCHOR_TRACK_ID).
.setMimeType(ANCHOR_TRACK_MIME_TYPE);
// ... omitted code ...
}
addTrack() को कॉल करके RecordingConfig ऑब्जेक्ट बनाने के लिए, एग्ज़िट कोड अपडेट करें.
private boolean startRecording() {
// ... omitted code ...
// Update the lines below with a call to the addTrack() function:
// RecordingConfig recordingConfig = new RecordingConfig(session)
// .setMp4DatasetUri(mp4FileUri)
// .setAutoStopOnPause(true);
RecordingConfig recordingConfig = new RecordingConfig(session)
.setMp4DatasetUri(mp4FileUri)
.setAutoStopOnPause(true)
.addTrack(anchorTrack); // add the new track onto the recordingConfig
// ... omitted code ...
}
रिकॉर्डिंग के दौरान ऐंकर पोज़ सेव करें
जब भी उपयोगकर्ता किसी पहचाने गए प्लेन पर टैप करेगा, तो Anchor पर एक एआर मार्कर लगाया जाएगा. इसकी पोज़ को ARCore की मदद से अपडेट किया जाएगा.
अगर आप अब भी ARCore सेशन रिकॉर्ड कर रहे हैं, तो जिस फ़्रेम को बनाया गया है उस पर Anchor का पोज़ रिकॉर्ड करें.
HelloArActivity.java के handleTap() फ़ंक्शन में बदलाव करें.
// Add imports to the beginning of the file.
import com.google.ar.core.Pose;
import java.nio.FloatBuffer;
private void handleTap(Frame frame, Camera camera) {
// ... omitted code ...
// Insert after line:
// anchors.add(hit.createAnchor());
// If the app is recording a session,
// save the new Anchor pose (relative to the camera)
// into the ANCHOR_TRACK_ID track.
if (appState == AppState.Recording) {
// Get the pose relative to the camera pose.
Pose cameraRelativePose = camera.getPose().inverse().compose(hit.getHitPose());
float[] translation = cameraRelativePose.getTranslation();
float[] quaternion = cameraRelativePose.getRotationQuaternion();
ByteBuffer payload = ByteBuffer.allocate(4 * (translation.length + quaternion.length));
FloatBuffer floatBuffer = payload.asFloatBuffer();
floatBuffer.put(translation);
floatBuffer.put(quaternion);
try {
frame.recordTrackData(ANCHOR_TRACK_ID, payload);
} catch (IllegalStateException e) {
Log.e(TAG, "Error in recording anchor into external data track.", e);
}
}
// ... omitted code ...
}
हम कैमरे को वर्ल्ड रिलेटिव Pose के बजाय, Pose के हिसाब से बनाए रखते हैं. इसकी वजह यह है कि रिकॉर्डिंग सेशन का वर्ल्ड ऑरिजिन और प्लेबैक सेशन का वर्ल्ड ऑरिजिन एक नहीं है. किसी रिकॉर्डिंग सेशन का वर्ल्ड ऑरिजिन, सेशन के फिर से शुरू होने पर और Session.resume() को पहली बार कॉल करने पर शुरू होता है. वीडियो सेशन की शुरुआत तब होती है, जब पहला फ़्रेम रिकॉर्ड किया जाता है और Session.resume() को पहली बार Session.startRecording() के बाद कॉल किया जाता है.
प्लेबैक ऐंकर बनाना
Anchor को फिर से बनाना आसान है. HelloArActivity.java में createRecordedAnchors() नाम का फ़ंक्शन जोड़ें.
// Add imports to the beginning of the file.
import com.google.ar.core.TrackData;
// Extract poses from the ANCHOR_TRACK_ID track, and create new anchors.
private void createRecordedAnchors(Frame frame, Camera camera) {
// Get all `ANCHOR_TRACK_ID` TrackData from the frame.
for (TrackData trackData : frame.getUpdatedTrackData(ANCHOR_TRACK_ID)) {
ByteBuffer payload = trackData.getData();
FloatBuffer floatBuffer = payload.asFloatBuffer();
// Extract translation and quaternion from TrackData payload.
float[] translation = new float[3];
float[] quaternion = new float[4];
floatBuffer.get(translation);
floatBuffer.get(quaternion);
// Transform the recorded anchor pose
// from the camera coordinate
// into world coordinates.
Pose worldPose = camera.getPose().compose(new Pose(translation, quaternion));
// Re-create an anchor at the recorded pose.
Anchor recordedAnchor = session.createAnchor(worldPose);
// Add the new anchor into the list of anchors so that
// the AR marker can be displayed on top.
anchors.add(recordedAnchor);
}
}
HelloArActivity.java में onDrawFrame() फ़ंक्शन में createRecordedAnchors() को कॉल करें.
public void onDrawFrame(SampleRender render) {
// ... omitted code ...
// Insert after this line:
// handleTap(frame, camera);
// If the app is currently playing back a session, create recorded anchors.
if (appState == AppState.Playingback) {
createRecordedAnchors(frame, camera);
}
// ... omitted code ...
}
टारगेट किए गए डिवाइस पर टेस्ट करें
अपने मोबाइल डिवाइस को अपनी डेवलपमेंट मशीन से कनेक्ट करें और Android Studio में Run पर क्लिक करें.
किसी सेशन को रिकॉर्ड करने के लिए, सबसे पहले रिकॉर्ड करें बटन पर टैप करें. रिकॉर्डिंग के दौरान, उन समतलों पर टैप करें जिनकी पहचान की जा चुकी है और जिन पर एआर (ऑगमेंटेड रिएलिटी) मार्कर लगाया जा सकता है.
रिकॉर्डिंग बंद होने के बाद, प्लेबैक बटन पर टैप करें और वह फ़ाइल चुनें जिसे आपने अभी-अभी रिकॉर्ड किया है. प्लेबैक शुरू हो जाना चाहिए. ध्यान दें कि जैसे ही आप ऐप्लिकेशन पर टैप कर रहे थे वैसे ही आपके पिछले एआर मार्कर प्लेसमेंट कैसे दिखते हैं.
इस कोडलैब के लिए, आपको यही कोडिंग करनी होगी.
6. बधाई हो
बधाई हो, आप इस कोडलैब के आखिर तक पहुंच गए हैं! चलिए, फिर से देखते हैं कि आपने इस कोडलैब में क्या-क्या किया है:
- ARCore नमस्ते AR Java सैंपल बनाएं और चलाएं.
- एआर सेशन को MP4 फ़ाइल में सेव करने के लिए, ऐप्लिकेशन में 'रिकॉर्ड करें' बटन जोड़ा गया है
- किसी MP4 फ़ाइल से एआर सेशन को फिर से चलाने के लिए, ऐप्लिकेशन में 'प्लेबैक' बटन जोड़ा गया है
- वीडियो चलाने के लिए, MP4 में उपयोगकर्ता के बनाए गए ऐंकर को सेव करने के लिए नई सुविधा जोड़ी गई

