1. ภาพรวม
การดำเนินการของแอปช่วยให้ผู้ใช้เข้าถึงฟีเจอร์ต่างๆ ของแอปจาก Google Assistant ได้โดยตรงเพื่อช่วยขยายการเข้าถึงแอป Android ในฐานะนักพัฒนาแอป Android คุณสามารถใช้ความสามารถต่างๆ ซึ่งจะช่วยให้ Google Assistant ทราบประเภทฟังก์ชันที่มีให้ผู้ใช้ และวิธีที่คุณต้องการดําเนินการตามคําขอเหล่านี้
ใน Codelab การดำเนินการของแอปเวอร์ชันแรก คุณได้เรียนรู้วิธีขยาย Google Assistant ให้ไปใช้แอปฟิตเนสตัวอย่างด้วยการใช้ Intent ในตัว (BII) จากหมวดหมู่สุขภาพและการออกกำลังกาย BII BII จะจัดอยู่ในหมวดหมู่ที่แสดงประเภทงานที่ผู้ใช้มักจะขอให้ Assistant ทำ
ใน Codelab นี้ คุณจะได้เรียนรู้วิธีเพิ่มการดำเนินการของแอปลงในแอปโดยใช้ BII จากคอลัมน์ "Common" หมวดหมู่ BII ซึ่งแสดงถึงงานทั่วไปของแอปที่แอป Android เกือบทุกแอปทำได้
Codelab นี้ครอบคลุมแนวคิดระดับกลางสำหรับการพัฒนาด้วยการดำเนินการของแอป คุณควรมีประสบการณ์ในการพัฒนาแอป Android และใช้งาน Intent ของ Android มาก่อน
สิ่งที่คุณจะสร้าง
ใน Codelab นี้ คุณเพิ่ม BII ทั่วไป 2 รายการลงในตัวอย่างแอปรายการสิ่งที่ต้องทำ เพื่อให้ผู้ใช้ขอให้ Assistant ทำสิ่งต่อไปนี้ได้
- ไปยังฟีเจอร์ภายในแอปด้วย
actions.intent.OPEN_APP_FEATUREBII - ค้นหาเนื้อหาโดยใช้การค้นหาในแอปด้วย
actions.intent.GET_THINGBII

รูปที่ 1 หน้าจอแบบโพรเกรสซีฟ 3 หน้าจอซึ่ง Google Assistant แสดงงานที่กำลังดำเนินอยู่ในแอป
สิ่งที่คุณจะได้เรียนรู้
คุณจะได้ดูวิธีใช้ BII ของหมวดหมู่ทั่วไปเพื่อขยาย Assistant ไปยังแอป Android ส่วนใหญ่ และยังจะได้ดูวิธีทดสอบ BII ทั่วไปด้วยปลั๊กอิน Google Assistant สำหรับ Android Studio ด้วย
ข้อกำหนดเบื้องต้น
- เทอร์มินัลสำหรับเรียกใช้คำสั่ง Shell ที่ติดตั้ง git
- Android Studio เวอร์ชันเสถียรล่าสุด
- อุปกรณ์ Android จริงหรือเสมือนที่มีการเข้าถึงอินเทอร์เน็ตไปยัง Google Play Store เพื่อทดสอบการดำเนินการ
- คุณต้องลงชื่อเข้าใช้ Android Studio ด้วยบัญชี Google เดียวกัน รวมถึงแอป Google และแอป Google Assistant ในอุปกรณ์ทดสอบ
ใน Codelab นี้ คุณจะใช้อุปกรณ์ Android (อุปกรณ์จริงหรือเสมือนจริง) เพื่อทดสอบการดำเนินการ หากใช้อุปกรณ์จริง ให้ตรวจสอบว่าอุปกรณ์เชื่อมต่อกับเครื่องการพัฒนาภายใน นอกจากนี้ คุณยังต้องลงชื่อเข้าใช้แอป Google ในอุปกรณ์และลงชื่อเข้าใช้ Android Studio โดยใช้บัญชี Google เดียวกันด้วย อุปกรณ์ต้องติดตั้งแอป Google Assistant ด้วย
2. ทำความเข้าใจวิธีการทำงาน
การดำเนินการของแอปจะเชื่อมต่อผู้ใช้จาก Google Assistant กับแอป Android แต่วิธีการทำงาน
เมื่อผู้ใช้บอก Assistant ว่าต้องการใช้แอป Assistant จะมองหาการดำเนินการของแอปที่ลงทะเบียนไว้กับแอปของคุณจากไฟล์ shortcuts.xml ไฟล์นี้มีความสามารถของแอป ซึ่งจะลิงก์ Intent ในตัวของ Assistant หรือ Intent แบบกำหนดเองกับ Android Intent หรือ Deep Link
เมื่อผู้ใช้พูดคำถามกับ Assistant Assistant จะแยกวิเคราะห์อินพุตของผู้ใช้และจับคู่กับ Intent การดำเนินการของแอป (ใน Codelab นี้ จะระบุเป็น BII) Assistant จะทราบว่าคุณรองรับความสามารถใดบ้างจากไฟล์ shortcuts.xml ในแอป Android เมื่อเลือก Intent ที่ตรงกัน ความสามารถสำหรับ BII ดังกล่าวจะแสดงวิธีดำเนินการตามคำขอที่คุณต้องการ ใน Codelab นี้ Fulfillment คือ Intent ของ Android ที่จะเปิดกิจกรรมในแอปของคุณ
แผนภาพต่อไปนี้จะแสดงขั้นตอนการดำเนินการของ Assistant
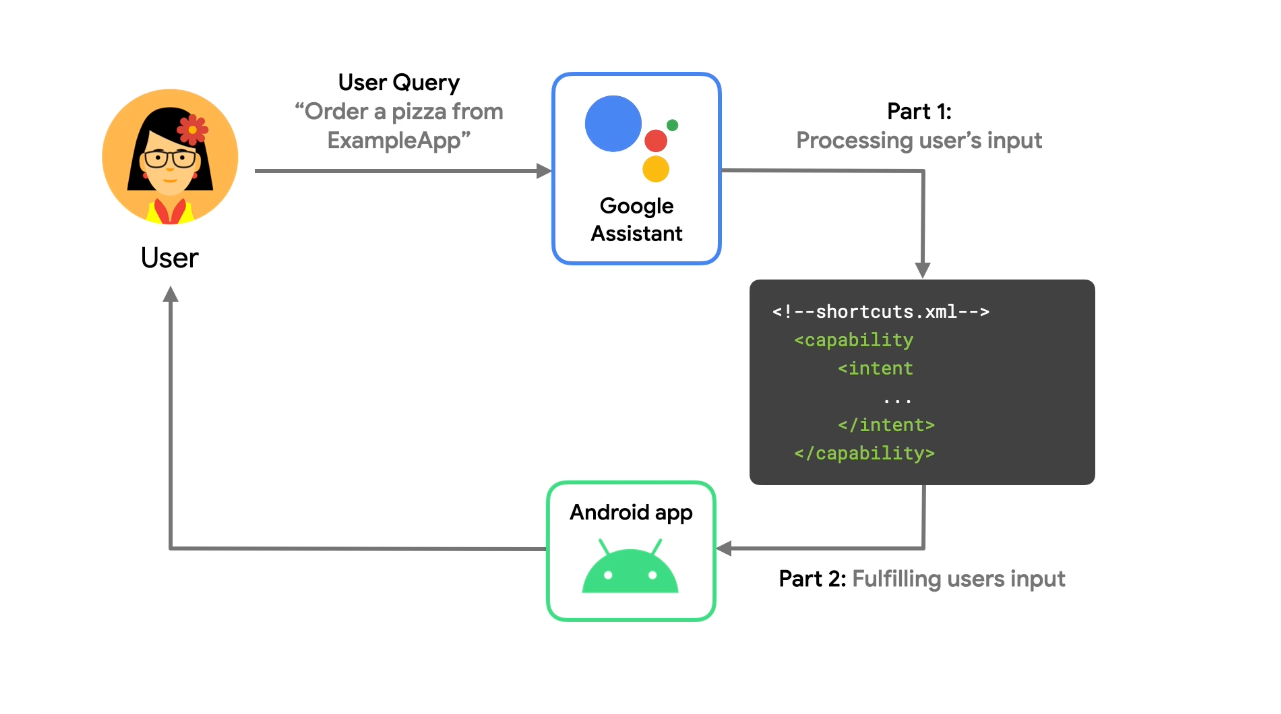 รูปที่ 2 โฟลว์ที่อธิบายวิธีที่ Google Assistant ประมวลผลการค้นหาด้วยเสียง
รูปที่ 2 โฟลว์ที่อธิบายวิธีที่ Google Assistant ประมวลผลการค้นหาด้วยเสียง
ไฟล์โครงการ shortcuts.xml มีข้อมูลต่อไปนี้สำหรับการดำเนินการของแอปแต่ละรายการ
- ความตั้งใจในตัวหรือความตั้งใจที่กำหนดเองที่การดำเนินการของแอปใช้
- กิจกรรม Android หรือ Deep Link ที่ควรมอบให้แก่ผู้ใช้
- วิธีที่พารามิเตอร์สำหรับ Intent ในตัวแมปกับข้อมูลที่ผู้ใช้ให้ Assistant ไว้
จากนั้นกิจกรรม Android จะกรองและจัดการ Intent หรือ Deep Link ของ Android ที่ระบุ เพื่อมอบฟังก์ชันที่ต้องการให้แก่ผู้ใช้ ผลลัพธ์ที่ได้คือประสบการณ์ของผู้ใช้ เมื่อ Assistant เรียกใช้ฟังก์ชันของแอปตามคําค้นหาของผู้ใช้
3. เตรียมสภาพแวดล้อมในการพัฒนาซอฟต์แวร์
Codelab นี้ใช้แอปตัวอย่างรายการสิ่งที่ต้องทำสำหรับ Android แอปตัวอย่างนี้สามารถเพิ่มรายการลงในรายการสิ่งที่ต้องทำ ค้นหารายการตามหมวดหมู่ และดูข้อมูลเกี่ยวกับงานที่ทำเสร็จแล้ว
ดาวน์โหลดไฟล์พื้นฐาน
เรียกใช้คำสั่งต่อไปนี้เพื่อโคลนที่เก็บ GitHub ของแอปตัวอย่าง
git clone --branch codelab-start https://github.com/actions-on-google/appactions-common-biis-kotlin.git
เมื่อโคลนที่เก็บแล้ว ให้ทำตามขั้นตอนต่อไปนี้เพื่อเปิดที่เก็บใน Android Studio
- คลิกนำเข้าโปรเจ็กต์ในกล่องโต้ตอบยินดีต้อนรับสู่ Android Studio
- ค้นหาและเลือกโฟลเดอร์ที่คุณโคลนที่เก็บ
หากต้องการดูเวอร์ชันของแอปที่แสดงถึง Codelab ที่สมบูรณ์ ให้โคลนที่เก็บของแอปตัวอย่างโดยใช้แฟล็ก --branch master
อัปเดตรหัสแอปพลิเคชัน Android
การอัปเดตรหัสแอปพลิเคชันของแอปจะระบุแอปบนอุปกรณ์ทดสอบโดยไม่ซ้ำกัน และหลีกเลี่ยงไม่ให้มี "ชื่อแพ็กเกจซ้ำ" หากอัปโหลดแอปไปยัง Play Console หากต้องการอัปเดตรหัสแอปพลิเคชัน ให้เปิด app/build.gradle:
android {
...
defaultConfig {
applicationId "com.MYUNIQUENAME.android.fitactions"
...
}
}
แทนที่ "MYUNIQUENAME" ในช่อง applicationId เพื่อนำเสนอข้อมูลเฉพาะสำหรับคุณ
ทดสอบแอปในอุปกรณ์
ก่อนทำการเปลี่ยนแปลงอื่นๆ กับแอป ควรเห็นภาพว่าแอปตัวอย่างทำอะไรได้บ้าง หากต้องการเรียกใช้แอปบนโปรแกรมจำลอง ให้ทำตามขั้นตอนต่อไปนี้
- ใน Android Studio ให้เลือกเรียกใช้ > เรียกใช้แอป หรือคลิกเรียกใช้
 ในแถบเครื่องมือ
ในแถบเครื่องมือ - เลือกอุปกรณ์ในกล่องโต้ตอบเลือกเป้าหมายการทำให้ใช้งานได้ แล้วคลิกตกลง เวอร์ชันระบบปฏิบัติการที่แนะนำคือ Android 10 (API ระดับ 30) ขึ้นไป แม้ว่าการดำเนินการจะทำงานในอุปกรณ์ตั้งแต่ Android 5 (API ระดับ 21) ก็ตาม
- กดปุ่มหน้าแรกค้างไว้เพื่อตั้งค่า Assistant และยืนยันว่าการทำงานของ Assistant ทำงานได้ คุณจะต้องลงชื่อเข้าใช้ Assistant ในอุปกรณ์ หากยังไม่ได้ดำเนินการ
ดูข้อมูลเพิ่มเติมเกี่ยวกับอุปกรณ์เสมือนของ Android ได้ที่สร้างและจัดการอุปกรณ์เสมือน
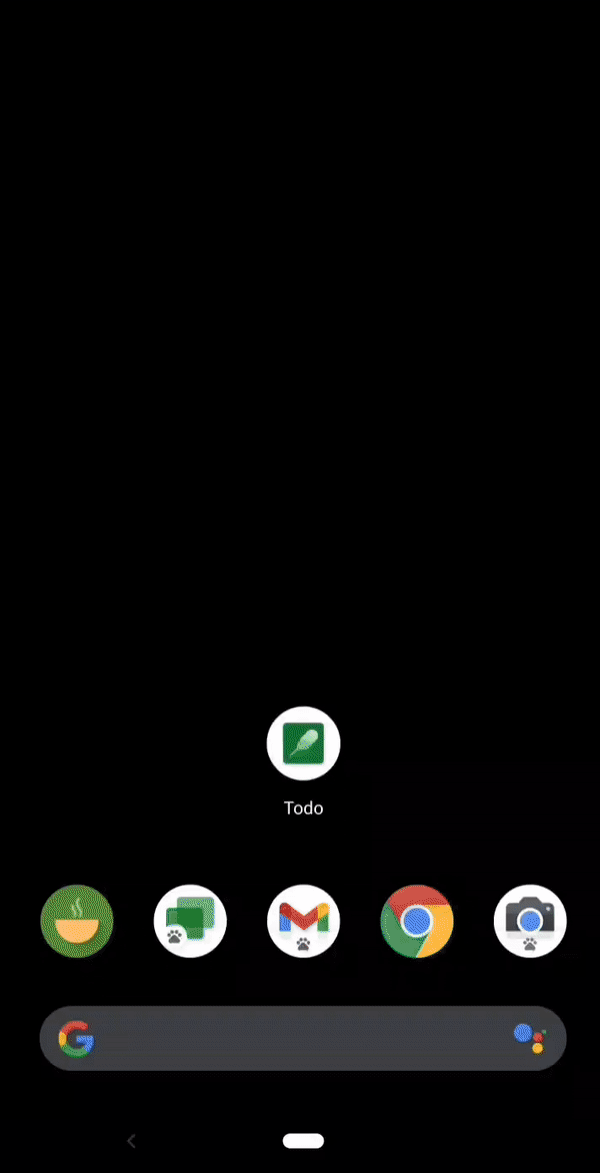
รูปที่ 3 ภาพเคลื่อนไหวที่แสดงแอปตัวอย่างรายการสิ่งที่ต้องทำ
สำรวจแอปคร่าวๆ เพื่อดูว่าแอปทำอะไรได้บ้าง การแตะไอคอนบวกจะเป็นการสร้างรายการงานใหม่ และรายการในเมนูที่ด้านขวาบนจะช่วยให้คุณค้นหาและกรองรายการงานตามสถานะเสร็จสมบูรณ์ได้
ติดตั้งปลั๊กอินทดสอบ
ปลั๊กอิน Google Assistant ช่วยให้คุณทดสอบการดำเนินการของแอปในอุปกรณ์ทดสอบได้ หากคุณยังไม่มีเครื่องมือทดสอบ ให้ติดตั้งโดยทำตามขั้นตอนต่อไปนี้
- ไปที่ไฟล์ > การตั้งค่า (Android Studio > ค่ากำหนดใน MacOS)
- ในส่วนปลั๊กอิน ให้ไปที่ Marketplace แล้วค้นหา "Google Assistant" หรือจะดาวน์โหลดและติดตั้งเครื่องมือทดสอบด้วยตนเองก็ได้
- หากไม่พบปลั๊กอินในมาร์เก็ตเพลส ให้ดาวน์โหลดปลั๊กอินด้วยตนเองและทำตามวิธีการในหัวข้อติดตั้งปลั๊กอินจากดิสก์
- ติดตั้งเครื่องมือและรีสตาร์ท Android Studio
4. เพิ่มความสามารถ Get Thing BII
actions.intent.GET_THING BII ขยายฟังก์ชันการค้นหาในแอปให้กับ Google Assistant ในขั้นตอนนี้ คุณจะใช้งานและทดสอบ GET_THING BII เพื่อให้ผู้ใช้ค้นหางานที่เฉพาะเจาะจงในแอปตัวอย่างได้
กำหนดความสามารถ Get Thing
ระหว่างการดำเนินการของแอปที่เกี่ยวข้องกับการค้นหา Assistant จะดึงข้อความค้นหาจากคำค้นหาของผู้ใช้ลงในพารามิเตอร์ thing.name BII แล้วส่งค่านั้นไปยังแอปพลิเคชัน Android
หากต้องการเพิ่ม GET_THING BII ในแอป ให้อัปเดต shortcuts.xml ที่อยู่ในไดเรกทอรีโปรเจ็กต์ app/src/main/res/xml ตัวอย่าง โดยมีองค์ประกอบ <capability> ในแท็ก <shortcuts> ระดับบนสุดดังนี้
shortcuts.xml
<shortcuts ....>
<capability android:name="actions.intent.GET_THING">
<intent
android:action="android.intent.action.VIEW"
android:targetPackage="com.yourApplicationId.appaction"
android:targetClass="com.example.android.architecture.blueprints.todoapp.tasks.TasksActivity">
<parameter
android:name="thing.name"
android:key="q"/>
</intent>
</capability>
</shortcuts>
การกำหนดค่าข้างต้น
- ประกาศว่าแอปตอบสนองต่อ
GET_THINGBII - ระบุวิธีการสร้าง Intent ของ Android ที่เปิดแอปเพื่อตอบสนองต่อ BII นั้น
- ระบบระบุกิจกรรมโดยใช้
targetPackageและtargetClass - พารามิเตอร์ BII
thing.nameจะแมปกับ Intent Extra ชื่อq
- ระบบระบุกิจกรรมโดยใช้
กิจกรรมที่ตั้งชื่อไว้ต้องอยู่ในไฟล์ Manifest ของแอปและจะมีการส่งออก
แอปพลิเคชัน Android ที่ระบุมีข้อมูลเมตา ดังนั้น AndroidManifest จึงมีไฟล์ shortcuts.xml ดังนี้
<meta-data
android:name="android.app.shortcuts"
android:resource="@xml/shortcuts" />
ทดสอบการดำเนินการของแอป
หากต้องการทดสอบการค้นหาในแอปจาก Assistant ให้ทำตามขั้นตอนต่อไปนี้
- ตรวจสอบว่าอุปกรณ์ Android เชื่อมต่ออยู่
- ไปที่เครื่องมือ > Google Assistant > เครื่องมือทดสอบการดำเนินการของแอป
- คลิกสร้างตัวอย่างเพื่อยอมรับค่าเริ่มต้นของชื่อแอปและภาษา หากระบบถาม ให้อ่านและยอมรับนโยบายและข้อกำหนดในการให้บริการของการดำเนินการของแอป
- ในขั้นตอนแรกที่เครื่องมือจะขอให้คุณเลือกและกำหนดค่า BII ให้เลือก
actions.intent.GET_THINGเปลี่ยนค่าnameจากrunning shoesเป็นmilk - คลิกเรียกใช้การดำเนินการของแอป
ในการทดสอบนี้ GET_THING BII จะใช้แอตทริบิวต์ name เพื่อค้นหางานที่มี "milk" ในแอป คุณทดสอบการดำเนินการได้โดยใช้เครื่องมือทดสอบ หรือเพียงพูดว่า "Ok Google ค้นหาส่วนผสมของเค้กในรายการงาน" หรือวลีการค้นหาอื่นๆ ในอุปกรณ์ทดสอบ เช่นเดียวกับการดำเนินการของแอปก่อนหน้านี้
5. เพิ่มความสามารถของฟีเจอร์เปิดแอป BII
ในขั้นตอนนี้ ให้ใช้ฟีเจอร์เปิดแอป BII เพื่อให้ผู้ใช้ดูงานที่กำลังทำอยู่และที่ทำเสร็จแล้วได้โดยใช้ Assistant ในการดำเนินการดังกล่าว ให้ดำเนินการในความสามารถดังกล่าวให้เสร็จสิ้นใน shortcuts.xml ซึ่งมีข้อมูลเกี่ยวกับวิธีทริกเกอร์ความสามารถ วิธีส่งพารามิเตอร์ และ Intent ที่จะเรียกใช้ Android ใด สำหรับ Codelab นี้ คุณจะใช้ OPEN_APP_FEATURE BII หลังจากที่คุณใช้ BII นี้ คุณจะต้องทดสอบการดำเนินการในอุปกรณ์
เพิ่มความสามารถของฟีเจอร์เปิดแอป
เพิ่มความสามารถที่ 2 สำหรับฟีเจอร์เปิดแอปใน shortcuts.xml ใต้องค์ประกอบ Get Thing Capability:
shortcuts.xml
<capability android:name="actions.intent.OPEN_APP_FEATURE">
<intent
android:action="android.intent.action.VIEW"
android:targetPackage="yourApplicationId"
android:targetClass="com.example.android.architecture.blueprints.todoapp.tasks.TasksActivity">
<parameter
android:name="feature"
android:key="feature"/>
</intent>
</capability>
ความสามารถนี้จะแมปฟีเจอร์เปิดแอป BII และ Intent ของ Android เข้าด้วยกัน ดังนั้นเมื่อมีการเรียกใช้งานฟีเจอร์ "เปิดแอป" Intent ของ Android จะทำงาน
ก่อนเรียกใช้ Intent ของ Android ระบบจะดึงพารามิเตอร์ที่รองรับจากอินพุตของผู้ใช้ OPEN_APP_FEATURE BII รองรับพารามิเตอร์ 1 รายการ ซึ่งก็คือ feature ซึ่งจะแสดงฟีเจอร์แอปที่ดึงมาจากคำค้นหาของผู้ใช้ แอปพลิเคชันนี้จะรองรับฟีเจอร์ 2 ประเภท ได้แก่ งานที่อยู่ระหว่างดำเนินการและงานที่เสร็จสมบูรณ์แล้ว ฟีเจอร์เหล่านี้ช่วยให้ผู้ใช้เปิดแอปได้ด้วยมุมมองที่กรองของรายการงาน คุณต้องใช้พื้นที่โฆษณาในบรรทัดเพื่อรองรับฟีเจอร์เหล่านี้
จัดการพารามิเตอร์ Intent โดยใช้พื้นที่โฆษณาในบรรทัด
พารามิเตอร์ Intent แสดงองค์ประกอบที่ดึงมาจากคำค้นหาของผู้ใช้ เช่น หากผู้ใช้พูดประมาณว่า "Ok Google สั่งพิซซ่าจาก ExampleApp" Assistant จะดึงข้อมูล "พิซซ่า" ลงในพารามิเตอร์ Intent ของ schema.org food.item และส่งพารามิเตอร์นั้นไปยังการดำเนินการเพื่อจัดการ
ฟีเจอร์เปิดแอป BII รองรับพารามิเตอร์ 1 รายการ ซึ่งก็คือ feature ซึ่งแสดงถึงฟีเจอร์แอปที่ดึงมาจากคำค้นหาของผู้ใช้ พารามิเตอร์นี้ต้องใช้พื้นที่โฆษณาในบรรทัด โดยให้ชุดชื่อฟีเจอร์ของแอปที่รองรับกับ Assistant ที่ตรงกับค่าพารามิเตอร์
หากต้องการจัดการพารามิเตอร์ Intent feature ให้เพิ่มทางลัดไปยัง shortcuts.xml ด้วยโค้ดต่อไปนี้ที่อยู่เหนือความสามารถของฟีเจอร์เปิดแอป
shortcuts.xml
<shortcut
android:shortcutId="active_tasks"
android:shortcutShortLabel="@string/label_active"
android:enabled="false">
<capability-binding
android:key="actions.intent.OPEN_APP_FEATURE">
<parameter-binding
android:key="feature"
android:value="@array/active_tasks_synonyms" />
</capability-binding>
</shortcut>
<shortcut
android:shortcutId="completed_tasks"
android:shortcutShortLabel="@string/label_completed"
android:enabled="false">
<capability-binding
android:key="actions.intent.OPEN_APP_FEATURE">
<parameter-binding
android:key="feature"
android:value="@array/completed_tasks_synonyms" />
</capability-binding>
</shortcut>
ในโค้ดข้างต้น คุณได้กำหนดพื้นที่โฆษณาแบบอินไลน์ ซึ่งแสดงเป็นองค์ประกอบ shortcut ที่มีการเชื่อมโยงความสามารถและพารามิเตอร์ ทางลัดสามารถใช้เป็นพื้นที่โฆษณาสำหรับพารามิเตอร์ BII ได้ Google Assistant จะจับคู่คำค้นหาของผู้ใช้กับค่าในการเชื่อมโยงพารามิเตอร์ของทางลัด สำหรับค่าพารามิเตอร์ที่ตรงกัน ระบบจะเพิ่ม shortcutId ลงใน Intent ที่ดำเนินการตามคำสั่งซื้อ เมื่อผู้ใช้เปิดใช้งาน OPEN_APP_FEATURE BII ด้วยคำขอ Assistant จะจับคู่ค่าพารามิเตอร์ฟีเจอร์กับแอตทริบิวต์ค่าของทางลัดโดยการส่งค่าไปยัง targetClass เป็น parameter ใน Extra
เช่น หากผู้ใช้พูดประมาณว่า "Ok Google ขอดูงานที่ทำเสร็จแล้วใน ExampleApp" Assistant จะจับคู่ค่าพารามิเตอร์ Intent ของฟีเจอร์ "งานที่ทำเสร็จแล้ว" กับทางลัดพื้นที่โฆษณาที่เกี่ยวข้อง ซึ่งจะส่งค่านั้นไปยังความสามารถ OPEN_APP_FEATURE จากนั้น Assistant จะเรียกใช้ Intent ของ Android
ทดสอบการดำเนินการของแอป
ในระหว่างการพัฒนาและทดสอบ คุณใช้ปลั๊กอิน Google Assistant เพื่อดูตัวอย่างการดำเนินการของแอปด้วย Assistant ในอุปกรณ์ทดสอบได้ นอกจากนี้ คุณยังสามารถใช้เครื่องมือเพื่อปรับพารามิเตอร์ Intent ของการดำเนินการของแอป เพื่อทดสอบว่าการดำเนินการของคุณจัดการกับวิธีต่างๆ ที่ผู้ใช้อาจขอให้ Assistant เรียกใช้การดำเนินการนั้นอย่างไร
หากต้องการทดสอบการดำเนินการของแอปด้วยเครื่องมือทดสอบ ให้ทำตามขั้นตอนต่อไปนี้
- เชื่อมต่ออุปกรณ์ทดสอบ Android ทางกายภาพหรือเริ่มโปรแกรมจำลอง Android
- หากไม่เห็นเครื่องมือทดสอบ ให้เปิดโดยไปที่เครื่องมือ > Google Assistant > เครื่องมือทดสอบการดำเนินการของแอป
- คลิกปุ่มอัปเดตเพื่อรีเฟรชตัวอย่าง
- ในขั้นตอนแรกที่เครื่องมือจะขอให้คุณเลือกและกำหนดค่า BII ให้เลือก
actions.intent.OPEN_APP_FEATURE - ในช่องฟีเจอร์ ให้อัปเดตค่า
Historyเริ่มต้นด้วยCompleted tasks - คลิกเรียกใช้การดำเนินการของแอป
หรือคุณจะลองใช้ชื่อเรียกในแอป Assistant ในอุปกรณ์โดยตรงเพื่อลองใช้การดำเนินการของแอปก็ได้ เช่น พูดว่า "Ok Google แสดงงานที่เสร็จแล้วในรายการงาน"
6. ขั้นตอนถัดไป
ยินดีด้วย
ตอนนี้คุณมีสิทธิ์อนุญาตให้แอป Android เกือบทุกแอปใช้งานร่วมกับ Google Assistant โดยใช้ BII ทั่วไปได้แล้ว
หัวข้อที่ครอบคลุม
คุณได้เรียนรู้สิ่งต่อไปนี้ใน Codelab แล้ว
- วิธีช่วยให้ผู้ใช้เจาะลึกข้อมูลของฟีเจอร์ที่เจาะจงของแอปโดยใช้ Assistant
- วิธีที่ผู้ใช้เข้าถึงการค้นหาในแอปจาก Assistant ได้
- วิธีทดสอบ BII ทั่วไปโดยใช้ปลั๊กอิน Google Assistant
สิ่งที่ต้องทำต่อไป
จากตรงนี้ คุณสามารถลองปรับเกณฑ์การค้นหาเพิ่มเติมในแอปรายการสิ่งที่ต้องทำได้ หากต้องการอ้างอิงโปรเจ็กต์ที่เสร็จสมบูรณ์แล้ว ให้ดูที่เก็บ –master Branch ใน GitHub
ต่อไปนี้คือคำแนะนำบางส่วนสำหรับข้อมูลเพิ่มเติมเกี่ยวกับการขยายแอปนี้ด้วยการดำเนินการของแอป
- ดูตัวอย่างรายการสิ่งที่ต้องทำด้วย Google Analytics สำหรับ Firebase เพื่อดูวิธีติดตามประสิทธิภาพของการดำเนินการของแอป
- ไปที่ข้อมูลอ้างอิง Intent ในตัวของการดำเนินการของแอปเพื่อดูวิธีอื่นๆ ในการขยายแอปไปยัง Assistant
โปรดสำรวจแหล่งข้อมูลเหล่านี้เพื่อดำเนินการต่อในเส้นทางของ Actions on Google
- developers.google.com/assistant: เว็บไซต์เอกสารประกอบอย่างเป็นทางการสำหรับ Actions on Google
- ดัชนีตัวอย่างการดำเนินการของแอป: แอปและโค้ดตัวอย่างสำหรับสำรวจความสามารถของการดำเนินการของแอป
- Actions on Google GitHub repo: โค้ดและไลบรารีตัวอย่าง
- r/GoogleAssistantDev: ชุมชน Reddit อย่างเป็นทางการสำหรับนักพัฒนาซอฟต์แวร์ที่ทำงานร่วมกับ Google Assistant
ติดตามเราบน Twitter @ActionsOnGoogle เพื่อติดตามประกาศล่าสุดของเรา และทวีตข้อความไปที่ #AoGDevs เพื่อแชร์สิ่งที่คุณสร้าง
แบบสำรวจความคิดเห็น
สุดท้ายนี้ โปรดกรอกแบบสำรวจนี้เพื่อแสดงความคิดเห็นเกี่ยวกับประสบการณ์ในการใช้งาน Codelab นี้

