1. 前言
本 Codelab 介绍了如何创建 Google Cloud 项目、在 Google Cloud 控制台中进行设置并熟悉其导航界面,以及在 Cloud 控制台中访问一些最常用的服务。
前提条件
- 大致了解如何使用命令行。
- 大致了解 Cloud 控制台的导航界面。
学习内容
- 如何创建 Google Cloud 项目。
- 如何激活和使用 Cloud Shell。
- 如何在 Cloud 控制台中导航。
- 如何在 Cloud 控制台中访问最常用的服务。
所需物品
- 拥有一个 Google 帐号,例如 Gmail 帐号或 Google Workspace 帐号。
- 拥有一个 Cloud Billing 帐号,或者拥有一张可用于注册免费试用的信用卡。
2. 创建 Google Cloud 项目
本部分将分步介绍如何创建 Google Cloud 项目和使用 Cloud Shell。
进行设置
- 登录 Cloud 控制台,然后创建一个新项目或重复使用现有项目。


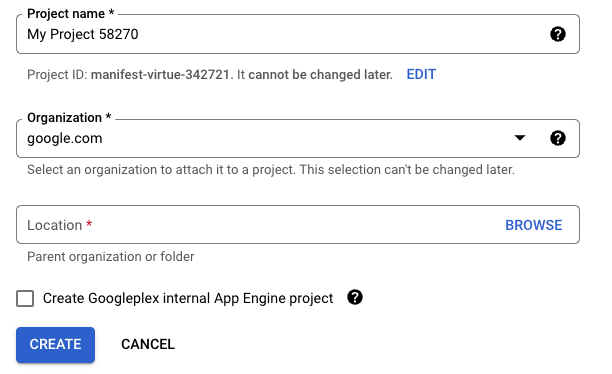
请记住项目 ID,它显示在项目名称的正下方。此 ID 在所有 Google Cloud 项目中都是唯一的名称,稍后在本 Codelab 中将以 PROJECT_ID 的形式进行引用。
- 在 Cloud 控制台中启用结算功能,以便您可以使用 Google Cloud 资源。
完成此 Codelab 应该不会产生太多的费用(如果有费用的话)。不过,为避免在此 Codelab 外部产生费用,请务必遵循“清理”部分中的说明进行操作。
Cloud Shell
在此 Codelab 中,您将使用 Cloud Shell,它是在 Google Cloud 中运行的命令行环境。Cloud Shell 是一个基于 Debian 的虚拟机,其中预装了您需要的所有开发工具。它提供了一个永久性的 5GB 主目录,可极大地增强网络性能和身份验证功能。这意味着在本 Codelab 中,您只需要一个浏览器。
如需从 Cloud 控制台激活 Cloud Shell,请执行以下操作:
- 点击
 激活 Cloud Shell。
激活 Cloud Shell。
配置和连接到环境可能需要一些时间。
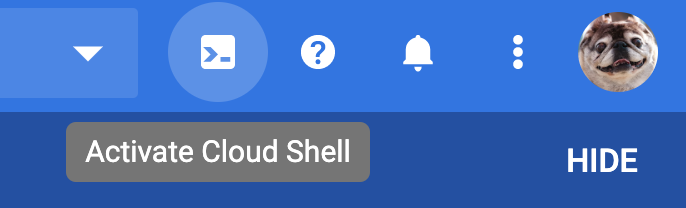
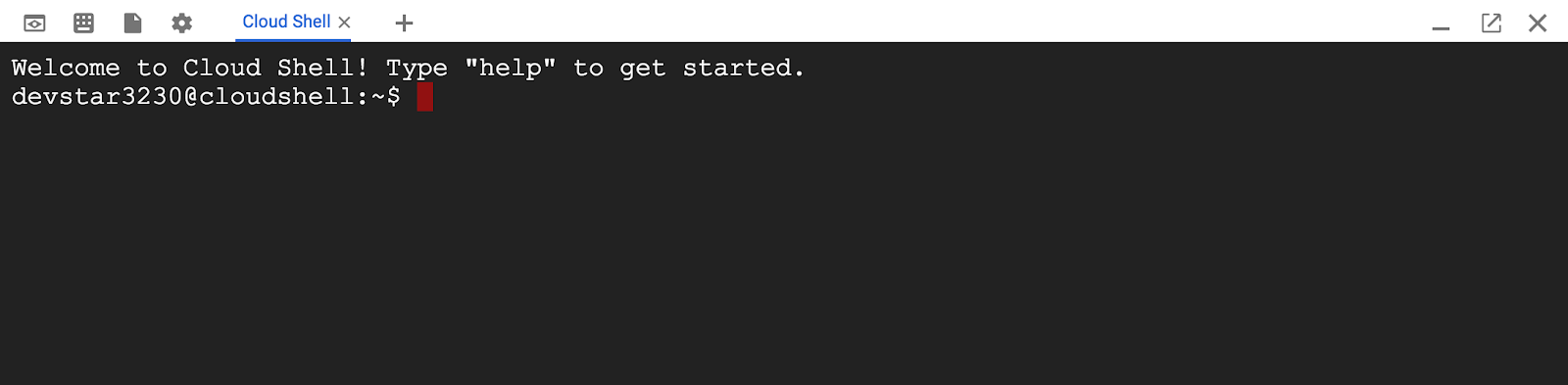
在连接到 Cloud Shell 后,您应该会看到自己已通过身份验证,并且相关项目已设置为您的 PROJECT_ID。
- 如需查看有凭据的帐号列表,请在 Cloud Shell 命令行中输入以下内容。
gcloud auth list
您应该会看到以下输出内容:
Credentialed accounts:
- <MY_ACCOUNT>@<MY_DOMAIN>.com (active)
- 如需查看项目列表,请输入以下命令。
gcloud config list project
您应该会看到以下输出内容:
[core]
project = <PROJECT_ID>
如果出于某种原因未设置项目,请运行此命令来设置项目。
gcloud config set project <PROJECT_ID>
PROJECT_ID 是您在设置步骤中使用的 ID。您还可以在 Cloud 控制台信息中心内找到该 ID:
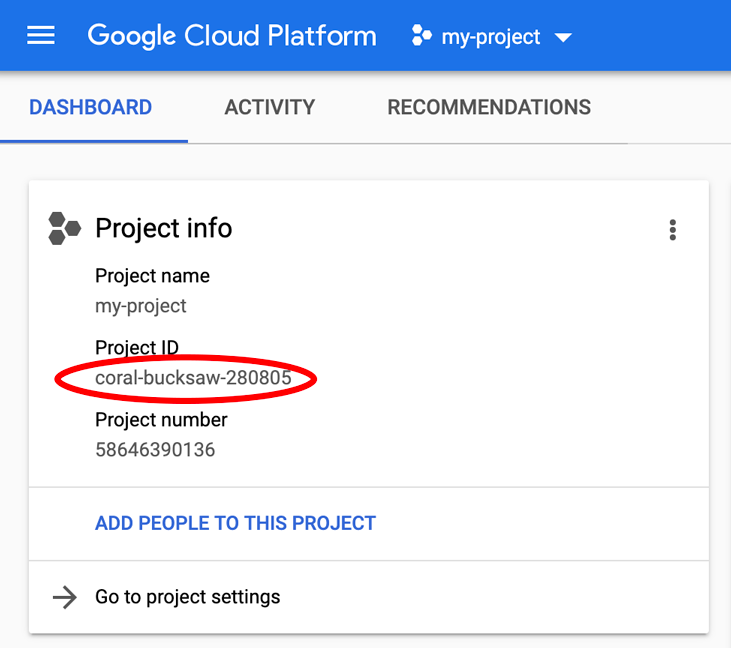
默认情况下,Cloud Shell 还会设置一些环境变量,这对您日后运行命令可能会很有用。
- 如需查看您的项目 ID,请输入以下命令。
echo $GOOGLE_CLOUD_PROJECT
您应该会看到以下输出内容:
<PROJECT_ID>
- 最后,设置默认可用区和项目配置。
gcloud config set compute/zone us-central1-f
您可以选择各种不同的可用区。如需了解详情,请参阅区域和地区。
3.使用 Cloud Console
本部分介绍了如何在 Cloud 控制台中进行导航,以及如何访问其中一些最常用的服务。
在 Cloud 控制台中进行导航
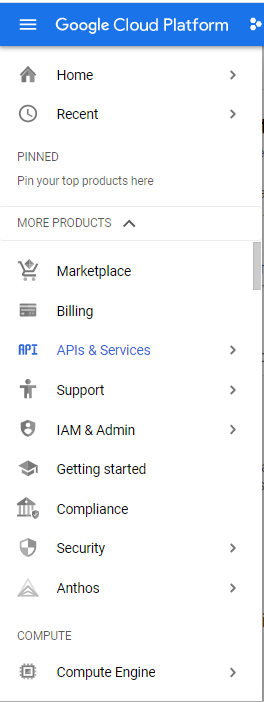
- 如需访问 Cloud 工具,请点击屏幕左上角的导航菜单 (
 ) 以打开主菜单。当您滚动浏览可用选项时,请注意这些工具会划分为多个主要区域,例如计算、存储、网络和大数据。此外,您还可以将常用工具固定到菜单顶部。
) 以打开主菜单。当您滚动浏览可用选项时,请注意这些工具会划分为多个主要区域,例如计算、存储、网络和大数据。此外,您还可以将常用工具固定到菜单顶部。 - 选择首页以查看主信息中心。
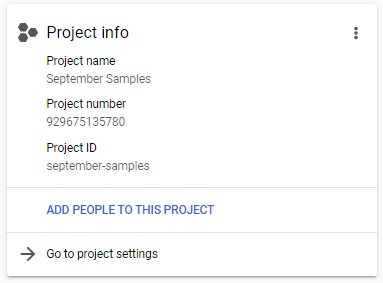
信息中心会显示有关项目身份的信息。项目名称是一个描述性用语,可帮助您识别该项目。项目编号和项目 ID 在整个 Google Cloud 中必须是唯一的,因此可能比较复杂且难以记住,但您随时可以在信息中心内找到它们。在您熟悉控制台后,您还可以自定义信息中心,使其显示对您来说最重要的菜单项。
按钮。" class="l10n-absolute-url-src" l10n-attrs-original-order="alt,style,src,class" l10n-encrypted-style="rdfl3LRhEFo5pOYTmiaOhk8zz2uYoEmRhrQeP6/mnhY=" src="https://codelabs.developers.google.com/static/set-up-and-navigate-your-first-google-project/img/dcbef8f88ea6dbc2.png" style="width: 153.58px" />
许多工具还提供了额外的上下文菜单。您可以使用菜单底部的 <| 和 |> 按钮打开和关闭菜单。
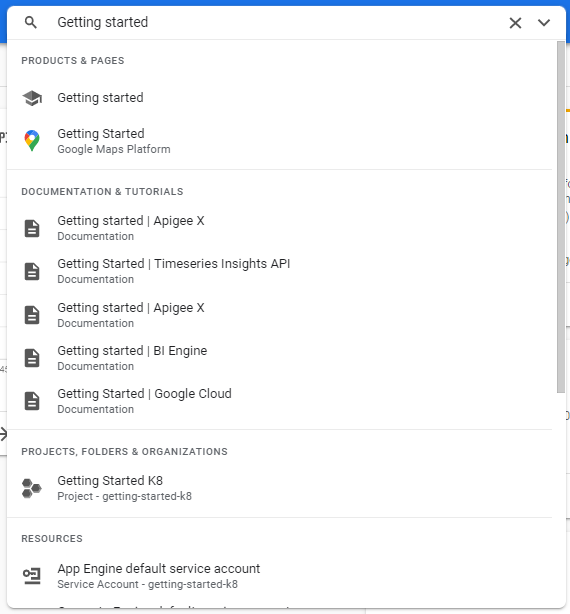
您还可以使用 Cloud 控制台顶部的“搜索”字段导航到所需工具。
结算
Cloud 控制台的结算部分提供了许多工具来跟踪项目的结算情况。如需了解详情,请参阅 Cloud Billing 文档。
如需为项目设置结算信息,请执行以下操作:
- 在导航菜单中,点击结算。如果您有多个结算帐号,请在系统提示时选择转至关联的结算帐号。
- 请花几分钟时间查看上下文菜单中显示的信息。在使用 Google Cloud 时,您可以随时返回到此部分来跟踪结算情况。
- 如需在达到预设的结算阈值时收到通知,您可以创建预算。如需了解详情,请参阅创建、修改或删除预算和预算提醒。
- 详细分析功能可帮助您将结算信息导出至 BigQuery。如需了解详情,请参阅将 Cloud Billing 数据导出到 BigQuery。
API 和服务
Cloud 控制台提供了大量 Google API。
如需启用 API 并为其创建凭据,请从主菜单中选择 API 和服务。
- 选择启用 API 和服务标签页以启用 API。您可以在此部分中搜索 API、获取 API 的详细信息(例如价格,如适用)、启用 API 以及试用 API。
- 选择创建凭据标签页以创建凭据,例如 API 密钥、服务帐号和 OAuth 客户端 ID。如需大致了解 Google Cloud 中的身份验证,请参阅身份验证概览。
Identity and Access Management (IAM)
IAM 可为 Google Cloud 资源提供精细的访问权限控制。如果您需要为项目设置协作者、向他人提供存储空间中的文件、允许他人运行查询或执行类似任务,那么您可以使用 IAM 轻松地向适当的人员或群组授予适当的权限。
如需为项目配置 IAM,请执行以下操作:
- 点击导航菜单中的 IAM 和管理 > IAM。
IAM 页面会显示拥有项目权限的主帐号。
- 检查列表以查看电子邮件地址及其对应的角色。
对于每个主帐号,系统都列出了若干角色。如需了解详情,请参阅了解角色和了解 IAM 自定义角色。
您可能还会看到某些主帐号被授予了过多的权限。Google Cloud 会扫描这些主帐号的操作,并针对应拥有较少权限的人员提出建议,这通常会提高您项目的安全性。有关详情,请参阅使用角色建议强制执行最小权限。
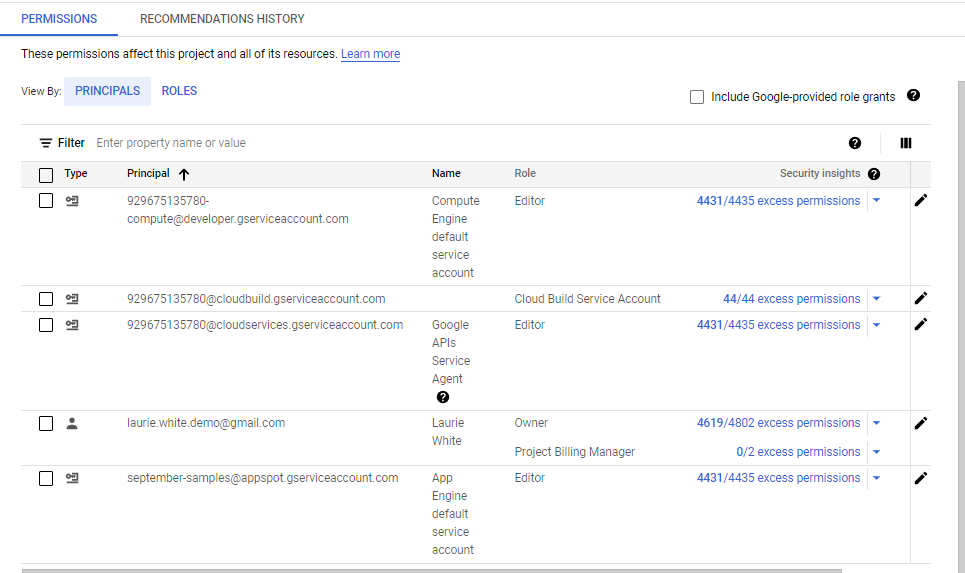
当您使用“?”进行安全性数据分析时,您会看到以下警告:
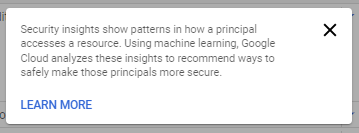
- 如需添加或移除权限,请使用 IAM 页面顶部的链接。
- 请花几分钟时间查看一下 IAM 和管理导航菜单中的其他菜单项。
4.清理
如果您添加了项目,那么您可能需要删除该项目,以避免您的 Google 帐号产生额外的费用。
- 在 Cloud 控制台中,转到管理资源页面。
- 在项目列表中,选择要删除的项目,然后点击删除。
- 在对话框中输入项目 ID,然后点击关停以删除项目。
5. 恭喜
恭喜!现在,您已了解如何创建 Google Cloud 项目,以及如何访问 Google Cloud 控制台中一些最常用的部分。
