1. Einführung
In diesem Codelab erfahren Sie, wie Sie AlloyDB AI verwenden, indem Sie die Vektorsuche mit Vertex AI-Einbettungen kombinieren. Dieses Lab ist Teil einer Lab-Sammlung, die sich mit AlloyDB AI-Funktionen befasst. Weitere Informationen

Voraussetzungen
- Grundkenntnisse der Google Cloud Console
- Grundkenntnisse in der Befehlszeile und Google Shell
Lerninhalte
- AlloyDB-Cluster und primäre Instanz bereitstellen
- Verbindung zu AlloyDB über eine Google Compute Engine-VM herstellen
- Datenbank erstellen und AlloyDB AI aktivieren
- Daten in die Datenbank laden
- Vertex AI-Einbettungsmodell in AlloyDB verwenden
- Ergebnisse mit dem generativen Modell von Vertex AI anreichern
- Leistung mit Vektorindex verbessern
Voraussetzungen
- Ein Google Cloud-Konto und ein Google Cloud-Projekt
- Ein Webbrowser wie Chrome
2. Einrichtung und Anforderungen
Einrichtung der Umgebung im eigenen Tempo
- Melden Sie sich in der Google Cloud Console an und erstellen Sie ein neues Projekt oder verwenden Sie ein vorhandenes. Wenn Sie noch kein Gmail- oder Google Workspace-Konto haben, müssen Sie eins erstellen.



- Der Projektname ist der Anzeigename für die Teilnehmer dieses Projekts. Es handelt sich um einen String, der nicht von Google APIs verwendet wird. Sie können sie jederzeit aktualisieren.
- Die Projekt-ID ist für alle Google Cloud-Projekte eindeutig und unveränderlich (kann nach dem Festlegen nicht mehr geändert werden). In der Cloud Console wird automatisch ein eindeutiger String generiert. Normalerweise ist es nicht wichtig, wie dieser String aussieht. In den meisten Codelabs müssen Sie auf Ihre Projekt-ID verweisen (in der Regel als
PROJECT_IDangegeben). Wenn Ihnen die generierte ID nicht gefällt, können Sie eine andere zufällige ID generieren. Alternativ können Sie es mit einem eigenen Namen versuchen und sehen, ob er verfügbar ist. Sie kann nach diesem Schritt nicht mehr geändert werden und bleibt für die Dauer des Projekts bestehen. - Zur Information: Es gibt einen dritten Wert, die Projektnummer, die von einigen APIs verwendet wird. Weitere Informationen zu diesen drei Werten
- Als Nächstes müssen Sie die Abrechnung in der Cloud Console aktivieren, um Cloud-Ressourcen/-APIs zu verwenden. Die Durchführung dieses Codelabs kostet wenig oder gar nichts. Wenn Sie Ressourcen herunterfahren möchten, um Kosten zu vermeiden, die über diese Anleitung hinausgehen, können Sie die erstellten Ressourcen oder das Projekt löschen. Neue Google Cloud-Nutzer können am Programm Kostenlose Testversion mit einem Guthaben von 300$ teilnehmen.
Cloud Shell starten
Während Sie Google Cloud von Ihrem Laptop aus per Fernzugriff nutzen können, wird in diesem Codelab Google Cloud Shell verwendet, eine Befehlszeilenumgebung, die in der Cloud ausgeführt wird.
Klicken Sie in der Google Cloud Console in der Symbolleiste oben rechts auf das Cloud Shell-Symbol:
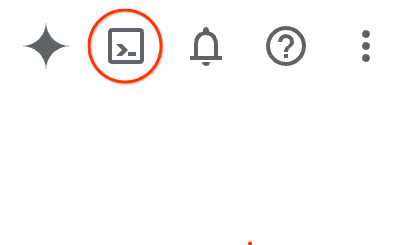
Die Bereitstellung und Verbindung mit der Umgebung dauert nur einen Moment. Anschließend sehen Sie in etwa Folgendes:

Diese virtuelle Maschine verfügt über sämtliche Entwicklertools, die Sie benötigen. Sie bietet ein Basisverzeichnis mit 5 GB nichtflüchtigem Speicher und läuft in Google Cloud, was die Netzwerkleistung und Authentifizierung erheblich verbessert. Alle Aufgaben in diesem Codelab können in einem Browser ausgeführt werden. Sie müssen nichts installieren.
3. Hinweis
API aktivieren
Ausgabe:
Prüfen Sie in Cloud Shell, ob Ihre Projekt-ID eingerichtet ist:
gcloud config set project [YOUR-PROJECT-ID]
Legen Sie die Umgebungsvariable PROJECT_ID fest:
PROJECT_ID=$(gcloud config get-value project)
Aktivieren Sie alle erforderlichen Dienste:
gcloud services enable alloydb.googleapis.com \
compute.googleapis.com \
cloudresourcemanager.googleapis.com \
servicenetworking.googleapis.com \
aiplatform.googleapis.com
Erwartete Ausgabe
student@cloudshell:~ (test-project-001-402417)$ gcloud config set project test-project-001-402417
Updated property [core/project].
student@cloudshell:~ (test-project-001-402417)$ PROJECT_ID=$(gcloud config get-value project)
Your active configuration is: [cloudshell-14650]
student@cloudshell:~ (test-project-001-402417)$
student@cloudshell:~ (test-project-001-402417)$ gcloud services enable alloydb.googleapis.com \
compute.googleapis.com \
cloudresourcemanager.googleapis.com \
servicenetworking.googleapis.com \
aiplatform.googleapis.com
Operation "operations/acat.p2-4470404856-1f44ebd8-894e-4356-bea7-b84165a57442" finished successfully.
Konfigurieren Sie Ihre Standardregion für die Verwendung der Vertex AI-Modelle für die Einbettung. Weitere Informationen zu verfügbaren Standorten für Vertex AI Im Beispiel wird die Region „us-central1“ verwendet.
gcloud config set compute/region us-central1
4. AlloyDB bereitstellen
Bevor wir einen AlloyDB-Cluster erstellen, benötigen wir einen verfügbaren privaten IP-Adressbereich in unserer VPC, der von der zukünftigen AlloyDB-Instanz verwendet werden soll. Wenn wir sie nicht haben, müssen wir sie erstellen, sie für die Verwendung durch interne Google-Dienste zuweisen und erst dann können wir den Cluster und die Instanz erstellen.
Privaten IP-Bereich erstellen
Wir müssen den Zugriff auf private Dienste in unserer VPC für AlloyDB konfigurieren. Wir gehen hier davon aus, dass das VPC-Standardnetzwerk im Projekt vorhanden ist und für alle Aktionen verwendet wird.
Erstellen Sie den privaten IP-Bereich:
gcloud compute addresses create psa-range \
--global \
--purpose=VPC_PEERING \
--prefix-length=24 \
--description="VPC private service access" \
--network=default
Erstellen Sie eine private Verbindung mit dem zugewiesenen IP-Bereich:
gcloud services vpc-peerings connect \
--service=servicenetworking.googleapis.com \
--ranges=psa-range \
--network=default
Erwartete Konsolenausgabe:
student@cloudshell:~ (test-project-402417)$ gcloud compute addresses create psa-range \
--global \
--purpose=VPC_PEERING \
--prefix-length=24 \
--description="VPC private service access" \
--network=default
Created [https://www.googleapis.com/compute/v1/projects/test-project-402417/global/addresses/psa-range].
student@cloudshell:~ (test-project-402417)$ gcloud services vpc-peerings connect \
--service=servicenetworking.googleapis.com \
--ranges=psa-range \
--network=default
Operation "operations/pssn.p24-4470404856-595e209f-19b7-4669-8a71-cbd45de8ba66" finished successfully.
student@cloudshell:~ (test-project-402417)$
AlloyDB-Cluster erstellen
In diesem Abschnitt erstellen wir einen AlloyDB-Cluster in der Region „us-central1“.
Legen Sie ein Passwort für den Postgres-Nutzer fest. Sie können ein eigenes Passwort definieren oder eine Zufallsfunktion verwenden, um eines zu generieren.
export PGPASSWORD=`openssl rand -hex 12`
Erwartete Konsolenausgabe:
student@cloudshell:~ (test-project-402417)$ export PGPASSWORD=`openssl rand -hex 12`
Notieren Sie sich das PostgreSQL-Passwort für die spätere Verwendung.
echo $PGPASSWORD
Sie benötigen dieses Passwort später, um als Postgres-Nutzer eine Verbindung zur Instanz herzustellen. Ich empfehle, sie aufzuschreiben oder zu kopieren, damit Sie sie später verwenden können.
Erwartete Konsolenausgabe:
student@cloudshell:~ (test-project-402417)$ echo $PGPASSWORD bbefbfde7601985b0dee5723
Cluster im kostenlosen Testzeitraum erstellen
Wenn Sie AlloyDB noch nicht verwendet haben, können Sie einen kostenlosen Testcluster erstellen:
Definieren Sie die Region und den Namen des AlloyDB-Clusters. Wir verwenden die Region „us-central1“ und „alloydb-aip-01“ als Clusternamen:
export REGION=us-central1
export ADBCLUSTER=alloydb-aip-01
Führen Sie den folgenden Befehl aus, um den Cluster zu erstellen:
gcloud alloydb clusters create $ADBCLUSTER \
--password=$PGPASSWORD \
--network=default \
--region=$REGION \
--subscription-type=TRIAL
Erwartete Konsolenausgabe:
export REGION=us-central1
export ADBCLUSTER=alloydb-aip-01
gcloud alloydb clusters create $ADBCLUSTER \
--password=$PGPASSWORD \
--network=default \
--region=$REGION \
--subscription-type=TRIAL
Operation ID: operation-1697655441138-6080235852277-9e7f04f5-2012fce4
Creating cluster...done.
Erstellen Sie in derselben Cloud Shell-Sitzung eine primäre AlloyDB-Instanz für den Cluster. Wenn die Verbindung getrennt wird, müssen Sie die Umgebungsvariablen für die Region und den Clusternamen noch einmal definieren.
gcloud alloydb instances create $ADBCLUSTER-pr \
--instance-type=PRIMARY \
--cpu-count=8 \
--region=$REGION \
--cluster=$ADBCLUSTER
Erwartete Konsolenausgabe:
student@cloudshell:~ (test-project-402417)$ gcloud alloydb instances create $ADBCLUSTER-pr \
--instance-type=PRIMARY \
--cpu-count=8 \
--region=$REGION \
--availability-type ZONAL \
--cluster=$ADBCLUSTER
Operation ID: operation-1697659203545-6080315c6e8ee-391805db-25852721
Creating instance...done.
AlloyDB Standard-Cluster erstellen
Wenn es nicht Ihr erster AlloyDB-Cluster im Projekt ist, fahren Sie mit der Erstellung eines Standardclusters fort.
Definieren Sie die Region und den Namen des AlloyDB-Clusters. Wir verwenden die Region „us-central1“ und „alloydb-aip-01“ als Clusternamen:
export REGION=us-central1
export ADBCLUSTER=alloydb-aip-01
Führen Sie den folgenden Befehl aus, um den Cluster zu erstellen:
gcloud alloydb clusters create $ADBCLUSTER \
--password=$PGPASSWORD \
--network=default \
--region=$REGION
Erwartete Konsolenausgabe:
export REGION=us-central1
export ADBCLUSTER=alloydb-aip-01
gcloud alloydb clusters create $ADBCLUSTER \
--password=$PGPASSWORD \
--network=default \
--region=$REGION
Operation ID: operation-1697655441138-6080235852277-9e7f04f5-2012fce4
Creating cluster...done.
Erstellen Sie in derselben Cloud Shell-Sitzung eine primäre AlloyDB-Instanz für den Cluster. Wenn die Verbindung getrennt wird, müssen Sie die Umgebungsvariablen für die Region und den Clusternamen noch einmal definieren.
gcloud alloydb instances create $ADBCLUSTER-pr \
--instance-type=PRIMARY \
--cpu-count=2 \
--region=$REGION \
--cluster=$ADBCLUSTER
Erwartete Konsolenausgabe:
student@cloudshell:~ (test-project-402417)$ gcloud alloydb instances create $ADBCLUSTER-pr \
--instance-type=PRIMARY \
--cpu-count=2 \
--region=$REGION \
--availability-type ZONAL \
--cluster=$ADBCLUSTER
Operation ID: operation-1697659203545-6080315c6e8ee-391805db-25852721
Creating instance...done.
5. Verbindung zu AlloyDB herstellen
AlloyDB wird mit einer reinen privaten Verbindung bereitgestellt. Daher benötigen wir eine VM mit installiertem PostgreSQL-Client, um mit der Datenbank zu arbeiten.
GCE-VM bereitstellen
Erstellen Sie eine GCE-VM in derselben Region und VPC wie der AlloyDB-Cluster.
Führen Sie in Cloud Shell Folgendes aus:
export ZONE=us-central1-a
gcloud compute instances create instance-1 \
--zone=$ZONE \
--create-disk=auto-delete=yes,boot=yes,image=projects/debian-cloud/global/images/$(gcloud compute images list --filter="family=debian-12 AND family!=debian-12-arm64" --format="value(name)") \
--scopes=https://www.googleapis.com/auth/cloud-platform
Erwartete Konsolenausgabe:
student@cloudshell:~ (test-project-402417)$ export ZONE=us-central1-a
student@cloudshell:~ (test-project-402417)$ export ZONE=us-central1-a
gcloud compute instances create instance-1 \
--zone=$ZONE \
--create-disk=auto-delete=yes,boot=yes,image=projects/debian-cloud/global/images/$(gcloud compute images list --filter="family=debian-12 AND family!=debian-12-arm64" --format="value(name)") \
--scopes=https://www.googleapis.com/auth/cloud-platform
Created [https://www.googleapis.com/compute/v1/projects/test-project-402417/zones/us-central1-a/instances/instance-1].
NAME: instance-1
ZONE: us-central1-a
MACHINE_TYPE: n1-standard-1
PREEMPTIBLE:
INTERNAL_IP: 10.128.0.2
EXTERNAL_IP: 34.71.192.233
STATUS: RUNNING
Postgres-Client installieren
PostgreSQL-Clientsoftware auf der bereitgestellten VM installieren
Stellen Sie eine Verbindung zur VM her.
gcloud compute ssh instance-1 --zone=us-central1-a
Erwartete Konsolenausgabe:
student@cloudshell:~ (test-project-402417)$ gcloud compute ssh instance-1 --zone=us-central1-a Updating project ssh metadata...working..Updated [https://www.googleapis.com/compute/v1/projects/test-project-402417]. Updating project ssh metadata...done. Waiting for SSH key to propagate. Warning: Permanently added 'compute.5110295539541121102' (ECDSA) to the list of known hosts. Linux instance-1.us-central1-a.c.gleb-test-short-001-418811.internal 6.1.0-18-cloud-amd64 #1 SMP PREEMPT_DYNAMIC Debian 6.1.76-1 (2024-02-01) x86_64 The programs included with the Debian GNU/Linux system are free software; the exact distribution terms for each program are described in the individual files in /usr/share/doc/*/copyright. Debian GNU/Linux comes with ABSOLUTELY NO WARRANTY, to the extent permitted by applicable law. student@instance-1:~$
Installieren Sie die Software, indem Sie den folgenden Befehl in der VM ausführen:
sudo apt-get update
sudo apt-get install --yes postgresql-client
Erwartete Konsolenausgabe:
student@instance-1:~$ sudo apt-get update sudo apt-get install --yes postgresql-client Get:1 https://packages.cloud.google.com/apt google-compute-engine-bullseye-stable InRelease [5146 B] Get:2 https://packages.cloud.google.com/apt cloud-sdk-bullseye InRelease [6406 B] Hit:3 https://deb.debian.org/debian bullseye InRelease Get:4 https://deb.debian.org/debian-security bullseye-security InRelease [48.4 kB] Get:5 https://packages.cloud.google.com/apt google-compute-engine-bullseye-stable/main amd64 Packages [1930 B] Get:6 https://deb.debian.org/debian bullseye-updates InRelease [44.1 kB] Get:7 https://deb.debian.org/debian bullseye-backports InRelease [49.0 kB] ...redacted... update-alternatives: using /usr/share/postgresql/13/man/man1/psql.1.gz to provide /usr/share/man/man1/psql.1.gz (psql.1.gz) in auto mode Setting up postgresql-client (13+225) ... Processing triggers for man-db (2.9.4-2) ... Processing triggers for libc-bin (2.31-13+deb11u7) ...
Verbindung zur Instanz herstellen
Stellen Sie mit psql eine Verbindung zur primären Instanz von der VM aus her.
Im selben Cloud Shell-Tab mit der geöffneten SSH-Sitzung für Ihre VM „instance-1“.
Verwenden Sie den angegebenen AlloyDB-Passwortwert (PGPASSWORD) und die AlloyDB-Cluster-ID, um von der GCE-VM aus eine Verbindung zu AlloyDB herzustellen:
export PGPASSWORD=<Noted password>
export PROJECT_ID=$(gcloud config get-value project)
export REGION=us-central1
export ADBCLUSTER=alloydb-aip-01
export INSTANCE_IP=$(gcloud alloydb instances describe $ADBCLUSTER-pr --cluster=$ADBCLUSTER --region=$REGION --format="value(ipAddress)")
psql "host=$INSTANCE_IP user=postgres sslmode=require"
Erwartete Konsolenausgabe:
student@instance-1:~$ export PGPASSWORD=CQhOi5OygD4ps6ty student@instance-1:~$ ADBCLUSTER=alloydb-aip-01 student@instance-1:~$ REGION=us-central1 student@instance-1:~$ INSTANCE_IP=$(gcloud alloydb instances describe $ADBCLUSTER-pr --cluster=$ADBCLUSTER --region=$REGION --format="value(ipAddress)") gleb@instance-1:~$ psql "host=$INSTANCE_IP user=postgres sslmode=require" psql (15.6 (Debian 15.6-0+deb12u1), server 15.5) SSL connection (protocol: TLSv1.3, cipher: TLS_AES_256_GCM_SHA384, compression: off) Type "help" for help. postgres=>
Schließen Sie die psql-Sitzung:
exit
6. Datenbank vorbereiten
Wir müssen eine Datenbank erstellen, die Vertex AI-Integration aktivieren, Datenbankobjekte erstellen und die Daten importieren.
Erforderliche Berechtigungen für AlloyDB erteilen
Fügen Sie dem AlloyDB-Dienst-Agent Vertex AI-Berechtigungen hinzu.
Öffnen Sie oben einen weiteren Cloud Shell-Tab, indem Sie auf das Pluszeichen (+) klicken.

Führen Sie im neuen Cloud Shell-Tab Folgendes aus:
PROJECT_ID=$(gcloud config get-value project)
gcloud projects add-iam-policy-binding $PROJECT_ID \
--member="serviceAccount:service-$(gcloud projects describe $PROJECT_ID --format="value(projectNumber)")@gcp-sa-alloydb.iam.gserviceaccount.com" \
--role="roles/aiplatform.user"
Erwartete Konsolenausgabe:
student@cloudshell:~ (test-project-001-402417)$ PROJECT_ID=$(gcloud config get-value project) Your active configuration is: [cloudshell-11039] student@cloudshell:~ (test-project-001-402417)$ gcloud projects add-iam-policy-binding $PROJECT_ID \ --member="serviceAccount:service-$(gcloud projects describe $PROJECT_ID --format="value(projectNumber)")@gcp-sa-alloydb.iam.gserviceaccount.com" \ --role="roles/aiplatform.user" Updated IAM policy for project [test-project-001-402417]. bindings: - members: - serviceAccount:service-4470404856@gcp-sa-alloydb.iam.gserviceaccount.com role: roles/aiplatform.user - members: ... etag: BwYIEbe_Z3U= version: 1
Schließen Sie den Tab, indem Sie entweder den Befehl „exit“ auf dem Tab ausführen:
exit
Datenbank erstellen
Schnellstart zum Erstellen von Datenbanken
Führen Sie in der GCE-VM-Sitzung Folgendes aus:
Datenbank erstellen:
psql "host=$INSTANCE_IP user=postgres" -c "CREATE DATABASE quickstart_db"
Erwartete Konsolenausgabe:
student@instance-1:~$ psql "host=$INSTANCE_IP user=postgres" -c "CREATE DATABASE quickstart_db" CREATE DATABASE student@instance-1:~$
Vertex AI-Integration aktivieren
Aktivieren Sie die Vertex AI-Einbindung und die pgvector-Erweiterungen in der Datenbank.
Führen Sie auf der GCE-VM Folgendes aus:
psql "host=$INSTANCE_IP user=postgres dbname=quickstart_db" -c "CREATE EXTENSION IF NOT EXISTS google_ml_integration CASCADE"
psql "host=$INSTANCE_IP user=postgres dbname=quickstart_db" -c "CREATE EXTENSION IF NOT EXISTS vector"
Erwartete Konsolenausgabe:
student@instance-1:~$ psql "host=$INSTANCE_IP user=postgres dbname=quickstart_db" -c "CREATE EXTENSION IF NOT EXISTS google_ml_integration CASCADE" psql "host=$INSTANCE_IP user=postgres dbname=quickstart_db" -c "CREATE EXTENSION IF NOT EXISTS vector" CREATE EXTENSION CREATE EXTENSION student@instance-1:~$
Daten importieren
Laden Sie die vorbereiteten Daten herunter und importieren Sie sie in die neue Datenbank.
Führen Sie auf der GCE-VM Folgendes aus:
gsutil cat gs://cloud-training/gcc/gcc-tech-004/cymbal_demo_schema.sql |psql "host=$INSTANCE_IP user=postgres dbname=quickstart_db"
gsutil cat gs://cloud-training/gcc/gcc-tech-004/cymbal_products.csv |psql "host=$INSTANCE_IP user=postgres dbname=quickstart_db" -c "\copy cymbal_products from stdin csv header"
gsutil cat gs://cloud-training/gcc/gcc-tech-004/cymbal_inventory.csv |psql "host=$INSTANCE_IP user=postgres dbname=quickstart_db" -c "\copy cymbal_inventory from stdin csv header"
gsutil cat gs://cloud-training/gcc/gcc-tech-004/cymbal_stores.csv |psql "host=$INSTANCE_IP user=postgres dbname=quickstart_db" -c "\copy cymbal_stores from stdin csv header"
Erwartete Konsolenausgabe:
student@instance-1:~$ gsutil cat gs://cloud-training/gcc/gcc-tech-004/cymbal_demo_schema.sql |psql "host=$INSTANCE_IP user=postgres dbname=quickstart_db" SET SET SET SET SET set_config ------------ (1 row) SET SET SET SET SET SET CREATE TABLE ALTER TABLE CREATE TABLE ALTER TABLE CREATE TABLE ALTER TABLE CREATE TABLE ALTER TABLE CREATE SEQUENCE ALTER TABLE ALTER SEQUENCE ALTER TABLE ALTER TABLE ALTER TABLE student@instance-1:~$ gsutil cat gs://cloud-training/gcc/gcc-tech-004/cymbal_products.csv |psql "host=$INSTANCE_IP user=postgres dbname=quickstart_db" -c "\copy cymbal_products from stdin csv header" COPY 941 student@instance-1:~$ gsutil cat gs://cloud-training/gcc/gcc-tech-004/cymbal_inventory.csv |psql "host=$INSTANCE_IP user=postgres dbname=quickstart_db" -c "\copy cymbal_inventory from stdin csv header" COPY 263861 student@instance-1:~$ gsutil cat gs://cloud-training/gcc/gcc-tech-004/cymbal_stores.csv |psql "host=$INSTANCE_IP user=postgres dbname=quickstart_db" -c "\copy cymbal_stores from stdin csv header" COPY 4654 student@instance-1:~$
7. Einbettungen berechnen
Nach dem Import der Daten haben wir unsere Produktdaten in der Tabelle „cymbal_products“, das Inventar mit der Anzahl der verfügbaren Produkte in jedem Geschäft in der Tabelle „cymbal_inventory“ und die Liste der Geschäfte in der Tabelle „cymbal_stores“ erhalten. Wir müssen die Vektordaten anhand von Beschreibungen für unsere Produkte berechnen. Dazu verwenden wir die Funktion embedding. Wir verwenden die Funktion, um mit der Vertex AI-Integration Vektordaten basierend auf den Produktbeschreibungen zu berechnen und der Tabelle hinzuzufügen. Weitere Informationen zur verwendeten Technologie finden Sie in der Dokumentation.
Einbettungsspalte erstellen
Stellen Sie mit psql eine Verbindung zur Datenbank her und erstellen Sie in der Tabelle „cymbal_products“ mit der Einbettungsfunktion eine virtuelle Spalte mit den Vektordaten. Die Einbettungsfunktion gibt Vektordaten aus Vertex AI basierend auf den Daten zurück, die aus der Spalte „product_description“ bereitgestellt werden.
psql "host=$INSTANCE_IP user=postgres dbname=quickstart_db"
Führen Sie in der psql-Sitzung nach dem Herstellen der Verbindung zur Datenbank Folgendes aus:
ALTER TABLE cymbal_products ADD COLUMN embedding vector(768) GENERATED ALWAYS AS (embedding('text-embedding-005',product_description)) STORED;
Mit dem Befehl wird die virtuelle Spalte erstellt und mit Vektordaten gefüllt.
Erwartete Konsolenausgabe:
student@instance-1:~$ psql "host=$INSTANCE_IP user=postgres dbname=quickstart_db"
psql (13.11 (Debian 13.11-0+deb11u1), server 14.7)
WARNING: psql major version 13, server major version 14.
Some psql features might not work.
SSL connection (protocol: TLSv1.3, cipher: TLS_AES_256_GCM_SHA384, bits: 256, compression: off)
Type "help" for help.
quickstart_db=> ALTER TABLE cymbal_products ADD COLUMN embedding vector(768) GENERATED ALWAYS AS (embedding('text-embedding-004',product_description)) STORED;
ALTER TABLE
quickstart_db=>
8. Ähnlichkeitssuche ausführen
Wir können jetzt unsere Suche mit der Ähnlichkeitssuche basierend auf Vektorwerten ausführen, die für die Beschreibungen und den Vektorwert berechnet wurden, den wir für unsere Anfrage erhalten.
Die SQL-Abfrage kann über dieselbe psql-Befehlszeilenschnittstelle oder alternativ über AlloyDB Studio ausgeführt werden. Mehrzeilige und komplexe Ausgaben werden in AlloyDB Studio möglicherweise besser dargestellt.
Verbindung zu AlloyDB Studio herstellen
In den folgenden Kapiteln können alle SQL-Befehle, für die eine Verbindung zur Datenbank erforderlich ist, alternativ in AlloyDB Studio ausgeführt werden. Um den Befehl auszuführen, müssen Sie die Webkonsolenschnittstelle für Ihren AlloyDB-Cluster öffnen. Klicken Sie dazu auf die primäre Instanz.

Klicken Sie dann links auf „AlloyDB Studio“:

Wählen Sie die Datenbank „quickstart_db“ und den Nutzer „postgres“ aus und geben Sie das Passwort an, das beim Erstellen des Clusters angegeben wurde. Klicken Sie dann auf die Schaltfläche „Authentifizieren“.

Dadurch wird die AlloyDB Studio-Oberfläche geöffnet. Wenn Sie die Befehle in der Datenbank ausführen möchten, klicken Sie rechts auf den Tab „Editor 1“.

Dadurch wird eine Schnittstelle geöffnet, in der Sie SQL-Befehle ausführen können.

Wenn Sie lieber die Befehlszeile psql verwenden möchten, folgen Sie dem alternativen Weg und stellen Sie eine Verbindung zur Datenbank über Ihre VM-SSH-Sitzung her, wie in den vorherigen Kapiteln beschrieben.
Ähnlichkeitssuche über psql ausführen
Wenn die Datenbankverbindung getrennt wurde, stellen Sie mit psql oder AlloyDB Studio eine neue Verbindung zur Datenbank her.
Stellen Sie eine Verbindung zur Datenbank her:
psql "host=$INSTANCE_IP user=postgres dbname=quickstart_db"
Führen Sie eine Anfrage aus, um eine Liste der verfügbaren Produkte zu erhalten, die der Anfrage eines Kunden am ehesten entsprechen. Die Anfrage, die wir an Vertex AI übergeben, um den Vektorwert zu erhalten, lautet: „Welche Obstbäume wachsen hier gut?“
Hier ist die Abfrage, mit der Sie die ersten zehn Elemente auswählen können, die am besten für unsere Anfrage geeignet sind:
SELECT
cp.product_name,
left(cp.product_description,80) as description,
cp.sale_price,
cs.zip_code,
(cp.embedding <=> embedding('text-embedding-005','What kind of fruit trees grow well here?')::vector) as distance
FROM
cymbal_products cp
JOIN cymbal_inventory ci on
ci.uniq_id=cp.uniq_id
JOIN cymbal_stores cs on
cs.store_id=ci.store_id
AND ci.inventory>0
AND cs.store_id = 1583
ORDER BY
distance ASC
LIMIT 10;
Hier ist die erwartete Ausgabe:
quickstart_db=> SELECT
cp.product_name,
left(cp.product_description,80) as description,
cp.sale_price,
cs.zip_code,
(cp.embedding <=> embedding('text-embedding-005','What kind of fruit trees grow well here?')::vector) as distance
FROM
cymbal_products cp
JOIN cymbal_inventory ci on
ci.uniq_id=cp.uniq_id
JOIN cymbal_stores cs on
cs.store_id=ci.store_id
AND ci.inventory>0
AND cs.store_id = 1583
ORDER BY
distance ASC
LIMIT 10;
product_name | description | sale_price | zip_code | distance
-------------------------+----------------------------------------------------------------------------------+------------+----------+---------------------
Cherry Tree | This is a beautiful cherry tree that will produce delicious cherries. It is an d | 75.00 | 93230 | 0.43922018972266397
Meyer Lemon Tree | Meyer Lemon trees are California's favorite lemon tree! Grow your own lemons by | 34 | 93230 | 0.4685112926118228
Toyon | This is a beautiful toyon tree that can grow to be over 20 feet tall. It is an e | 10.00 | 93230 | 0.4835677149651668
California Lilac | This is a beautiful lilac tree that can grow to be over 10 feet tall. It is an d | 5.00 | 93230 | 0.4947204525907498
California Peppertree | This is a beautiful peppertree that can grow to be over 30 feet tall. It is an e | 25.00 | 93230 | 0.5054166905547247
California Black Walnut | This is a beautiful walnut tree that can grow to be over 80 feet tall. It is a d | 100.00 | 93230 | 0.5084219510932597
California Sycamore | This is a beautiful sycamore tree that can grow to be over 100 feet tall. It is | 300.00 | 93230 | 0.5140519790508755
Coast Live Oak | This is a beautiful oak tree that can grow to be over 100 feet tall. It is an ev | 500.00 | 93230 | 0.5143126438081371
Fremont Cottonwood | This is a beautiful cottonwood tree that can grow to be over 100 feet tall. It i | 200.00 | 93230 | 0.5174774727252058
Madrone | This is a beautiful madrona tree that can grow to be over 80 feet tall. It is an | 50.00 | 93230 | 0.5227400803389093
9. Antwort verbessern
Sie können die Antwort auf eine Clientanwendung mithilfe des Ergebnisses der Anfrage verbessern und eine aussagekräftige Ausgabe vorbereiten, indem Sie die bereitgestellten Anfrageergebnisse als Teil des Prompts für das generative Foundation-Sprachmodell von Vertex AI verwenden.
Dazu möchten wir eine JSON-Datei mit den Ergebnissen der Vektorsuche generieren und diese generierte JSON-Datei als Ergänzung zu einem Prompt für ein LLM-Textmodell in Vertex AI verwenden, um eine aussagekräftige Ausgabe zu erstellen. Im ersten Schritt generieren wir das JSON, dann testen wir es in Vertex AI Studio und im letzten Schritt binden wir es in eine SQL-Anweisung ein, die in einer Anwendung verwendet werden kann.
Ausgabe im JSON-Format generieren
Ändern Sie die Abfrage, um die Ausgabe im JSON-Format zu generieren, und geben Sie nur eine Zeile zurück, die an Vertex AI übergeben werden soll.
Hier ein Beispiel für die Abfrage:
WITH trees as (
SELECT
cp.product_name,
left(cp.product_description,80) as description,
cp.sale_price,
cs.zip_code,
cp.uniq_id as product_id
FROM
cymbal_products cp
JOIN cymbal_inventory ci on
ci.uniq_id=cp.uniq_id
JOIN cymbal_stores cs on
cs.store_id=ci.store_id
AND ci.inventory>0
AND cs.store_id = 1583
ORDER BY
(cp.embedding <=> embedding('text-embedding-005','What kind of fruit trees grow well here?')::vector) ASC
LIMIT 1)
SELECT json_agg(trees) FROM trees;
Und hier ist das erwartete JSON in der Ausgabe:
[{"product_name":"Cherry Tree","description":"This is a beautiful cherry tree that will produce delicious cherries. It is an d","sale_price":75.00,"zip_code":93230,"product_id":"d536e9e823296a2eba198e52dd23e712"}]
Prompt in Vertex AI Studio ausführen
Wir können das generierte JSON verwenden, um es als Teil des Prompts für das generative KI-Textmodell in Vertex AI Studio bereitzustellen.
Öffnen Sie Vertex AI Studio in der Cloud Console.
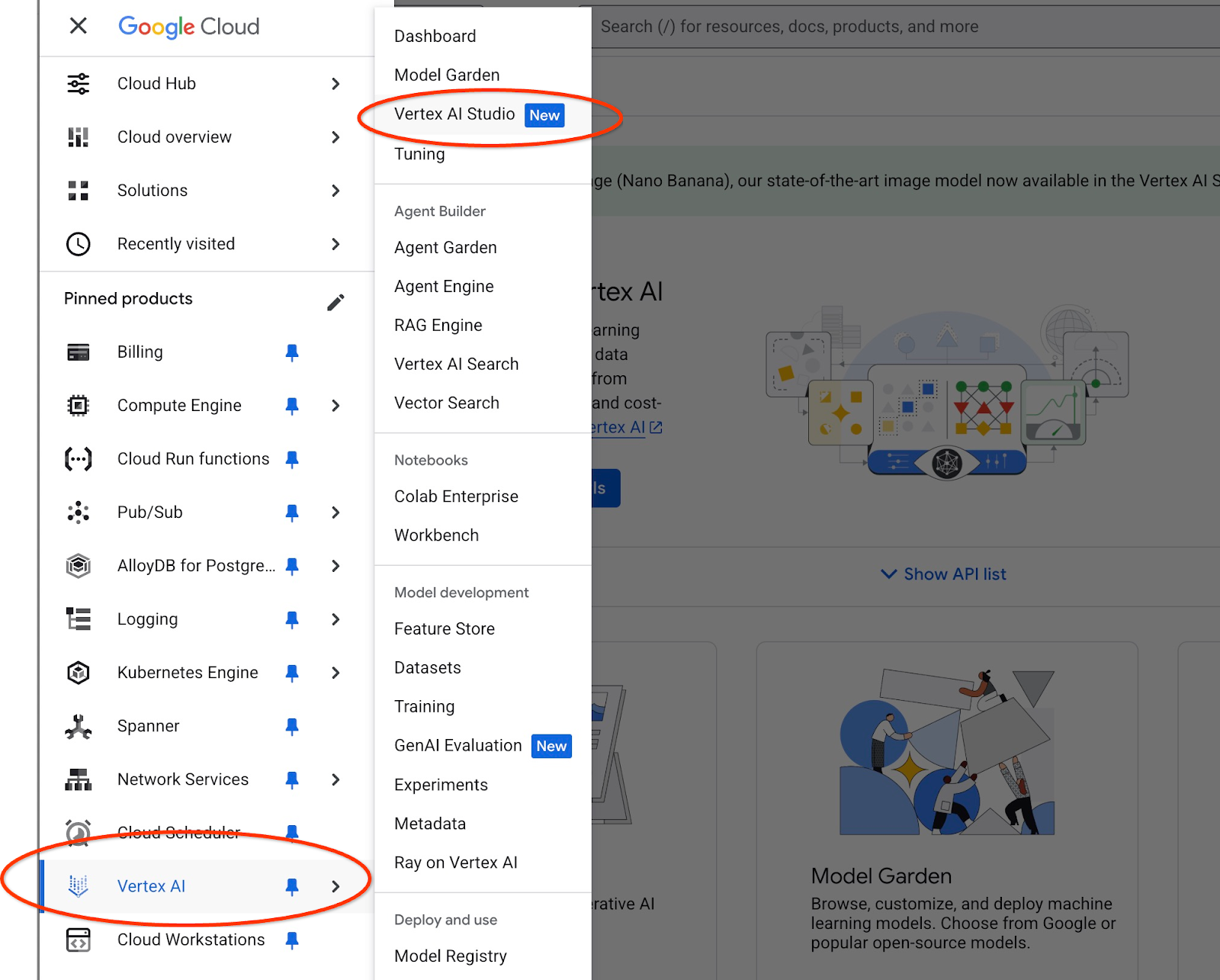
Wenn Sie das Tool noch nicht verwendet haben, werden Sie möglicherweise aufgefordert, den Nutzungsbedingungen zuzustimmen. Klicken Sie auf die Schaltfläche „Zustimmen und fortfahren“.
Geben Sie Ihren Prompt in die Benutzeroberfläche ein.

Möglicherweise werden Sie aufgefordert, zusätzliche APIs zu aktivieren. Sie können die Anfrage jedoch ignorieren. Wir benötigen keine zusätzlichen APIs, um das Lab abzuschließen.
Hier ist der Prompt, den wir mit der JSON-Ausgabe der ersten Anfrage zu den Bäumen verwenden werden:
Sie sind ein freundlicher Berater, der dem Kunden hilft, ein Produkt zu finden, das seinen Anforderungen entspricht.
Auf Grundlage der Kundenanfrage haben wir eine Liste mit Produkten geladen, die eng mit der Suche zusammenhängen.
Die Liste im JSON-Format mit einer Liste von Werten wie {"product_name":"name","description":"some description","sale_price":10,"zip_code": 10234, "produt_id": "02056727942aeb714dc9a2313654e1b0"}
Hier ist die Liste der Produkte:
{"product_name":"Cherry Tree","description":"This is a beautiful cherry tree that will produce delicious cherries. Es ist ein d","sale_price":75.00,"zip_code":93230,"product_id":"d536e9e823296a2eba198e52dd23e712"}
Der Kunde hat gefragt: „Welcher Baum wächst hier am besten?“
Sie sollten Informationen zum Produkt, zum Preis und einige zusätzliche Informationen angeben.
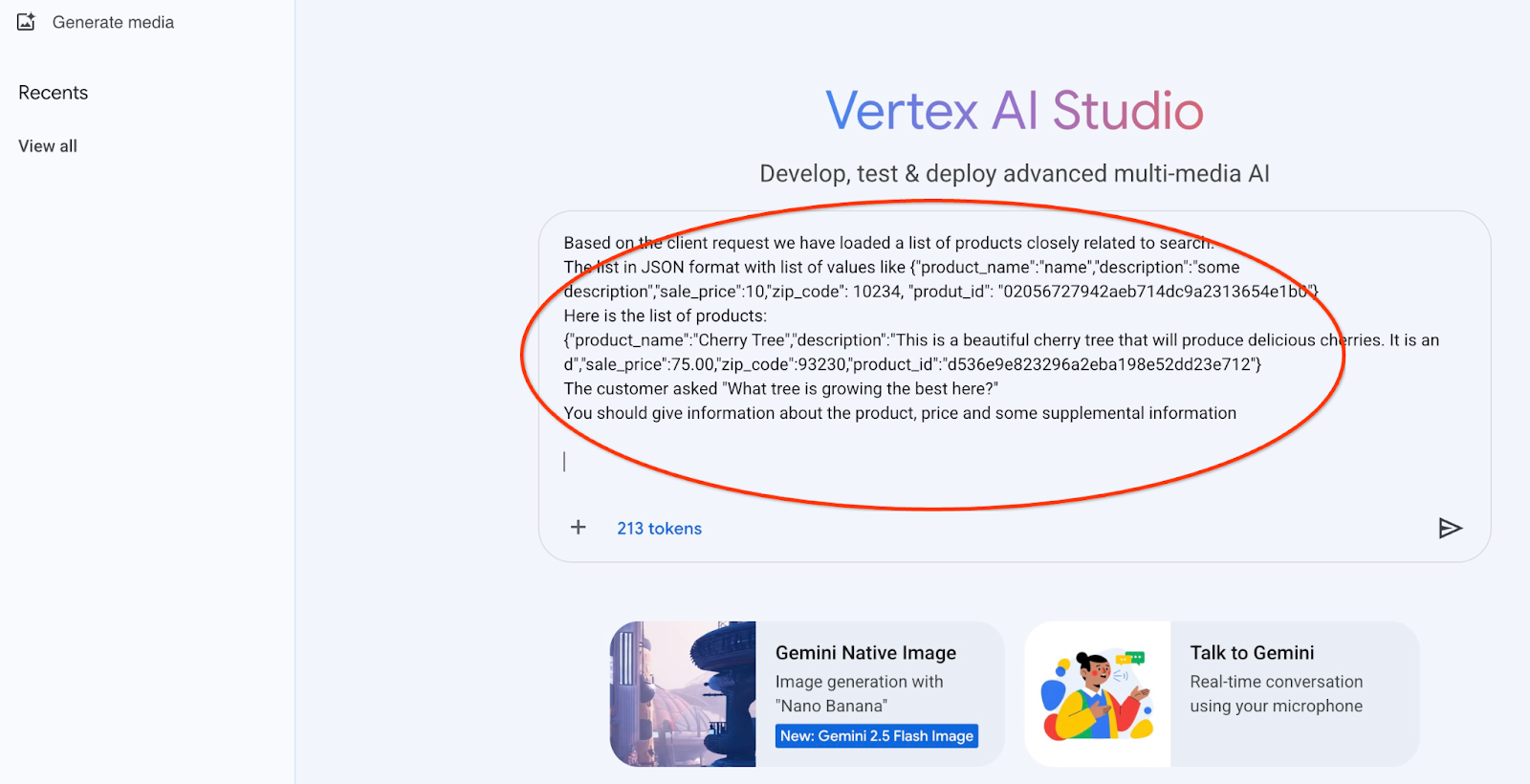
Und hier ist das Ergebnis, wenn wir den Prompt mit unseren JSON-Werten und dem Modell „gemini-2.5-flash-light“ ausführen:
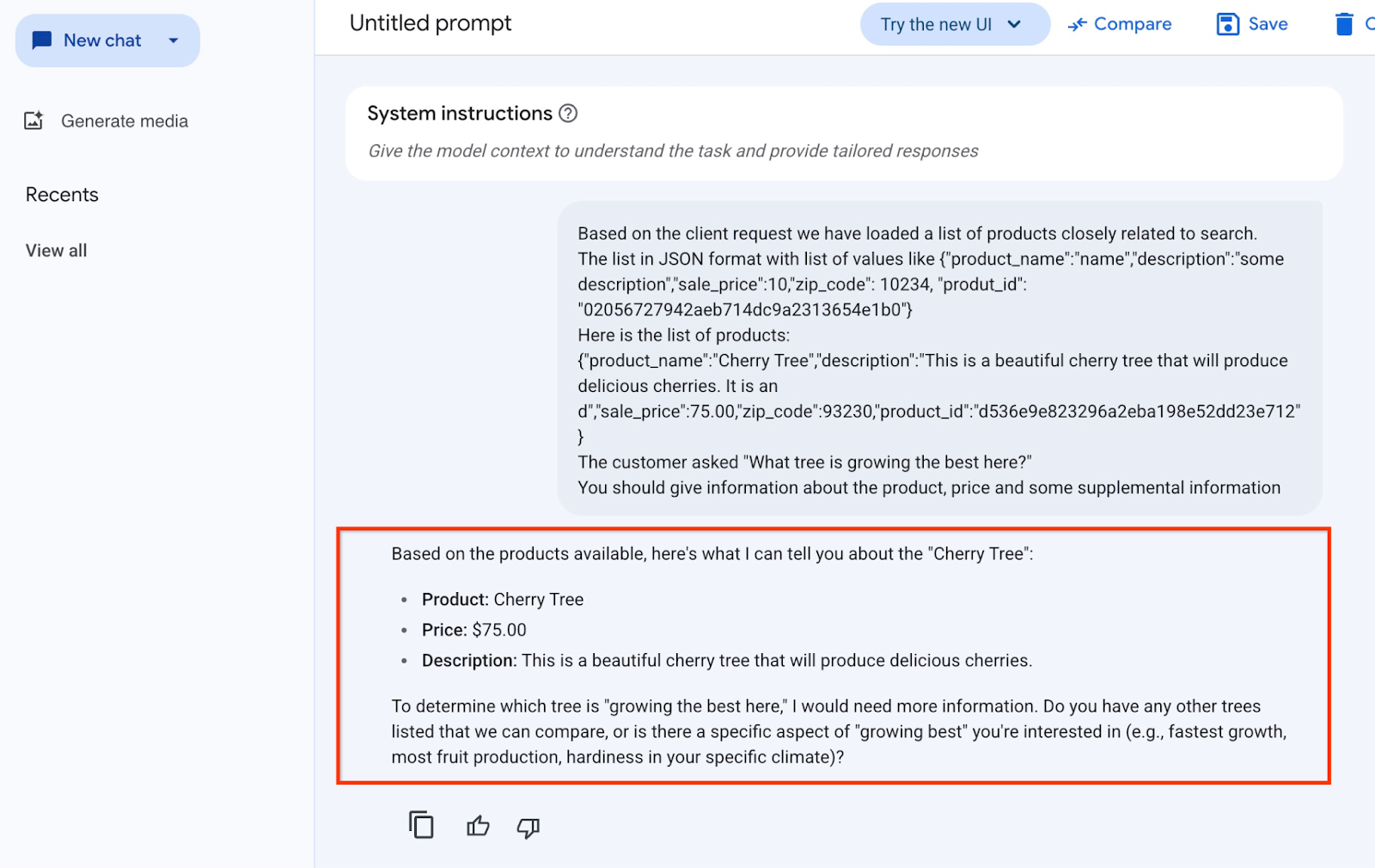
Die Antwort, die wir in diesem Beispiel vom Modell erhalten haben, folgt. Ihre Antwort kann sich aufgrund von Änderungen an Modellen und Parametern im Laufe der Zeit unterscheiden:
„Basierend auf den verfügbaren Produkten kann ich dir Folgendes zum Thema ‚Kirschbaum‘ sagen:
Produkt: Cherry Tree
Preis: 75,00 $
Beschreibung: Dies ist ein wunderschöner Kirschbaum, der köstliche Kirschen trägt.
Um herauszufinden, welcher Baum hier am besten wächst, benötige ich weitere Informationen. Gibt es andere Bäume, die wir vergleichen können, oder interessiert Sie ein bestimmter Aspekt des „besten Wachstums“ (z.B. schnellstes Wachstum, höchste Obstproduktion, Widerstandsfähigkeit in Ihrem spezifischen Klima)?“
Prompt in PSQL ausführen
Wir können die AlloyDB AI-Integration mit Vertex AI verwenden, um dieselbe Antwort von einem generativen Modell mit SQL direkt in der Datenbank zu erhalten. Um das Modell „gemini-1.5-flash“ verwenden zu können, müssen wir es zuerst registrieren.
Prüfen Sie die Erweiterung „google_ml_integration“. Sie sollte Version 1.4.2 oder höher haben.
Stellen Sie über psql eine Verbindung zur Datenbank „quickstart_db“ her (wie oben beschrieben) oder verwenden Sie AlloyDB Studio und führen Sie Folgendes aus:
SELECT extversion from pg_extension where extname='google_ml_integration';
Prüfen Sie das Datenbank-Flag „google_ml_integration.enable_model_support“.
show google_ml_integration.enable_model_support;
Die erwartete Ausgabe der psql-Sitzung ist „on“:
postgres=> show google_ml_integration.enable_model_support; google_ml_integration.enable_model_support -------------------------------------------- on (1 row)
Wenn „Aus“ angezeigt wird, muss das Datenbank-Flag „google_ml_integration.enable_model_support“ auf „Ein“ gesetzt werden. Dazu können Sie die AlloyDB-Webkonsolenschnittstelle verwenden oder den folgenden gcloud-Befehl ausführen.
PROJECT_ID=$(gcloud config get-value project)
REGION=us-central1
ADBCLUSTER=alloydb-aip-01
gcloud beta alloydb instances update $ADBCLUSTER-pr \
--database-flags google_ml_integration.enable_model_support=on \
--region=$REGION \
--cluster=$ADBCLUSTER \
--project=$PROJECT_ID \
--update-mode=FORCE_APPLY
Die Ausführung des Befehls im Hintergrund dauert etwa 3 bis 5 Minuten. Anschließend können Sie das Flag noch einmal bestätigen.
Für unsere Anfrage benötigen wir zwei Modelle. Das erste ist das bereits verwendete Modell text-embedding-005 und das zweite eines der generischen Google Gemini-Modelle.
Wir beginnen mit dem Texteinbettungsmodell. Registrieren Sie den Modelllauf in psql oder AlloyDB Studio mit dem folgenden Code:
CALL
google_ml.create_model(
model_id => 'text-embedding-005',
model_provider => 'google',
model_qualified_name => 'text-embedding-005',
model_type => 'text_embedding',
model_auth_type => 'alloydb_service_agent_iam',
model_in_transform_fn => 'google_ml.vertexai_text_embedding_input_transform',
model_out_transform_fn => 'google_ml.vertexai_text_embedding_output_transform');
Das nächste Modell, das wir registrieren müssen, ist gemini-2.0-flash-001. Es wird verwendet, um die benutzerfreundliche Ausgabe zu generieren.
CALL
google_ml.create_model(
model_id => 'gemini-2.5-flash',
model_request_url => 'publishers/google/models/gemini-2.5-flash:streamGenerateContent',
model_provider => 'google',
model_auth_type => 'alloydb_service_agent_iam');
Sie können die Liste der registrierten Modelle jederzeit überprüfen, indem Sie Informationen aus google_ml.model_info_view auswählen.
select model_id,model_type from google_ml.model_info_view;
Hier ein Beispiel für die Ausgabe:
quickstart_db=> select model_id,model_type from google_ml.model_info_view;
model_id | model_type
-------------------------+----------------
textembedding-gecko | text_embedding
textembedding-gecko@001 | text_embedding
text-embedding-005 | text_embedding
gemini-2.5-flash | generic
(4 rows)
Jetzt können wir das generierte JSON in einer Unterabfrage verwenden, um es mithilfe von SQL als Teil des Prompts für das generative KI-Textmodell bereitzustellen.
Führen Sie die Abfrage in der psql- oder AlloyDB Studio-Sitzung für die Datenbank aus.
WITH trees AS (
SELECT
cp.product_name,
cp.product_description AS description,
cp.sale_price,
cs.zip_code,
cp.uniq_id AS product_id
FROM
cymbal_products cp
JOIN cymbal_inventory ci ON
ci.uniq_id = cp.uniq_id
JOIN cymbal_stores cs ON
cs.store_id = ci.store_id
AND ci.inventory>0
AND cs.store_id = 1583
ORDER BY
(cp.embedding <=> embedding('text-embedding-005',
'What kind of fruit trees grow well here?')::vector) ASC
LIMIT 1),
prompt AS (
SELECT
'You are a friendly advisor helping to find a product based on the customer''s needs.
Based on the client request we have loaded a list of products closely related to search.
The list in JSON format with list of values like {"product_name":"name","product_description":"some description","sale_price":10}
Here is the list of products:' || json_agg(trees) || 'The customer asked "What kind of fruit trees grow well here?"
You should give information about the product, price and some supplemental information' AS prompt_text
FROM
trees),
response AS (
SELECT
json_array_elements(google_ml.predict_row( model_id =>'gemini-2.5-flash',
request_body => json_build_object('contents',
json_build_object('role',
'user',
'parts',
json_build_object('text',
prompt_text)))))->'candidates'->0->'content'->'parts'->0->'text' AS resp
FROM
prompt)
SELECT
string_agg(resp::text,
' ')
FROM
response;
Hier sehen Sie die erwartete Ausgabe. Ihre Ausgabe kann je nach Modellversion und Parametern unterschiedlich ausfallen:
"Hello there! I can certainly help you with finding a great fruit tree for your area.\n\nBased on what grows well, we have a wonderful **Cherry Tree** that could be a perfect fit!\n\nThis beautiful cherry tree is an excellent choice for producing delicious cherries right in your garden. It's an deciduous tree that typically" " grows to about 15 feet tall. Beyond its fruit, it offers lovely aesthetics with dark green leaves in the summer that transition to a beautiful red in the fall, making it great for shade and privacy too.\n\nCherry trees generally prefer a cool, moist climate and sandy soil, and they are best suited for USDA Zones" " 4-9. Given the zip code you're inquiring about (93230), which is typically in USDA Zone 9, this Cherry Tree should thrive wonderfully!\n\nYou can get this magnificent tree for just **$75.00**.\n\nLet me know if you have any other questions!" "
10. Vektorindex erstellen
Unser Dataset ist recht klein und die Reaktionszeit hängt hauptsächlich von der Interaktion mit KI-Modellen ab. Wenn Sie jedoch Millionen von Vektoren haben, kann die Vektorsuche einen erheblichen Teil unserer Reaktionszeit in Anspruch nehmen und das System stark belasten. Um das zu verbessern, können wir einen Index für unsere Vektoren erstellen.
ScaNN-Index erstellen
Um den SCANN-Index zu erstellen, müssen wir eine weitere Erweiterung aktivieren. Die Erweiterung „alloydb_scann“ bietet eine Schnittstelle für die Arbeit mit dem ANN-Typ-Vektorindex mithilfe des Google ScaNN-Algorithmus.
CREATE EXTENSION IF NOT EXISTS alloydb_scann;
Erwartete Ausgabe:
quickstart_db=> CREATE EXTENSION IF NOT EXISTS alloydb_scann; CREATE EXTENSION Time: 27.468 ms quickstart_db=>
Jetzt können wir den Index erstellen. Im folgenden Beispiel lasse ich die meisten Parameter auf dem Standardwert und gebe nur eine Anzahl von Partitionen (num_leaves) für den Index an:
CREATE INDEX cymbal_products_embeddings_scann ON cymbal_products
USING scann (embedding cosine)
WITH (num_leaves=31, max_num_levels = 2);
Weitere Informationen zum Optimieren von Indexparametern finden Sie in der Dokumentation.
Erwartete Ausgabe:
quickstart_db=> CREATE INDEX cymbal_products_embeddings_scann ON cymbal_products USING scann (embedding cosine) WITH (num_leaves=31, max_num_levels = 2); CREATE INDEX quickstart_db=>
Antwort vergleichen
Jetzt können wir die Vektorsuchanfrage im EXPLAIN-Modus ausführen und prüfen, ob der Index verwendet wurde.
EXPLAIN (analyze)
WITH trees as (
SELECT
cp.product_name,
left(cp.product_description,80) as description,
cp.sale_price,
cs.zip_code,
cp.uniq_id as product_id
FROM
cymbal_products cp
JOIN cymbal_inventory ci on
ci.uniq_id=cp.uniq_id
JOIN cymbal_stores cs on
cs.store_id=ci.store_id
AND ci.inventory>0
AND cs.store_id = 1583
ORDER BY
(cp.embedding <=> embedding('text-embedding-005','What kind of fruit trees grow well here?')::vector) ASC
LIMIT 1)
SELECT json_agg(trees) FROM trees;
Erwartete Ausgabe (zur besseren Lesbarkeit gekürzt):
... Aggregate (cost=16.59..16.60 rows=1 width=32) (actual time=2.875..2.877 rows=1 loops=1) -> Subquery Scan on trees (cost=8.42..16.59 rows=1 width=142) (actual time=2.860..2.862 rows=1 loops=1) -> Limit (cost=8.42..16.58 rows=1 width=158) (actual time=2.855..2.856 rows=1 loops=1) -> Nested Loop (cost=8.42..6489.19 rows=794 width=158) (actual time=2.854..2.855 rows=1 loops=1) -> Nested Loop (cost=8.13..6466.99 rows=794 width=938) (actual time=2.742..2.743 rows=1 loops=1) -> Index Scan using cymbal_products_embeddings_scann on cymbal_products cp (cost=7.71..111.99 rows=876 width=934) (actual time=2.724..2.724 rows=1 loops=1) Order By: (embedding <=> '[0.008864171,0.03693164,-0.024245683,-0.00355923,0.0055611245,0.015985578,...<redacted>...5685,-0.03914233,-0.018452475,0.00826032,-0.07372604]'::vector) -> Index Scan using walmart_inventory_pkey on cymbal_inventory ci (cost=0.42..7.26 rows=1 width=37) (actual time=0.015..0.015 rows=1 loops=1) Index Cond: ((store_id = 1583) AND (uniq_id = (cp.uniq_id)::text)) ...
Aus der Ausgabe geht deutlich hervor, dass für die Abfrage „Index Scan using cymbal_products_embeddings_scann on cymbal_products“ verwendet wurde.
Wenn wir die Abfrage ohne „EXPLAIN“ ausführen:
WITH trees as (
SELECT
cp.product_name,
left(cp.product_description,80) as description,
cp.sale_price,
cs.zip_code,
cp.uniq_id as product_id
FROM
cymbal_products cp
JOIN cymbal_inventory ci on
ci.uniq_id=cp.uniq_id
JOIN cymbal_stores cs on
cs.store_id=ci.store_id
AND ci.inventory>0
AND cs.store_id = 1583
ORDER BY
(cp.embedding <=> embedding('text-embedding-005','What kind of fruit trees grow well here?')::vector) ASC
LIMIT 1)
SELECT json_agg(trees) FROM trees;
Erwartete Ausgabe:
[{"product_name":"Meyer Lemon Tree","description":"Meyer Lemon trees are California's favorite lemon tree! Grow your own lemons by ","sale_price":34,"zip_code":93230,"product_id":"02056727942aeb714dc9a2313654e1b0"}]
Das Ergebnis ist leicht unterschiedlich. Es wird nicht der Kirschbaum zurückgegeben, der bei unserer Suche ohne Index an erster Stelle stand, sondern die zweite Wahl, der Meyer-Zitronenbaum. Der Index bietet also eine gute Leistung und ist dennoch genau genug, um gute Ergebnisse zu liefern.
Auf der Dokumentationsseite finden Sie verschiedene Indexe für die Vektoren sowie weitere Labs und Beispiele mit LangChain-Integration.
11. Umgebung bereinigen
Wenn Sie das Lab abgeschlossen haben, löschen Sie die AlloyDB-Instanzen und den Cluster.
AlloyDB-Cluster und alle Instanzen löschen
Wenn Sie die Testversion von AlloyDB verwendet haben. Löschen Sie den Testcluster nicht, wenn Sie planen, andere Labs und Ressourcen damit zu testen. Sie können keinen weiteren Testcluster im selben Projekt erstellen.
Der Cluster wird mit der Option „force“ zerstört, wodurch auch alle Instanzen gelöscht werden, die zum Cluster gehören.
Definieren Sie in Cloud Shell die Projekt- und Umgebungsvariablen, wenn die Verbindung getrennt wurde und alle vorherigen Einstellungen verloren gegangen sind:
gcloud config set project <your project id>
export REGION=us-central1
export ADBCLUSTER=alloydb-aip-01
export PROJECT_ID=$(gcloud config get-value project)
Löschen Sie den Cluster:
gcloud alloydb clusters delete $ADBCLUSTER --region=$REGION --force
Erwartete Konsolenausgabe:
student@cloudshell:~ (test-project-001-402417)$ gcloud alloydb clusters delete $ADBCLUSTER --region=$REGION --force All of the cluster data will be lost when the cluster is deleted. Do you want to continue (Y/n)? Y Operation ID: operation-1697820178429-6082890a0b570-4a72f7e4-4c5df36f Deleting cluster...done.
AlloyDB-Sicherungen löschen
Löschen Sie alle AlloyDB-Sicherungen für den Cluster:
for i in $(gcloud alloydb backups list --filter="CLUSTER_NAME: projects/$PROJECT_ID/locations/$REGION/clusters/$ADBCLUSTER" --format="value(name)" --sort-by=~createTime) ; do gcloud alloydb backups delete $(basename $i) --region $REGION --quiet; done
Erwartete Konsolenausgabe:
student@cloudshell:~ (test-project-001-402417)$ for i in $(gcloud alloydb backups list --filter="CLUSTER_NAME: projects/$PROJECT_ID/locations/$REGION/clusters/$ADBCLUSTER" --format="value(name)" --sort-by=~createTime) ; do gcloud alloydb backups delete $(basename $i) --region $REGION --quiet; done Operation ID: operation-1697826266108-60829fb7b5258-7f99dc0b-99f3c35f Deleting backup...done.
Jetzt können wir unsere VM löschen.
GCE-VM löschen
Führen Sie in Cloud Shell Folgendes aus:
export GCEVM=instance-1
export ZONE=us-central1-a
gcloud compute instances delete $GCEVM \
--zone=$ZONE \
--quiet
Erwartete Konsolenausgabe:
student@cloudshell:~ (test-project-001-402417)$ export GCEVM=instance-1
export ZONE=us-central1-a
gcloud compute instances delete $GCEVM \
--zone=$ZONE \
--quiet
Deleted
12. Glückwunsch
Herzlichen Glückwunsch zum Abschluss des Codelabs.
Behandelte Themen
- AlloyDB-Cluster und primäre Instanz bereitstellen
- Verbindung zu AlloyDB über eine Google Compute Engine-VM herstellen
- Datenbank erstellen und AlloyDB AI aktivieren
- Daten in die Datenbank laden
- Vertex AI-Einbettungsmodell in AlloyDB verwenden
- Ergebnisse mit dem generativen Modell von Vertex AI anreichern
- Leistung mit Vektorindex verbessern
13. Umfrage
Ausgabe:

